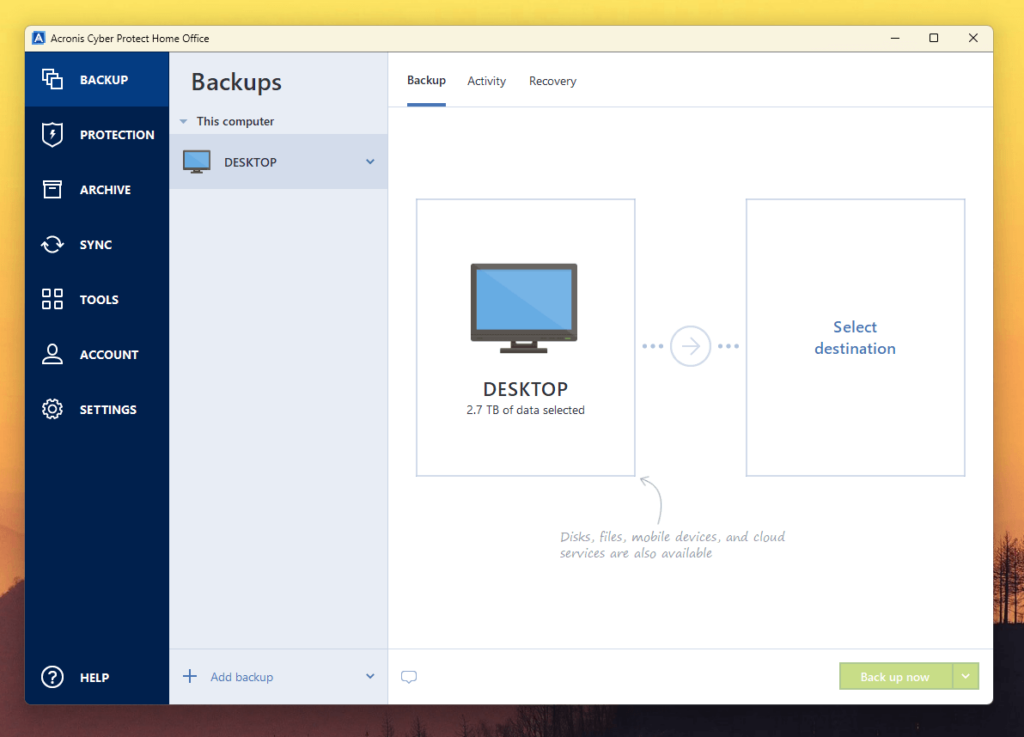
Acronis Cyber Protect Home Office
Summary
Keeping your data safe is one of the most important – and most ignored – digital housekeeping tasks, but Acronis Cyber Protect Home Office (formerly Acronis True Image) makes the whole process simple enough that anyone can follow backup best practices. Setting up scheduled backups is extremely easy, and Acronis allows you to backup your mobile devices and even other cloud storage accounts in addition to your local files.
You can back up to a local device, an Acronis Cloud account, a network device or an FTP site, and you can encrypt your backup for added security. You can even ‘notarize’ your files with blockchain technology to make sure they haven’t been tampered with, although this is a premium service, and it’s hard to say how effective it really is.
Local backups are easily scheduled and proceed quickly, but if you want to use the Acronis Cloud, be sure to leave yourself plenty of time for the upload to complete. During my testing, my connection speed to the Acronis Cloud peaked at 22 Mbps, which meant my test backup took upwards of 4 hours to complete, despite my extremely high-speed fiber connection. If you wanted to back up an entire drive, it’s probably better to stick to a local storage option.
What I Like: Backups are extremely easy to configure & use. Store backups offsite with Acronis Cloud service. Real-time malware protection. Lots of additional system utilities.
What I Don’t Like: Cloud backup can be quite slow. Mobile app is limited. Subscription plans are expensive for Cloud storage.
Table of Contents
Why Trust Me for This Acronis Review
Hi, my name is Thomas Boldt, and like many of you, I have fully embraced the digital lifestyle. Keeping my data safe, secure, and properly backed up is an essential part of that life, regardless of how tedious it can be. You only have to lose one hard drive to really start to appreciate how important backups are, but hopefully, I can convince you that it’s worth the time before you lose any of your data.
Note: For the purposes of this article, I included screenshots from the Windows version of Acronis Cyber Protect Home Office, but it is also available for macOS.
Detailed Review of Acronis Cyber Protect Home Office
Acronis Cyber Protect Home Office contains a wide range of backup, anti-malware, and disk management tools, but rather than dig into each one, I’m going to explore how well the app works for making backups, what it offers in terms of cybersecurity, and then look at a few of the most useful add-on tools that are bundled alongside the main features.
Configuring Your Backups
One of the biggest advantages of Acronis Cyber Protect Home Office is its simplicity. The setup and installation process is quick and painless, and it loads a quick interactive online tutorial to walk you through the process of setting up your first backup. It’s simple enough that you probably won’t need the tutorial, but it’s still a nice addition.
Online account signup is required to use the program, but I haven’t been bombarded by spam from Acronis, just the usual email confirmation messages that you get with any email-based account setup.
Side note: The first time you run Acronis Cyber Protect Home Office, you’re asked to read and accept the EULA, which of course, you must do before you can use the program. At the same time, you’re able to decide whether you want to participate in their product improvement program, which monitors your usage anonymously to provide feedback to the developer.
However, I very much appreciate the fact that Acronis doesn’t force you to opt out the way many developers do but rather allows you to opt in if you want to. It almost makes me want to help them because they’re not trying to trick me into it – almost.
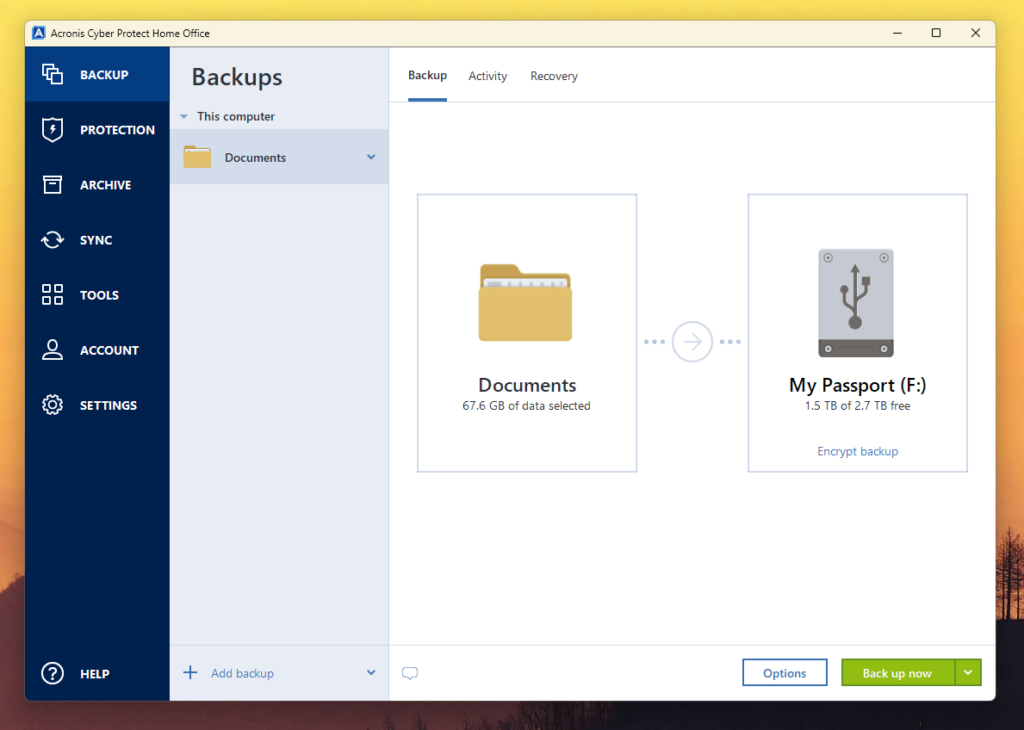
Configuring your backups is extremely simple, and Acronis has scattered some quick tooltips throughout the process in case anything remains unclear. Simply click the ‘Add Backup’ button, select what you want to back up, and decide where it will be stored.
That’s the base minimum required to make a backup, but if you want to get fancy with it, you can dive into the Options dialogue box once you’ve selected your source and destination. Acronis has included a huge range of options, allowing you an incredible degree of flexibility in the way your backup system is configured.
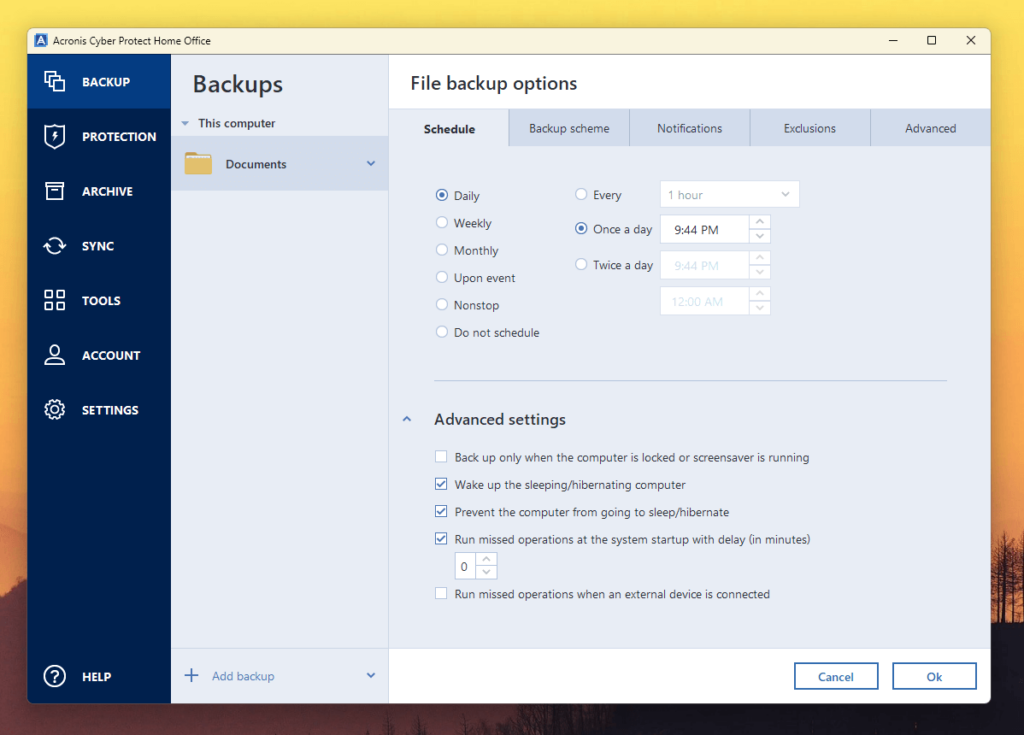
Scheduling is probably the most useful of these advanced features since one of the biggest problems that most users face when making backups is actually remembering to create them in the first place. Since you can automate it all, there’s no reason to fall behind on your backups. You can even get the program to email you about any operations that it completes (or, more helpfully, fails to complete due to low disk space).
If you want to get more specific with your backup methods, you can choose from a range of backup schemes that allow you to customize exactly how your backups are created, balancing things like versions and disk space to your requirements. If you just want a single backup that gets replaced every time, no problem – but all the other schemes are more complex. Rather than dig into them here, the helpful ‘Which scheme to choose’ link takes you to the appropriate section of the manual to help you make the right decision for your situation.
Power users can take things a step further by digging into the Advanced tab, which offers you options such as compression management, password protection, automatic splitting for optical media sizes, and custom commands to run before and after your backup process runs.
A free 30-day trial of Acronis Cloud is available to new users of Cyber Protect Home Office, so I quickly activated it and decided to run a test backup of my Documents folder. The process is simple and smooth, but unfortunately, it seems like Acronis hasn’t invested very heavily in good connections for its cloud services.
I have a 1.5 Gbps fiber-optic connection, so there is no excuse for the Acronis Cloud backup to upload as slowly as it does. The highest speed I saw was 22 Mbps – time to invest in more infrastructure for your cloud services, Acronis!
Perhaps I’m a bit spoiled by the super-fast content delivery networks used by big names like Steam and Adobe, but I’m used to being able to transfer large amounts of data very quickly, and this seems like a perfect application for a high-speed connection.
My personal take: Acronis does an excellent job of managing local backups thanks to its easy-to-use interface and flexible options, but I find it really disappointing that the Acronis Cloud connection speeds are so limited – especially at the current subscription price point.
Mobile Backup Features
In addition to backing up your local computer files, Acronis also offers the ability to back up your mobile devices using the Acronis Mobile app. I’m not sure if this is really a helpful feature since both Android and iOS devices have excellent backup systems already in place, but if you want to manage everything in one place, this may be of interest to you.
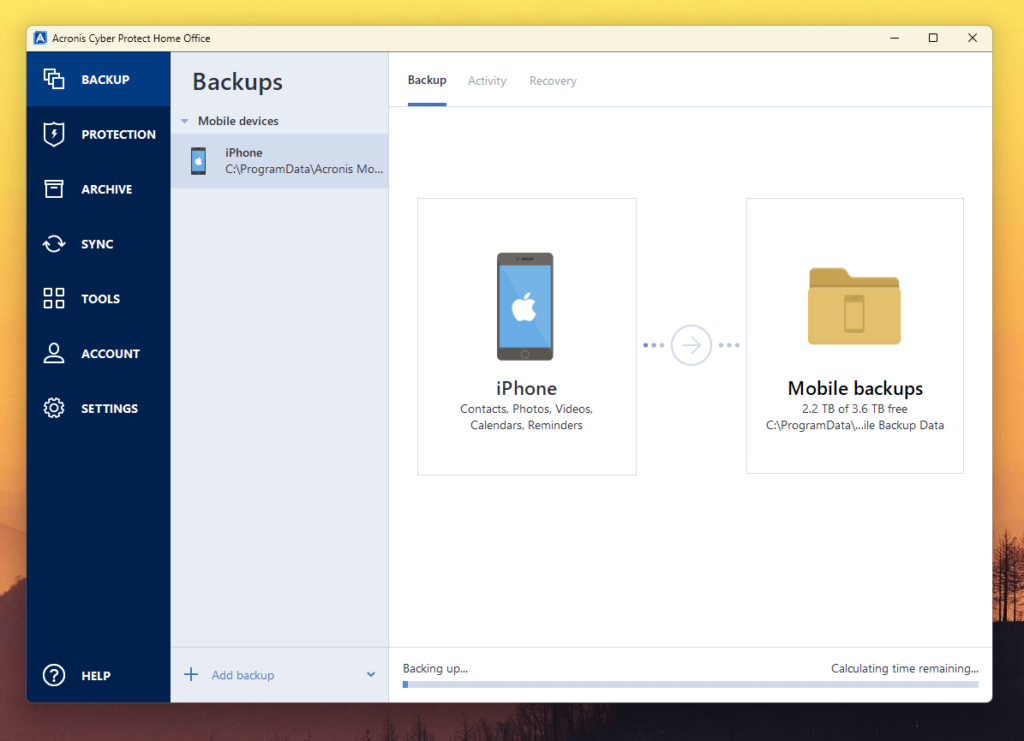
I noticed that many of the reviews of the Acronis Mobile app in the Google Play Store are decidedly negative, and it currently has far more 1-star reviews than 5-star reviews. I didn’t run into any of the problems that those users experience, but you may want to stick to the built-in backup features provided by Apple and Google just to be safe.
Acronis seems to be downplaying this aspect of the software in recent versions, but it worked fine during my testing with my iPhone 14 Pro Max. I’m still going to stick with my usual iCloud backups for real-world usage, but it’s nice to have another safe copy of my phone data available.
My personal take: This feature feels like a bit of a stretch, especially since Acronis is emphasizing its desktop security features rather than mobile device functionality. The built-in backup systems in Android and iOS are much more effectively integrated at the system level, and they’re free, so I don’t see most people suddenly using Acronis regularly for this instead. A full backup of my 512 GB iPhone might require a Premium subscription cloud account just on its own, after all.
Cybersecurity Features
One of Acronis’ big selling points for Cyber Protect Home Office is their ‘Active Protection’, which acts as real time protection against four different threats: ransomware, illicit cryptomining, malicious files, and malicious websites.
If you don’t know what ransomware is, consider yourself lucky – it’s a special kind of malware that encrypts your files and backups and demands payment to provide the decryption key, usually in the form of Bitcoin or other cryptocurrency. This type of malware is growing more and more common, and many high-profile businesses, non-profit organizations, and even municipal governments have had problems with it recently.
The second part of the Active Protection concerns a relatively new type of malware that hijacks your computer’s CPU or GPU to mine cryptocurrency (performing lots of complex mathematical operations) without your consent.
If your system is infected with malware like this, you will find your machine slowing to a crawl as your computer struggles under a heavy computational load. Due to recent changes in most of the popular cryptocurrencies, CPU and GPU mining has less appeal to hackers than it did in the past, so I’m not sure if this type of malware is still a serious concern, but it’s better to be safe than sorry.
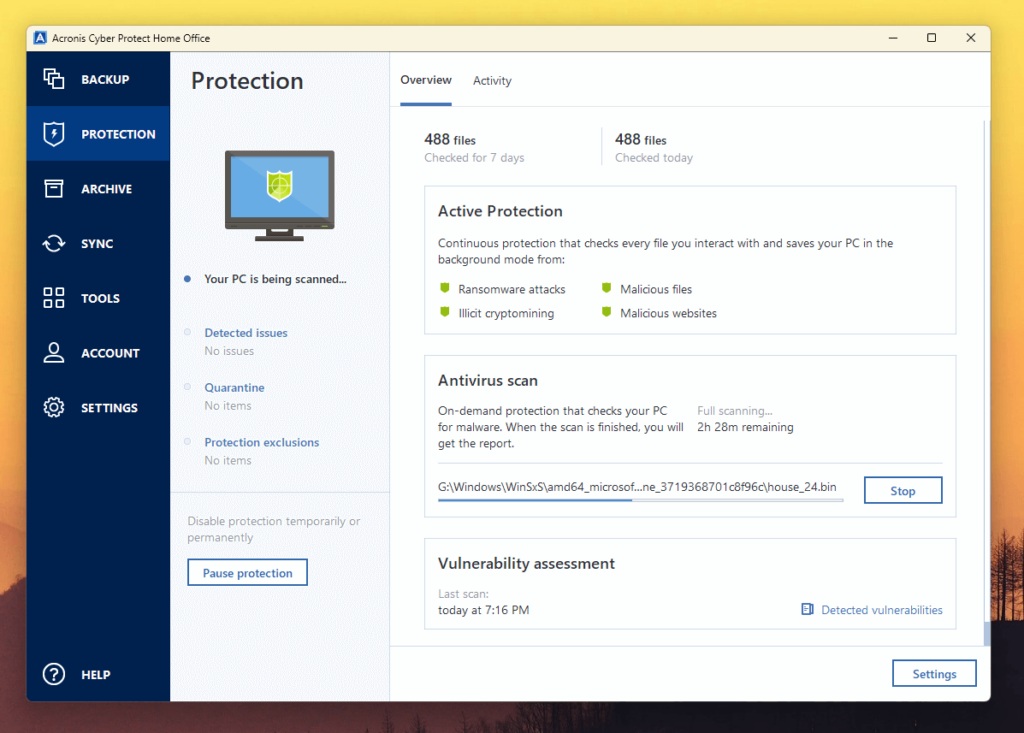
In addition to these more exotic protections, Cyber Protect Home Office also includes a basic antivirus scanner for more common threats. Other testers who have access to sandbox machines they can intentionally infect with malware have found that Acronis does an excellent job of detecting known malware threats, and during my testing, I found that it also flagged two apps, Winrar and VLC, that were in need of the latest updates to patch known security vulnerabilities.
My personal take: Acronis Cyber Protect Home Office does a decent job of protecting against real-time threats and file-based malware, but it seems like a bit of a stretch to include this feature at all. Acronis made its name as a backup solution, and it does that extremely well, so I’m not sure why they
Additional System Tools
In addition to these features, Acronis packs in a wide range of additional system utilities that can help you with your backup needs. You can create rescue disks, clean your drive and system, and create special secure partitions on your drives. You can also clone drives, which is useful when you’re upgrading your main system drive to a faster new model.
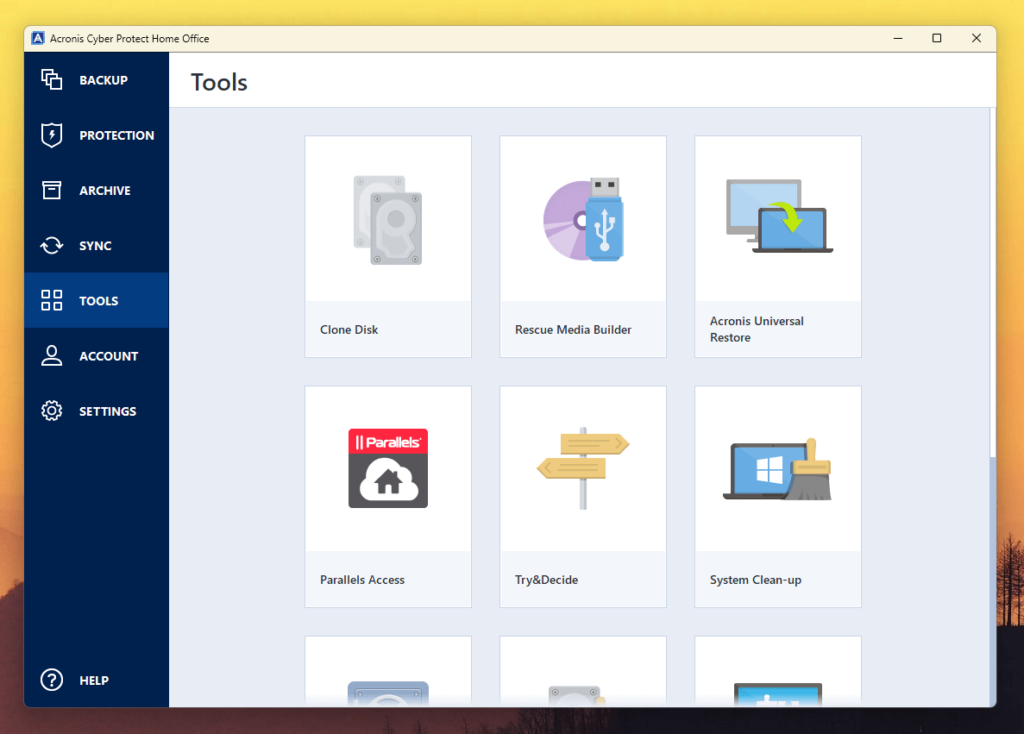
Perhaps the most interesting tool is ‘Try & Decide’, which acts as a sort of high-powered System Restore feature. You can turn it on, try new and potentially malicious software or websites, and it will allow you to immediately return your computer to the same state it was in before you enabled the tool, just in case something goes wrong. Unfortunately, it eats up disk space at a surprising rate, so it’s a bit limited in terms of its functionality, but it’s one of the more unique tools I’ve ever seen.
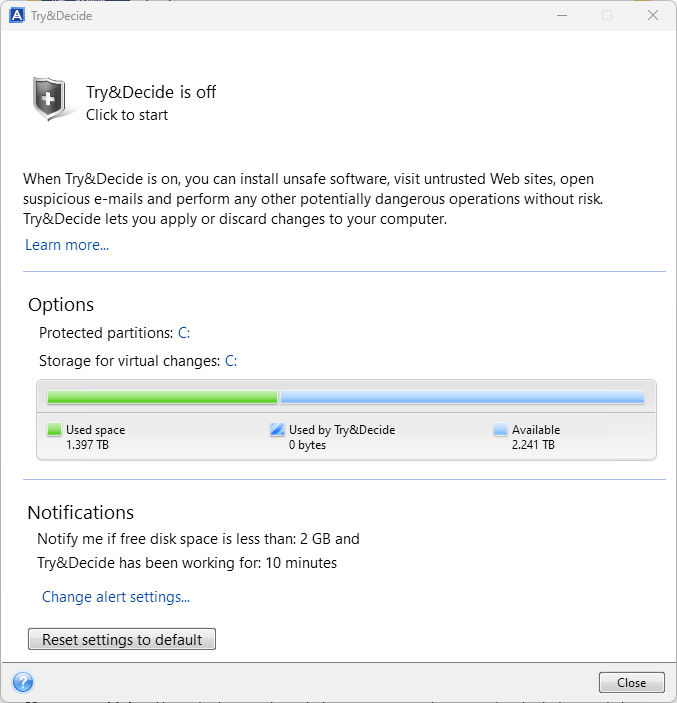
The most useful added feature is the Rescue Media Builder, which allows you to create a bootable USB device for restoring your operating system and files if the worst should happen and your main system drive fails completely. In a world where most people buy computers with their OS pre-installed, Microsoft and Apple have stopped providing operating system install drives by default the way they used to. If you’ve got a rescue drive, you’re ahead of the game and you can get back to work as quickly as possible.
My personal take: These tools are a huge help, covering a wide range of niche but essential disk management tasks. Try and Decide is arguably more of a semi-secure sandbox to play around with than a serious tool, but the disk cloning and rescue media tools are very helpful.
Reasons Behind My Ratings
Features: 4/5
Acronis provides a simple and effective way to create backups, store them in multiple locations for added safety, and easily restore your files if the worst should happen. Ransomware protection and other active protection features should help with your peace of mind.
Additional backup options for mobile devices and other cloud storage services add functionality, although their utility is a bit limited since both major smartphone operating systems already have their own reliable backup features. That being said, Acronis does a great job at its core functionality.
Price: 3/5
At $54.99/year for a single computer license, Acronis is priced a bit higher than a lot of the competition, and that price scales upwards depending on the number of computers you want to install it on (up to $104.99 for 5 devices).
The middle-tier plan includes 50 GB of cloud storage, but that’s probably only enough to keep your documents safe, and you will find yourself running out of cloud storage space quickly if you try to back up your whole computer there.
You can upgrade the Advanced plan to 500GB of cloud storage for $189 per year, but at that point, it makes more sense to pay for the Premium plan for $124.99 which comes with 1TB of storage bundled as part of the plan, though Acronis calls it “free”.
Ease of Use: 5/5
One of True Image’s great strengths is its simplicity and ease of use, despite the fact that it’s also possible to take a deep dive and customize every aspect of how your backup is handled. If you’re an average computer user who just wants to quickly protect their data, the program is easy to use, and if you’re a power user who wants to control every aspect of everything, it’s just as easy to use. That’s a rare blend of capability that you don’t see every day in the software world.
Support: 5/5
For many home users, setting up a backup system can be a bit of a daunting task. Fortunately, Acronis makes it incredibly easy and provides a step-by-step interactive walkthrough of how to configure your first backup.
In addition to this, there’s a comprehensive online knowledge base that covers any question you might have, and there is also a full manual installed locally in case your machine isn’t always online.
The Alternatives
Paragon Backup & Recovery: At a slightly more reasonable price point, Paragon Backup & Recovery offers slightly more basic functionality with a user-friendly interface. The main element that it’s lacking is the ability to backup to a cloud service, although it does support backing up to a network drive for added security.
Carbon Copy Cloner (Mac Only): I haven’t tested this one myself yet, but my colleague Adrian selected it as the winner in his roundup review of the best backup software for Mac. Bootable backups, incremental backups, file snapshots, and highly customizable scheduling all combine to make a great backup solution if Acronis isn’t to your taste. There’s also a free 30-day trial so you can give a test run yourself to see if it’s the right solution for you.
AOMEI Backupper (Windows Only): Despite the fact that this is a free program with a silly name, it does a much better job than you might expect. It doesn’t have any of the extra system utilities or ransomware protection, but it handles basic backup tasks with ease. If you’ve got a lot of Windows machines to protect, you can save yourself a great deal of money on licensing by trying out Backupper.
Windows Backup / Time Machine (Mac): I never understood why operating systems don’t have more comprehensive backup solutions, but they do offer some barebones options. If you don’t mind dealing with clumsy interfaces and limited options, you can still use these built-in tools to make automatic backups. They don’t offer advanced features such as encryption, password protection, or ransomware protection, but they will at least let you automatically make copies of your files. You sure can’t beat the price!
You can also read our roundup review of the best backup software for Windows for more alternatives.
Final Verdict
If you’re looking for a simple backup solution that offers great flexibility, Acronis Cyber Protect Home Office (formerly True Image) is an excellent choice for your local backup needs. That being said, I wouldn’t buy it specifically for its cybersecurity features, especially at the current price point.
Storing your backups with the Acronis Cloud provides a convenient off-site option for added security, but you’ll want to limit the amount of data you store there until Acronis is willing to shell out more cash for increased connection speeds, or you’ll find yourself waiting hours for even relatively small backups. Other cloud backup providers offer faster connections at lower prices.
Do you have a question about Acronis Cyber Protect Home Office that I didn’t answer in this review? Let me know in the comments below, and I’ll try to help.

The True image edition is great and similar to Securecopy and Gs Richcopy360