Whether you need to stay under an editorial word count, you’re on a quest for brevity, or you’re just plain curious, it can be useful to know exactly how many words are in your InDesign text.
InDesign handles the word count process a bit differently than a word processor app since it’s supposed to be used for page layout instead of composition, but it’s still a simple process.
Table of Contents
The Quick Way to Do a Word Count in InDesign
This method has some limitations since it can’t calculate the length of all your text unless every text frame is linked, but it’s also the only method natively available in InDesign. Here’s how it works:
Step 1: Select the text you want to count using the Type tool.
Step 2: Open the Info panel, which displays the character count, and word count for the selected text.
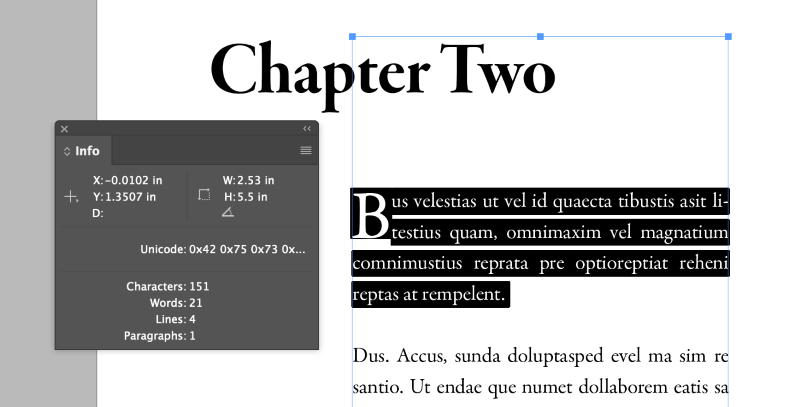
That’s all there is to it! Of course, if you’re new to working with InDesign, you might need a little bit more of an explanation. To learn the ins and outs of the Info panel and word counts in InDesign, read on! I’ve also included a link to a third-party word count script below.
Tips for Using the Info Panel to Do a Word Count
- Depending on your workspace configuration, you might not already have the Info panel visible in your interface. You can launch the Info panel by pressing the keyboard shortcut F8 (this is one of the very few shortcuts that’s the same in both Windows and Mac versions of InDesign!) or by opening the Window menu and clicking Info.
- In order to make the Info panel display a word count, you need to directly select your text using the Type tool. Selecting the text frame itself will not work.
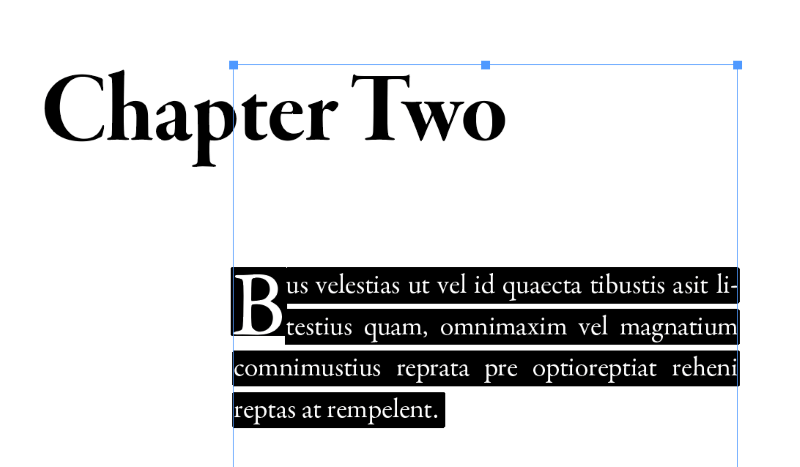
The ‘Chapter Two’ text will not be included in this word count since it’s in a separate unlinked text frame
- If you have a lot of text to select across linked frames and multiple pages, activate the text cursor in one of your frames and use the keyboard shortcut Command + A (use Ctrl + A on a PC) to run the Select All command, which will select all the linked text at once.
- InDesign can count more than just words! The Info panel will also display character, line, and paragraph counts.
- In addition to counting visible words, InDesign also counts any overset text separately. (In case you’ve forgotten, the overset text is the hidden text that has been placed in the document but extends past the edges of the available text frames.)
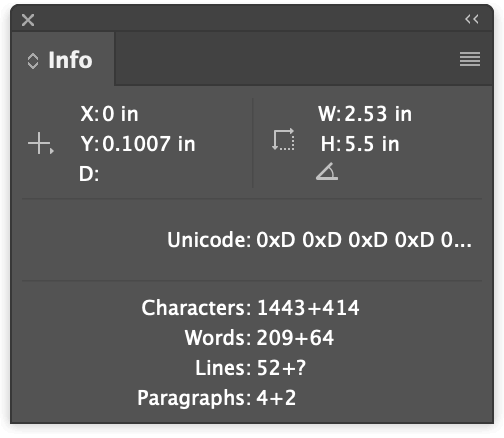
In the Words section of the info panel, the first number represents visible words, and the number after the + sign is the overset text word count. The same applies to characters, lines, and paragraphs.
Advanced Method: Third-party Scripts
Like most Adobe programs, InDesign can add features and functionality through scripts and plugins. While these are not usually officially approved by Adobe, there are a number of third-party scripts available that add word count features to InDesign.
This set of InDesign scripts by John Pobojewski contains a word count tool in the file named ‘Count Text.jsx’. It is available free on GitHub for advanced users, along with installation instructions.
I haven’t tested all of the available scripts, and you should only install and run scripts and plugins from sources you trust, but you may find them useful. They shouldn’t cause any issues, but don’t blame us if something goes wrong!
A Note About InDesign and InCopy
If you find yourself doing a lot of text composition and word counting in InDesign, you might want to consider some updates to your workflow.
InDesign is intended for page layout and not for word processing, so it often lacks some of the more helpful features found in word processors that can boost your productivity.
Fortunately, there’s a companion app for InDesign called InCopy, which is available as a standalone app or as part of the All Apps package.
InCopy is built from the ground up as a word processor that integrates perfectly with InDesign’s layout features, allowing you to move seamlessly from composition to layout and back again.
A Final Word
That’s everything there is to know about how to do a word count in InDesign, as well as some good workflow advice! It’s always a good idea to use the right app for the task at hand, or you’ll wind up driving yourself to distraction and wasting a lot of time and energy unnecessarily.
Happy counting!
