Time to say goodbye. While Lightroom offers many amazing features, not everyone can justify paying a monthly subscription.
If that’s you, you’re wondering how to cancel your Lightroom subscription.
Hey there! I’m Cara and I have used Lightroom extensively for years as a professional photographer. While I love the program, I also realize that it isn’t a good fit for everyone.
Today, I’ll show you how to cancel your Lightroom subscription.
Table of Contents
Things to Consider Before Canceling
Canceling your Lightroom subscription is simple, but don’t forget to think about the implications.
If you created a portfolio website with the included Adobe Portfolio, that will go away. Plus, if you’re using the cloud storage included with your plan, you’ll need to back up those photos somewhere else.
You will also lose access to Adobe Fonts, the full version of the Lightroom mobile app, and the Behance Network. And that’s if you’re using the basic photography plan. Canceling the All Apps plan cuts your access to a whole host of useful tools.
Furthermore, you may be required to pay a termination fee depending on the type of plan you have. More on that below.
But let’s say you’ve thought it through and you still want to cancel.
Here’s how to cancel if you purchased your plan through Adobe. If you bought through a third party, you may have to contact the store to manage your plan.
Step 1: Go to Your Account
Open up your Adobe account. Go to the Plans and Payment dropdown and choose Plans. Click on the Manage plan button in the center of your screen.
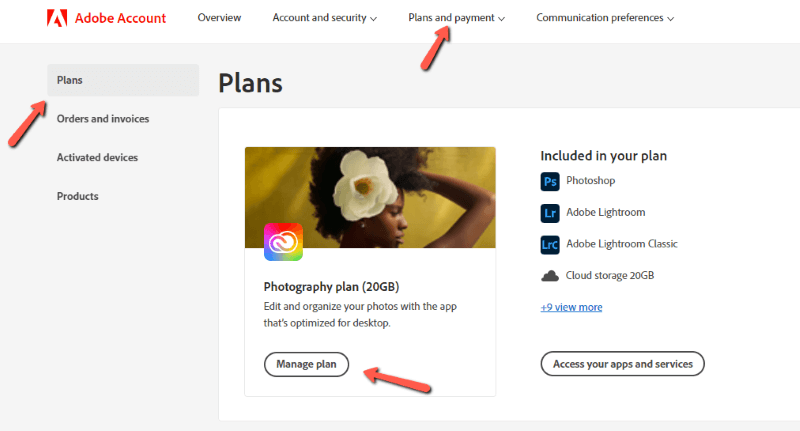
You can also find this same Manage plan button under the Overview tab.
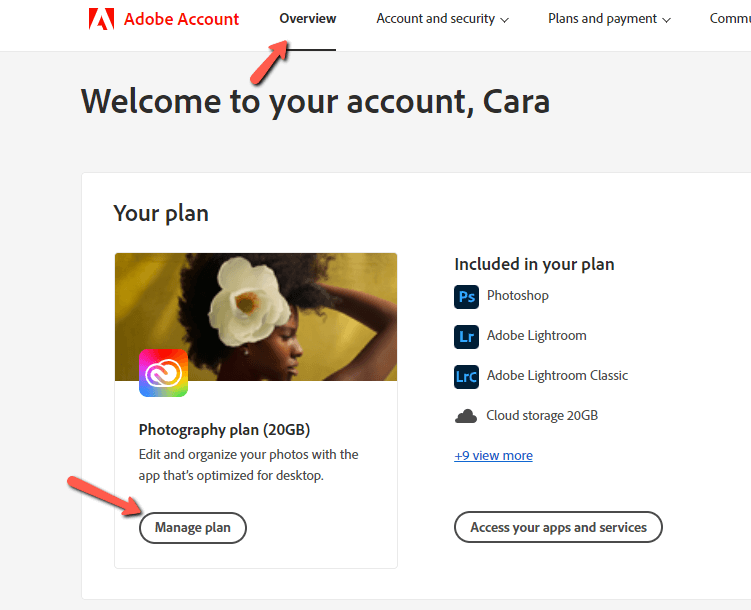
Step 2: Cancel Your Plan
However you get to it, click the Manage plan button.
It’ll open a window where you can choose the option to Cancel your plan.
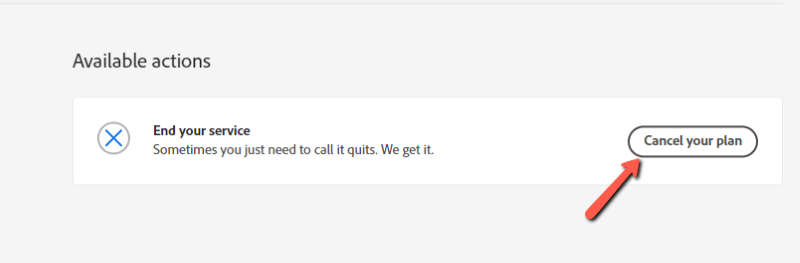
Click this button and follow the prompts to cancel your plan. Adobe may offer you a discount or other offer in lieu of terminating services. But if you just keep going, you can cancel your plan with no problems.
Or you’ll find out how much of a cancelation fee you’ll have to pay.
What!?
Let’s look at why you might have to pay a penalty fee and how to find out if you’ll owe one here.
Lightroom Cancel Subscription Fee
Adobe offers three different types of subscription payment options. These payment options are different than the subscription options and all three are available on every Creative Cloud subscription.
These three options are:
- Annual plans paid in a lump sum upfront
- Annual plans paid on a monthly basis
- Monthly plans
The confusion usually arises between plans 2 and 3. Most people are paying monthly but may not realize that they signed up for a one-year commitment. If you cancel your plan before fulfilling that 1-year commitment, you’ll be required to pay a fee.
How much? Well, that depends.
You get 14 days after signing up to cancel with no penalty. So if you are still in that window you get to pay $0.
If you’ve moved past that window, you’re required to pay 50% of the remaining contract balance. So, if you want to cancel 6 months before the contract is up, you’ll have to pay 3 months’ worth of your subscription cost (50% of 6 months).
How to Find What Kind of Subscription You Have
Whoa, now that you know that, it would be good to check what type of subscription you have.
To find out, go back to that same page where we saw the Manage plan button. On the right, there is a billing and payment section that will tell you what type of plan you’re on. This one says the annual plan, paid monthly.
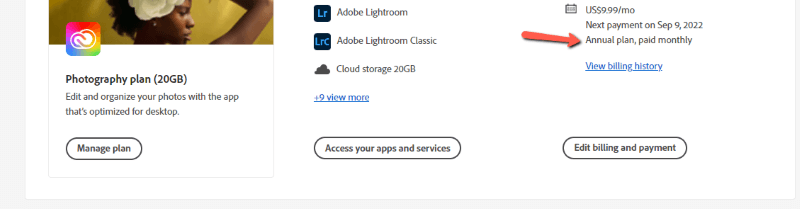
Finding your anniversary date is a little more obscure. However, you can see when you first bought the subscription by going to Orders and invoices.
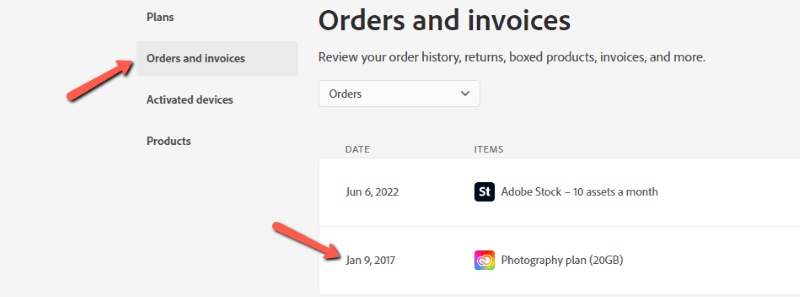
This subscription is up in January. To avoid paying a fee to cancel Lightroom, I would have to cancel the plan in December. You should also receive an email the month before the plan is up, letting you know that you will automatically be signed up for another year.
Saying Goodbye to Lightroom
As a photographer, I find Photoshop and Lightroom to be invaluable to my work. I’m impressed the subscription feature is so affordable. It is definitely worth it to me as these programs allow me to make a steady living.
Before you go, you might want to check out how to use Lightroom’s new AI masking feature. If you haven’t explored these capabilities yet, you’re missing something that will take your images to new levels. (And might convince you to keep Lightroom!)
If you feel like Lightroom is too confusing, be sure to check out more of our Lightroom tutorials. Perhaps we can help shed some light on how you can put this program to work for you.
