Picture this: You have just spent hours on a digital painting in PaintTool SAI when your laptop suddenly shuts off due to low charge. “Oh no!” You think to yourself. “I forgot to save my file! Was all that work for nothing?” Fear not. You can recover your unsaved .sai file from File > Recover Work.
My name is Elianna. I have a Bachelor of Fine Arts in Illustration and have been using PaintTool SAI for over 7 years. I have experienced it all when it comes to unsaved file anxiety, from power outages shutting off my computer mid-illustration, to simply forgetting to plug in my laptop charger before saving. I feel your pain.
In this post I will show you how to use the Recover Work feature in PaintTool Sai to recover your unsaved sai files, so you can continue creating without frustration. I’ll also answer some related questions you might have in mind.
Let’s get into it.
Table of Contents
Key Takeaways
- PaintTool SAI does not autosave files, but can recover aborted works.
- There is no way to recover unsaved .sai files in PaintTool SAI version 1 without using third-party software. You need to update to PaintTool Sai Version 2 to avoid frustration.
How to Recover Unsaved .Sai Files via “Recover Work”
The Recover Work feature was introduced with version 2 of PaintTool SAI. It allows you to recover unsaved works from different points of operation, and reopen them within the program. Simply follow the steps below.
Note: The Recover Work feature is not available in older versions of PaintTool SAI.
Step 1: Open PaintTool SAI.
If you’re prompted with the Aborted Works windows like below, click Yes(Y) to open the Recovery Work dialog. This option will pop up automatically when you open PaintTool SAI after a crash.
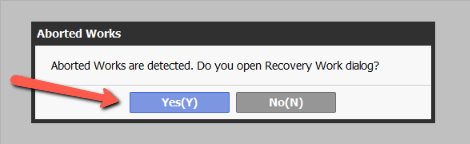
If you are not prompted with the Aborted Works message, or you are looking for an older file to recover, follow this step-by-step guide to open the Recovery Work dialog.
Step 2: Open PaintTool SAI and select File in the menu, and then click Recover Work.
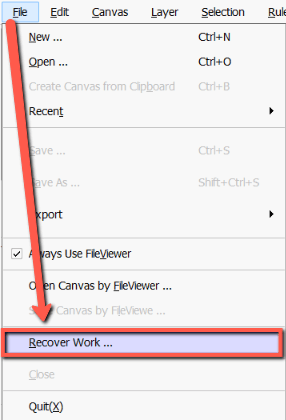
Step 3: Locate your unsaved file in the Recover Work window. Here, you can sort your files based on:
- Created Time
- Last Modified Time
- Target Filename
I have mine set to be Last Modified Time, but choose whichever that can help you locate your unsaved file faster.
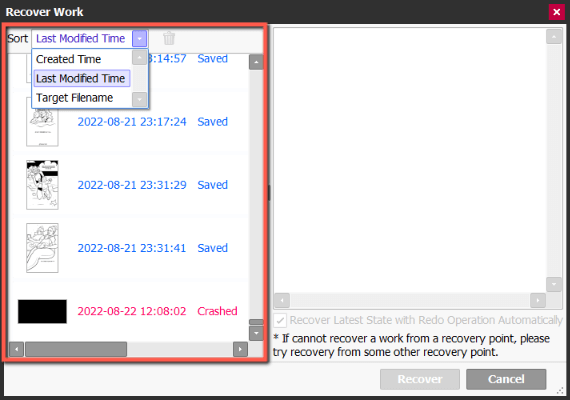
Step 4: Select the unsaved file you just locate from the Recover Work box. In this example, mine is the one in the red box.
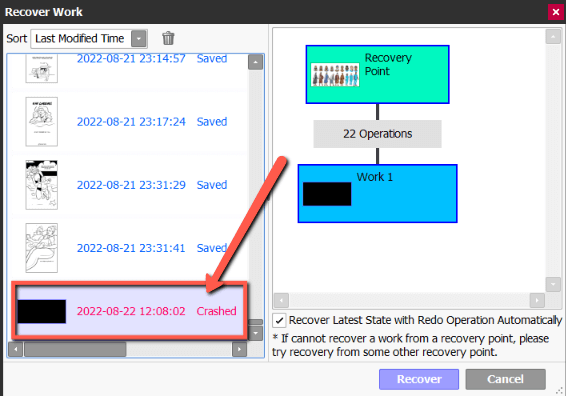
Step 5: Click the Recover button at the bottom right corner.
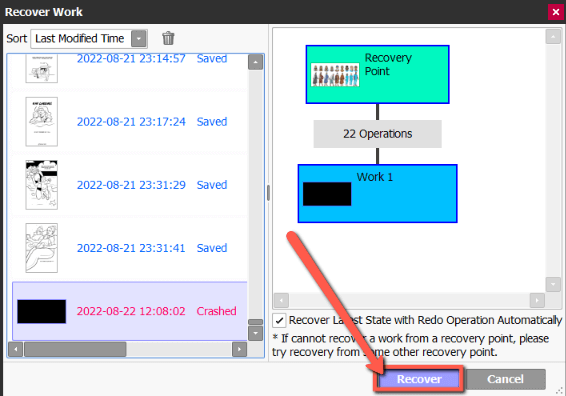
Step 6: Once your recovered work is open, cry tears of relief, and save your file.
FAQs
Here are a few frequently asked questions related to recovering unsaved .sai files in PaintTool SAI, I’ll answer them briefly below.
Does PaintTool Sai autosave?
No, and yes.
PaintTool SAI does not autosave files that are closed without being saved consensually by the user (if you click “No” to saving a file when closing the program), but it will autosave document operations that are unsaved due to a software crash.
These saved operations appear in the Recovery Work dialog. While there are free autosave scripts you can download for PaintTool Sai online, I have not used them nor can vouch for their validity. I would recommend simply developing the habit of saving your files often during work.
Can I Recover Works in PaintTool Sai Version 1?
No. It is not possible to recover unsaved PaintTool Sai files in Version 1 without the help of third-party Windows data recovery software. The “Recover Work” feature is only available in Version 2.
Final Thoughts
The Recover Work feature in PaintTool SAI is a great tool that can save you much time, anxiety, and frustration. Thanks to this feature, a small mishap can become a minor bump in the workflow. However, despite the amazing capabilities of this feature, it’s best to develop file-saving habits.
So, have you managed to recover your unsaved .sai files? Let me and other artists know in the comments below.
