If you want to draw on your project in Canva, you must add the Draw app that is available to download for subscription users. Once downloaded, you can use different tools such as a marker, highlighter, glow pen, pencil, and eraser to manually draw on your canvas.
My name is Kerry, and I’ve been making art and exploring the world of graphic design for years. I have been using Canva as a main platform for designing and am excited to share a great feature that will combine the ability to draw with creating graphic designs!
In this post, I’ll explain how you can manually draw on your projects in Canva. I’ll also explain how to download the app within the platform to do this and review the different tools that are available with this feature.
Graphic design meets drawing. Ready to explore?
Table of Contents
Key Takeaways
- The drawing feature is not automatically available in your Canva tools. You must download the drawing app on the platform to be able to use it.
- This app is only available through certain types of accounts (Canva Pro, Canva for Teams, Canva for Nonprofits, or Canva for Education).
- When you finish drawing on the canvas and click done, your drawing will become an image that you can resize, rotate, and move around your project.
What is the Drawing App on Canva?
While Canva has a multitude of tools to help you create and design with ease, none of them allowed you the chance to freehand draw- until now! There is an additional app on the platform that is currently in beta but is available to download for any Canva subscription users.
Within the app, you have the ability to use four drawing tools (pen, glow pen, highlighter, and marker) to manually draw on your canvas. Users can also adjust each of these tools to change their size and transparency, including the eraser in case you need to erase any part of your drawing.
In addition to providing a unique feature that combines freehand drawing and graphic design, once you complete a drawing it will turn into an image element that can be resized and moved around the canvas.
It is important to note that whatever you draw will be automatically grouped. If you don’t want each of your drawing elements to be one large piece, you will have to draw sections and click done after each to ensure that they are different elements. (I’ll talk more about this later!)
How to Add the Drawing App
Before you can draw, you’ll need to add the drawing feature to Canva. Here’s how to do it.
Step 1: Log into your account on Canva using the credentials that you always use to sign in.
Step 2: On the left side of the home screen, scroll towards the bottom and you will see a Discover apps button. Click on it to see a list of available apps to download to your account on the Canva platform.
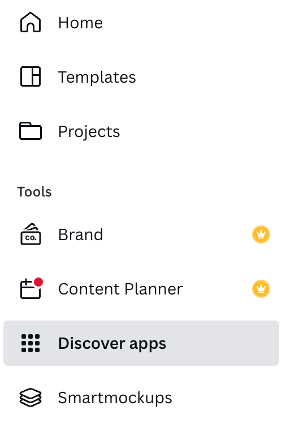
Step 3: You can either search for “draw” or scroll to find the Draw (Beta) app. Select the app and a popup will appear asking if you want to use it in an existing or new design.
Choose the option that fits your needs, and it will download into your toolbox to be used for current and future projects.
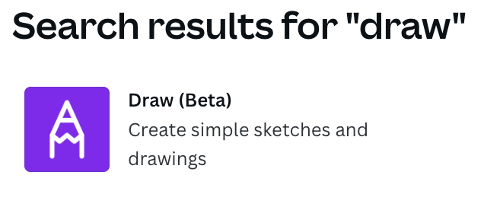
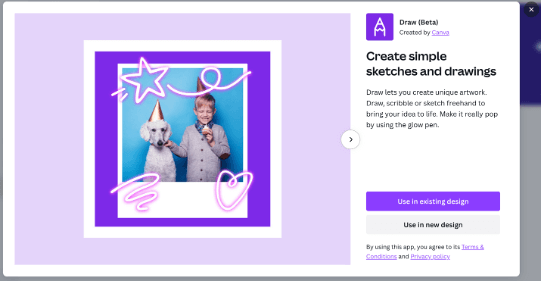
When you open a new or existing project, you will see that it appears underneath the other design tools on the left side of the screen. Pretty easy, right?
How to Draw on Canva Using Brushes
The four options that are available for drawing in Canva are designed to mimic those drawing tools in real life. While there isn’t an extensive toolkit of brush options, these are solid beginner tools that allow freehand drawing on your graphic design-based canvas.
The Pen tool is a smooth option that allows you to draw basic lines on the canvas. It really serves as the fundamental base with no extensive effects aligned to its use.
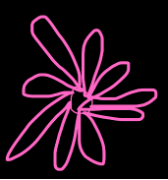
The Marker tool is the sibling of the pen tool. It is a bit thicker than the pen tool but has a similar flow to it and allows for a more visible stroke.
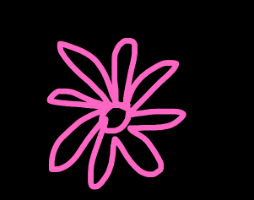
The Glow Pen tool is one that adds a pretty cool neon light effect to your paint strokes. You can use this to accentuate various parts of your drawing or simply as a standalone neon feature.
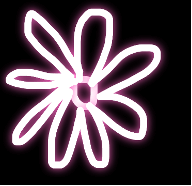
The Highlighter tool provides a similar effect to using a real highlighter by adding lower contrast strokes that can be used as a complimentary tone to existing strokes using other tools.
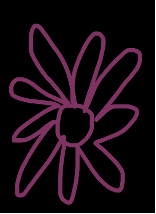
Once you have downloaded the Draw Beta app to your account, you’ll be able to have access to it for all your projects!
Follow these steps to draw on the canvas:
Step 1: Open a new or existing canvas.
Step 2: On the left side of the screen, scroll down to the Draw (Beta) app that you installed. (Follow the steps above to learn how to download this app on the platform if you haven’t done so already.)
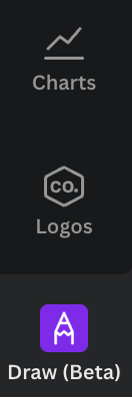
Step 3: Click on the Draw (Beta) app and the drawing toolbox will appear consisting of four drawing tools (pen, marker, glow pen, and highlighter).
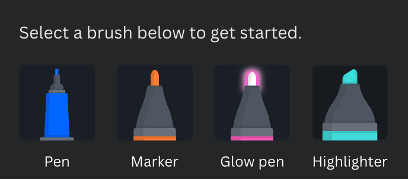
The toolbox will also show two sliding tools to change the size and transparency of your brush and a color palette where you can choose the color you’re working with.
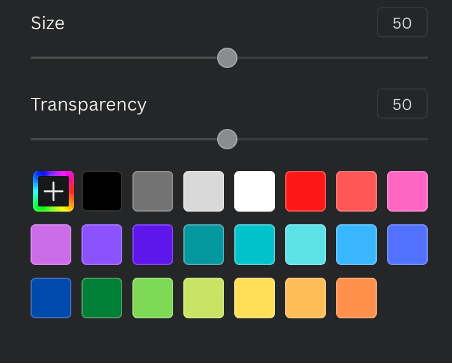
Step 4: Tap on the drawing tool that you want to use. Bring your cursor to the canvas and click and drag to draw. While you are drawing, an eraser tool will also appear in the drawing toolbox if you need to erase any of your work. (This button will disappear once you are finished drawing and click done.)
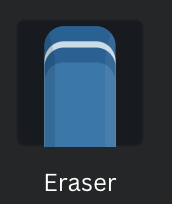
Step 5: When you are done, click on the Done button at the top of the canvas.
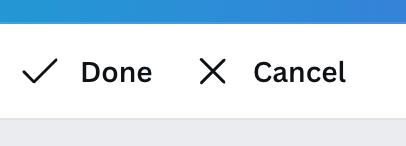
Note: You can change the drawing tool that you’re using and create as many strokes as you want while using the app. However, when you click done, all of those strokes will become a singular element that you can resize, rotate, and move around your project.
This means that if you want to alter the element all those strokes will be affected. If you want to be able to alter individual strokes or parts of your drawing, make sure to click done after the individual sections so that you can click on each part and edit it separately.
Final Thoughts
Being able to draw in Canva is such a cool feature that allows you to combine your artistic aspirations with your graphic design endeavors. It opens a world of possibilities to create more professional graphics that can be sold, used for businesses, or just to release some creative juices!
Do you have techniques for drawing on Canva that you would like to share? Share your thoughts and advice in the comment section below.
