You can add animations to your text in your Canva projects by highlighting the text box and clicking on the animate button at the top toolbar. You will be able to navigate through choices of animation options that you can apply.
My name is Kerry, and I’ve been in the world of graphic design and digital art for years. One of my favorite platforms to use for this type of work is Canva because it is so accessible! I am excited to share all the tips, tricks, and advice on how to create awesome projects with you all!
In this post, I’ll explain how you can animate text in your projects on Canva. This is a fun feature that will bring your creations to life and allows for even further customizations to your designs, especially when creating presentations. GIFs, or social media posts.
Ready to get our animation on? Fantastic- let’s learn how!
Table of Contents
Key Takeaways
- You can choose to animate text in your projects by highlighting specific text boxes and utilizing the animate feature on the toolbar.
- There are many options to choose from for text animation and you can control the speed and direction by clicking on those buttons in the animation drop-down menu.
- The best projects to animate text in are presentations, GIFS, and social media posts, and make sure to save your files in either MP4 or GIF format to ensure that your animations are active.
Adding Animations to Text
Did you know that you can add animations to elements in Canva? How cool is that? It is one of the features that make this platform so great because it allows users to amplify their work with little coding experience and effort.
One of the best projects to add animations to your text is when designing a presentation. What better way to get people’s attention than to add in some snazzy, eye-catching features?
6 Easy Steps to Animate Text in Canva
The animation feature in Canva allows you to add movement to various elements in your project. While you can do this with graphic elements, we’re going to focus on adding animation to any text box that you’ve included in your project.
Follow these steps to learn how to animate text in Canva:
Step 1: Open up a new project or one that you are currently working on.
Step 2: Insert or click on any text box that you have included in your project.
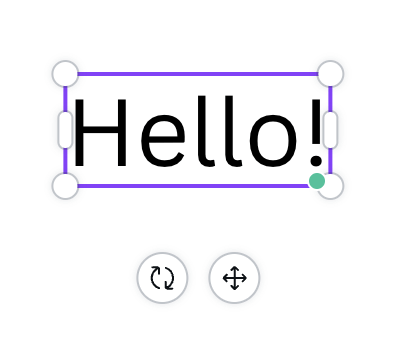
Step 3: Highlight the text box that you want to animate. At the top of your canvas, an additional toolbar will appear. Towards the right side of it, you’ll see a button that says Animate.

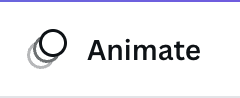
Step 4: Click on the Animate button and a dropdown menu of types of animations will appear on the left side of the platform. At the top of this menu, you’ll have two options to choose from – Page Animations and Text Animations.
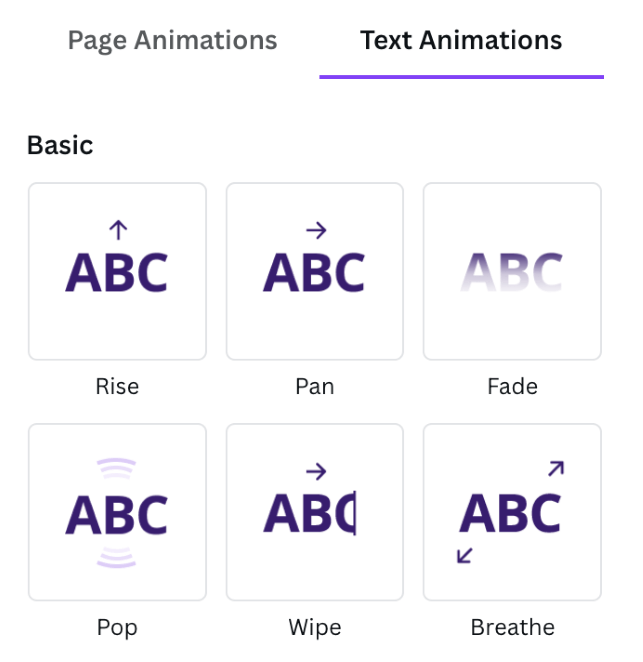
For the purpose of this post (because we want to animate text) you’ll want to click on Text Animations As you scroll through the various options, click on the one that you want to use.
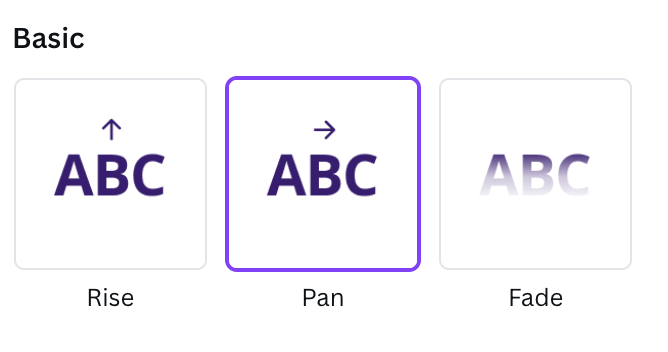
Step 5: You can customize the animation of your text using the specific tools that will pop up once you click on an option. The three options are Both, On enter, and On exit.
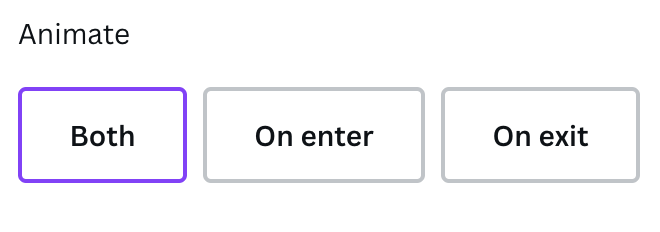
Here you will also be able to adjust the speed, direction, and an option to reverse the exit animation. (That choice will only appear if you select the Both option for animation.
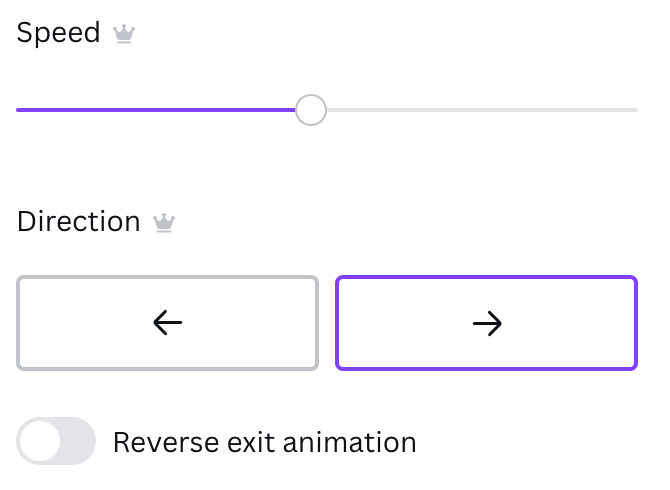
Step 6: Once you have selected the type of text animation that you want to use in your project, simply click on the canvas and the animation menu will disappear.
Note that when you click on the text box again and look at the toolbar, the Animate button will now be called whichever animation choice you decided on.
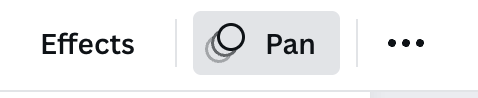
This will stay like that unless you click on it and select the Remove animation button at the bottom of the drop-down menu.

How to Export Projects with Text Animations in Canva
Once you’ve finished designing your project, you’ll want to make sure that you save and export the file in a way that will display those animations! This is simple to do as long as you choose the correct format!
Follow these steps to save and export your project with text animations:
Step 1: Navigate to the top corner of the platform and locate the button that is labeled Share.
Step 2: Click on the Share button and an additional dropdown menu will appear. You will see a few options that will allow you to download, share, or print your project.
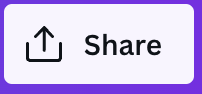
Step 3: Click on the Download button and another dropdown menu will appear that will allow you to choose the file type that you want to save your project as.

Step 4: There are two optimal choices for saving files with animated text. Click either the MP4 or GIF format buttons and then download. Your files will download to your device to use!
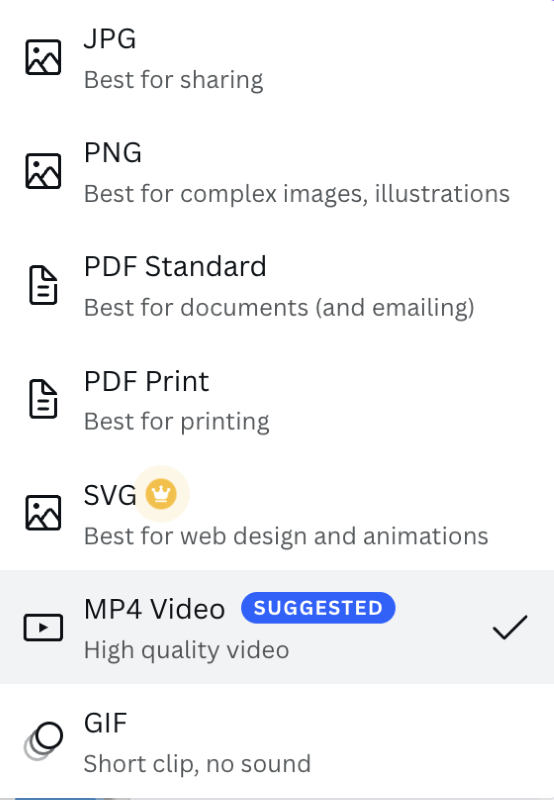
Final Thoughts
Being able to add animations to the text in your projects is another cool feature that Canva offers that will elevate your projects and make you feel like a true graphic designer!
What types of projects do you include animated text in? Have you found any tricks or tips that you would like to share with others on this topic? Comment in the section down below with your contributions!
