Spotlight Search is a valuable tool for finding images, documents, and applications on your Mac. But when Spotlight stops working, it’s usually because of system errors, indexing errors, or improper settings. You can generally fix it by restarting spotlight services, restarting your Mac, and updating your Mac, among other solutions.
I’m Jon, a self-certified Mac expert. Spotlight on my 2019 MacBook Pro stopped working, but I fixed it. Then I made this guide to help you. If you want to figure out why Spotlight isn’t working on your Mac and how to fix it, continue reading!
Table of Contents
Why Isn’t Spotlight Working On Mac?
When Spotlight Search stops working or becomes glitchy, there’s a good chance one of three things occurring:
- Glitches or errors in the system
- Indexing errors in Spotlight
- Incorrect Spotlight settings
The culprit depends on the problem, so the following sections outline methods to get Spotlight back up and running.
How to Fix Spotlight Issues on Mac
Troubleshooting Spotlight issues on your Mac when you cannot pinpoint the problem can be irritating. So, instead of haphazardly guessing possible solutions, work through the guide below (skip any that don’t apply).
1. Restart Spotlight Services
If Spotlight regularly freezes or crashes when trying to use it, start by restarting Spotlight-related services. You’ll need to force the system service that manages Mac’s user interface to shut down.
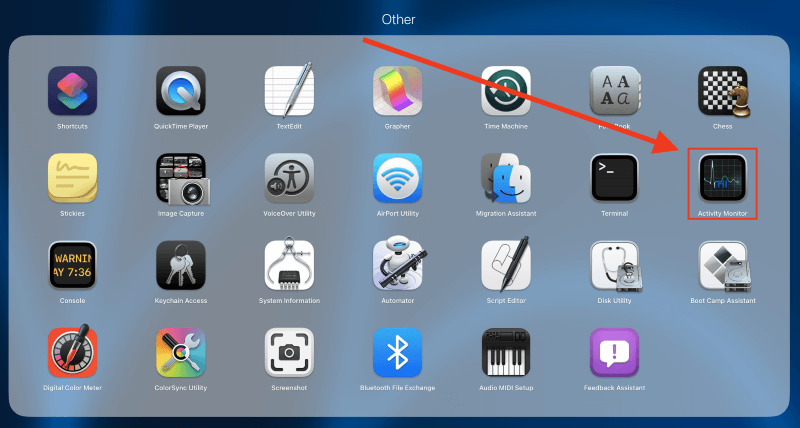
To do this, open Launchpad and click Other > Activity Monitor. Next, use the search field in the top right corner of your screen to find SystemUIServer under the CPU tab. Once you find the service, highlight it by clicking the name.
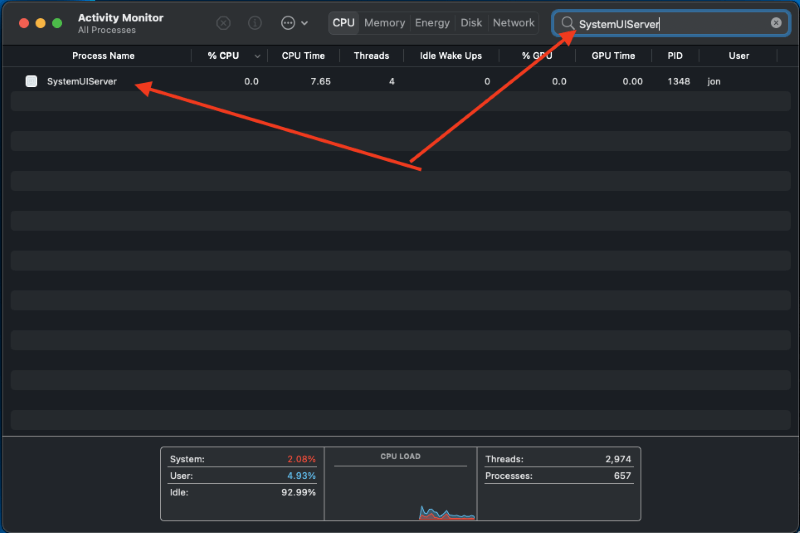
After highlighting the system, force it to stop by clicking the Stop button at the top of the screen.

A pop-up window will appear, asking you if you want to quit this process. Click Force Quit to shut down the program. Continue the process through other services related to Spotlight Search as necessary, such as “Spotlight” and “mds.”
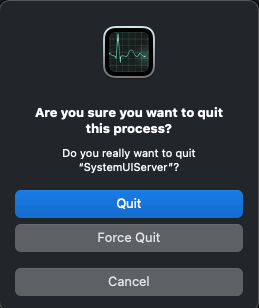
2. Restart Your Mac
Sometimes, restarting your Mac is all it needs to refresh itself and fix Spotlight issues. Simply shut down your Mac, then reboot it after it shuts down completely (or select the “Restart” option in the Apple menu).
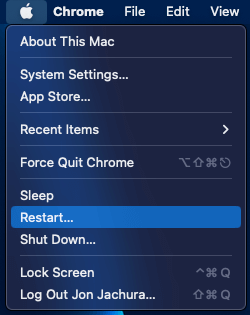
Once it powers up again, attempt to use the Spotlight Search tool to see if the problem persists.
3. Check Your Keyboard Shortcuts
If rebooting the computer doesn’t work, check your keyboard shortcuts for function. Press Command + Space or Option + Command + Space.
If nothing happens using these functions, double-check the keyboard shortcut for Spotlight Search or Finder Search to see if it’s active.
Start by opening System Preferences (or System Settings if you’re on macOS Ventura like me) in the Apple menu.
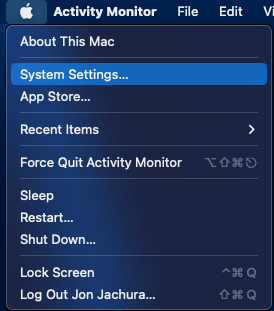
In the window that opens, select Keyboard. In this window, click on Keyboard Shortcuts…, then select Spotlight from the sidebar.
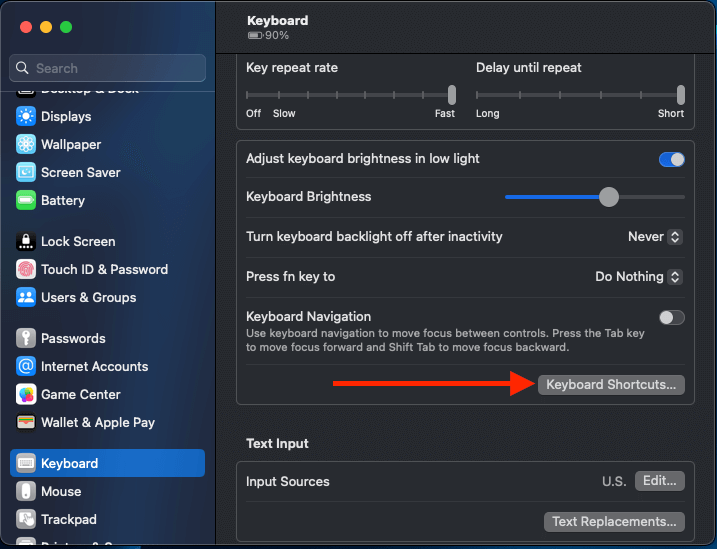
In this section, check the boxes next to Show Spotlight search and Show Finder search window if they aren’t already checked.
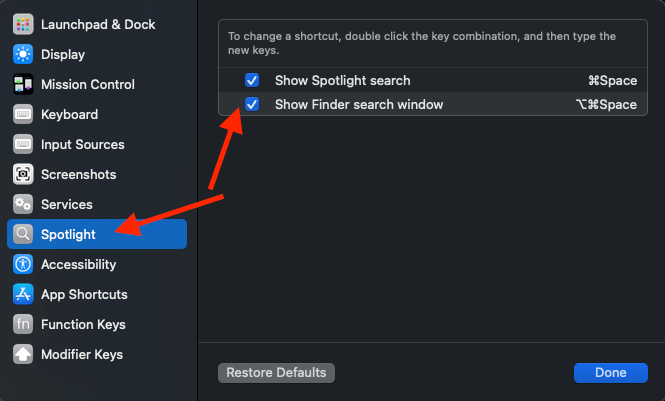
4. Check Your Spotlight Settings
In some scenarios, Spotlight might not display certain files or apps in its search results. In this case, you should check the search settings, as you need to ensure Spotlight is programmed to display the categories you want to see.
To view or adjust this list, start by opening System Preferences (or System Settings) in the Apple menu. In the window that opens, select Siri & Spotlight.
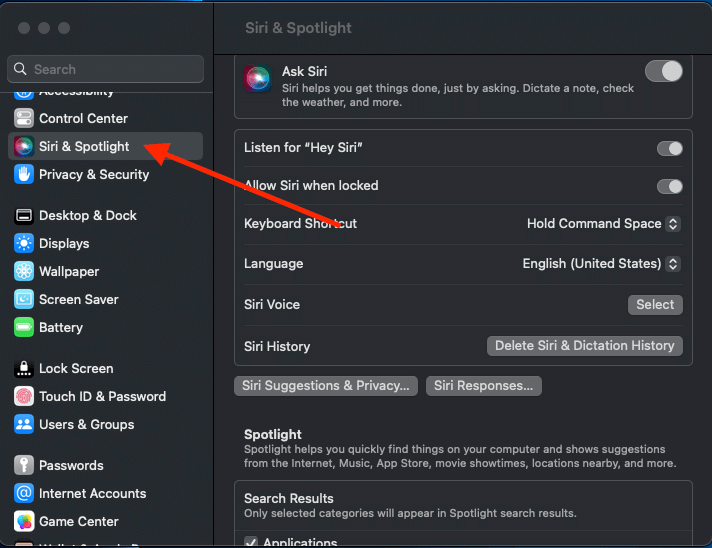
Now, you can view the categories associated with Spotlight’s search results (Contacts, Applications, Calculator, etc.).
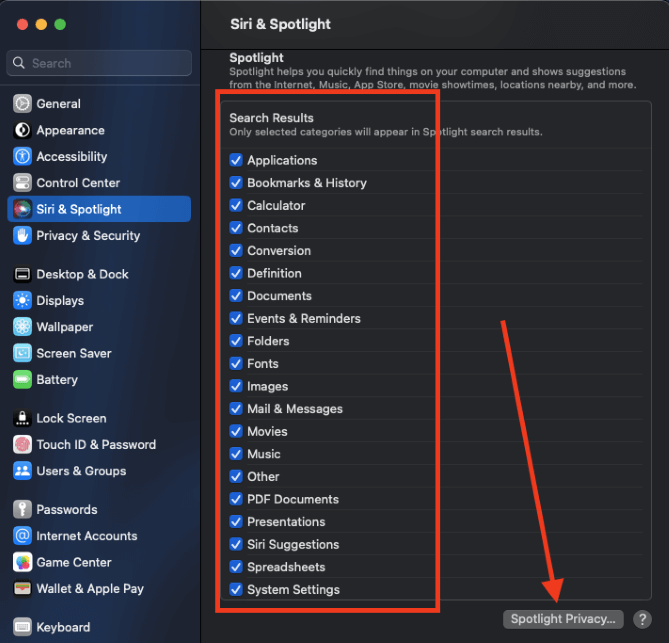
Check the boxes to select categories that will appear in your Spotlight search results. You can also uncheck boxes next to categories you don’t want as an option. To view excluded apps, folders, and files, click on the Spotlight Privacy button.
Remove excluded apps by clicking on the app you want to move, then click the “Minus” button to delete it from the list. Once you delete these items from the list, they’ll appear in your Spotlight search results again.
5. Update The System
Periodically updating your Mac is essential to avoid buggy system software, which can lead to varying issues with your system. So, check for available updates by opening System Settings in the Apple menu.
Select Software Update, then give your Mac a minute or two to scan for updates. Your Mac will display an Update Now button if it finds available updates. Click on this button to upgrade your system to the new software.
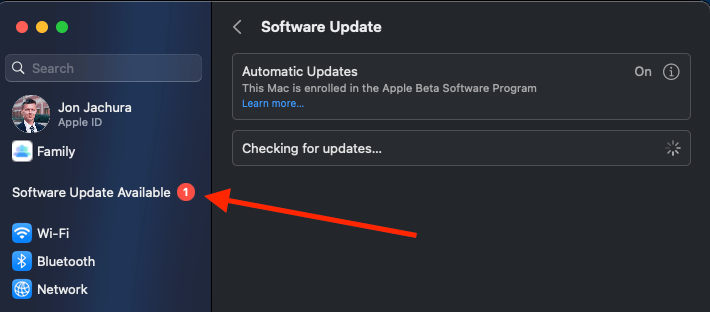
6. Look For Disk Errors
Persistent Spotlight issues might be associated with drive errors, so check for problems here using the Disk Utility applet in macOS (built-in utility). To use this app, open Launchpad and select Other. Select Disk Utility, then switch to Macintosh HD on the sidebar.
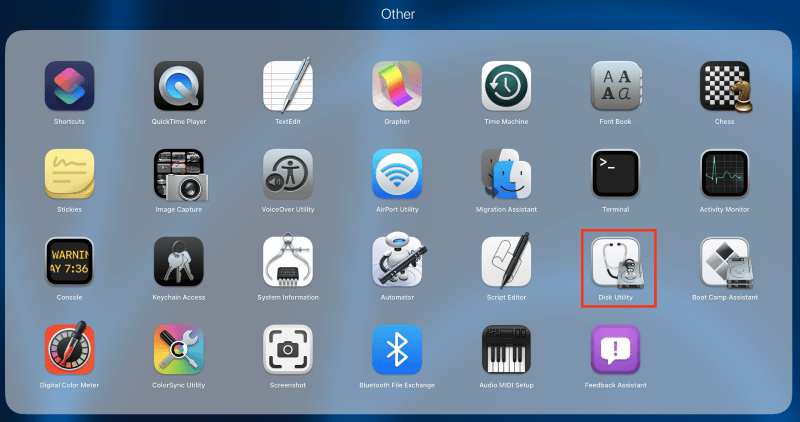
At the top of the screen, look for the button labeled First Aid.
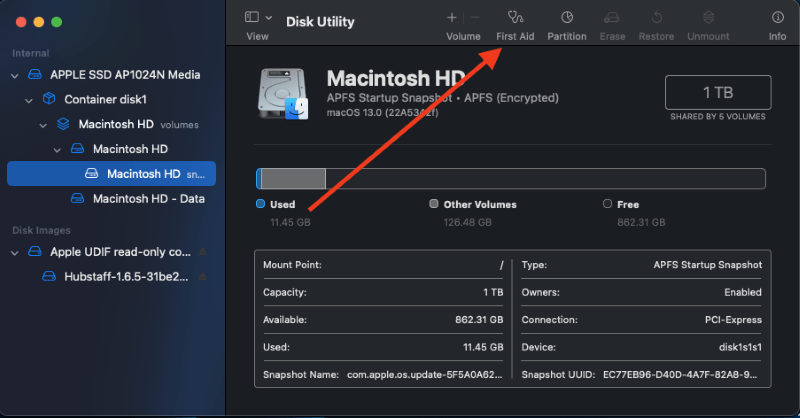
Click the button, then select Run in the pop-up window.
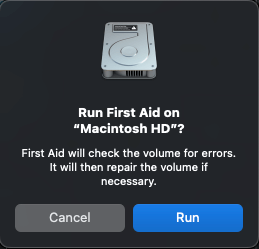
Give the Disk Utility a few minutes to scan and repair disk errors, then select Done when the window pops up.
If your system detects disk errors but fails to fix them, you can repair them by booting your Mac into macOS recovery.
7. Reindex Spotlight Search
In some cases, it may be necessary to manually rebuild the Spotlight index. This will allow you to adjust specific directories or the entire internal storage on your Mac. To reindex the Spotlight search, start by opening System Preferences, then select Siri & Spotlight.
To rebuild the entire Spotlight index for your Mac, simply drag Macintosh HD from your desktop into the Privacy tab.
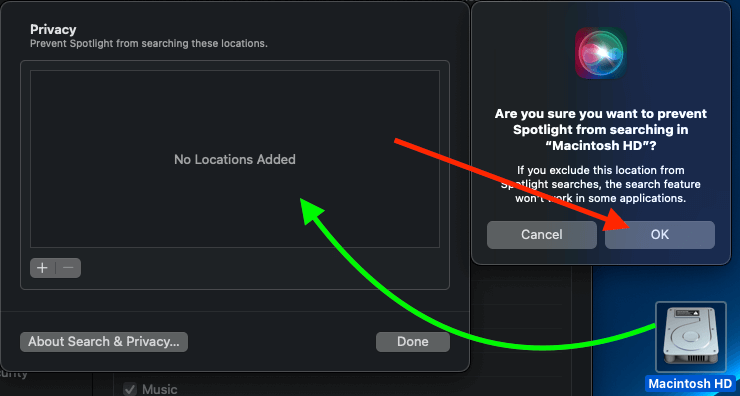
In the pop-up window, click OK to confirm you don’t want Spotlight to index the directory or drive. Next, select the item you added and click the “Minus” button to delete it.
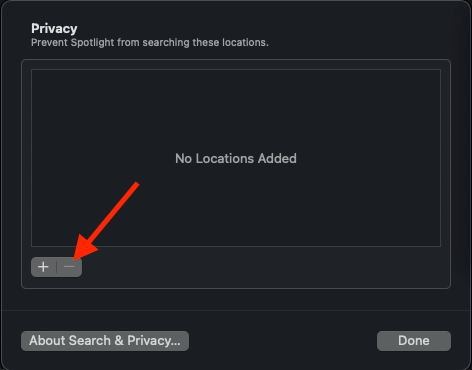
This tells your Mac to delete the Spotlight index and then completely rebuild it, which usually takes a while, especially if you’re reindexing the entire internal storage. It can take up to an hour or more for your Mac to finish the process and make Spotlight usable again.
So, I only recommend this as a last resort.
FAQs
Here are some common questions we get related to Spotlight search on Macs.
Why Does My Mac Take So Long To Index?
Generally, if you have your Mac reindex the entire internal storage, it can take quite a while (around an hour or more). The total amount of time it’ll take for the system to finish the process hinges on the number of files or data being indexed. So, larger data sizes will take longer, whereas smaller ones require less time.
What Is The Spotlight Search Keyboard Shortcut?
You can press Command + Space or the “Press Search Button” on your keyboard to quickly open Spotlight Search.
Conclusion
If you regularly use Spotlight Search to find varying programs, documents, and files on your Mac, it’ll be pretty aggravating if it stops working. Luckily, these fixes are usually relatively simple and only take a few minutes.
So, whether you need to restart your Mac or use built-in utilities to search for disk errors, it’s a straightforward process.
Did this guide help you solve your Spotlight issues? Let us know in the comments!
