Picture this: You’ve just created an awesome design and saved it as a png. However, when you open the file you notice a white background that you wanted to be transparent! What do you do? Fear not. Here’s how to make an image background transparent in PaintTool SAI.
My name is Elianna. I have a Bachelor of Fine Arts in Illustration and have been using PaintTool SAI for over 7 years. I’ve agonized over the backgrounds on my files more times than I can count. Today, let me save you the trouble.
In this post, I will give you step-by-step instructions on how to make an image background transparent in PaintTool SAI.
Let’s Get into it!
Table of Contents
Key Takeaways
- Always save your final files you intend to have a transparent background with the file extension .png.
- Always keep your background layer separate from your other layers. Then you can easily add or delete your background if necessary.
- Use the keyboard shortcut Ctrl + N to create a new canvas.
- Use Canvas > Canvas Background > Transparent to change your canvas background to transparent.
Method 1: Create a Canvas With a Transparent Background
Before we dive into any other methods, let’s first talk about how to create a canvas with a transparent background. With this knowledge, you can set your drawing up the right way, in order to save yourself frustration later on.
Quick Note: Always keep your drawing assets on separate layers from your background layer. This will save you much time and frustration later on in the design process.
Follow these steps below to create a canvas with a transparent background
Step 1: Open PaintTool SAI.
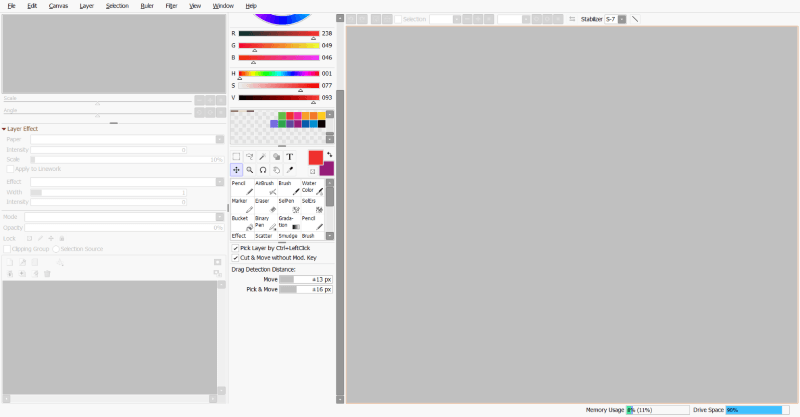
Step 2: Click File and select New, or use the keyboard shortcut Ctrl + N to create a new document.
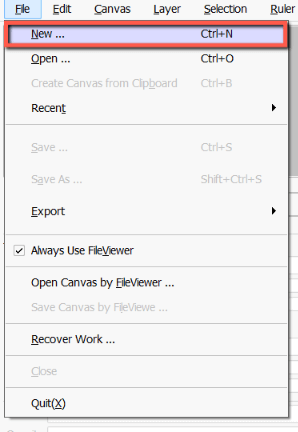
Step 3: In the Background box, select Transparency. There are four Transparency options.
This just affects how you see the transparent background on canvas. For this example, I am selecting the default Transparency (Bright Checker).
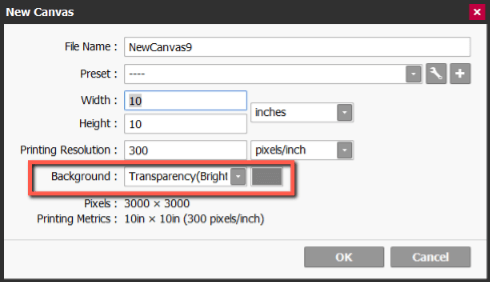
Step 4: Click OK.
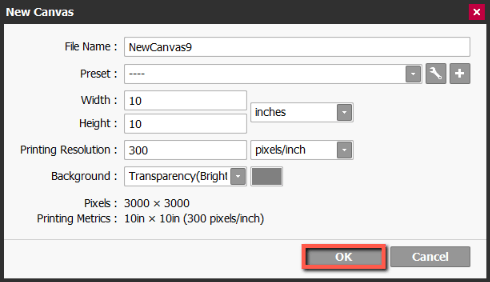
Step 5: You have now created a canvas with a transparent background. Draw!
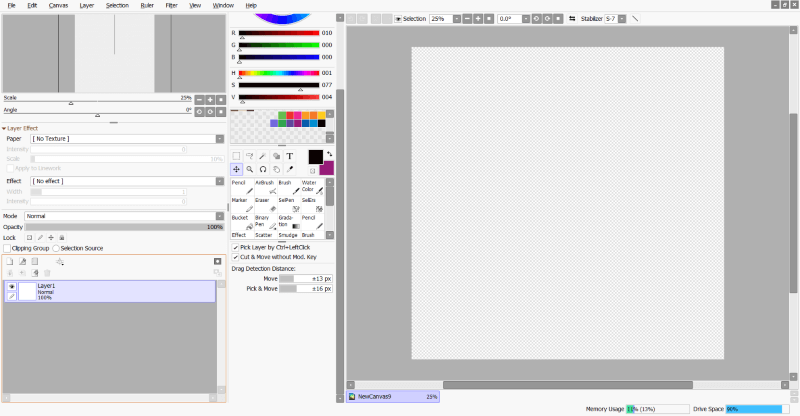
Step 6: After you are done creating your design, save your canvas a .png.
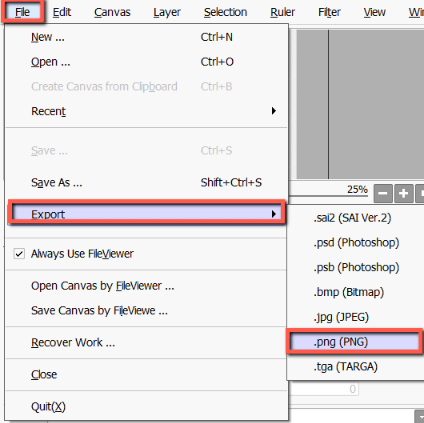
That’s it! You got an image with transparent background!
Method 2: Change Canvas Background to Transparent
If you already have a pre-existing canvas, you can easily change the background to transparent with Canvas > Canvas Background > Transparent.
Step 1: Open your .sai document.
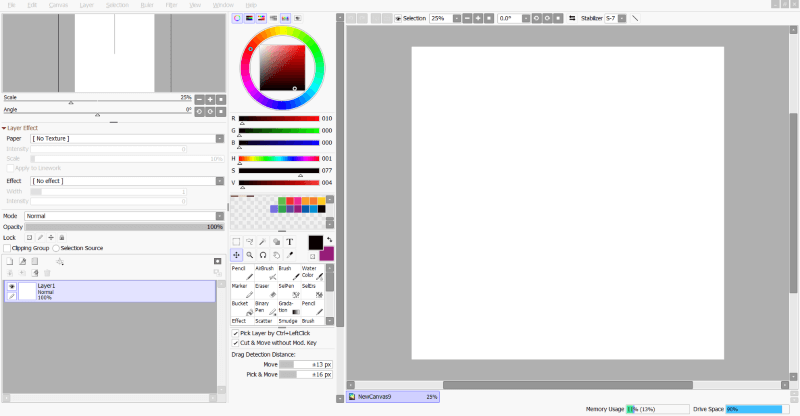
Step 2: Click on Canvas in the top menu.
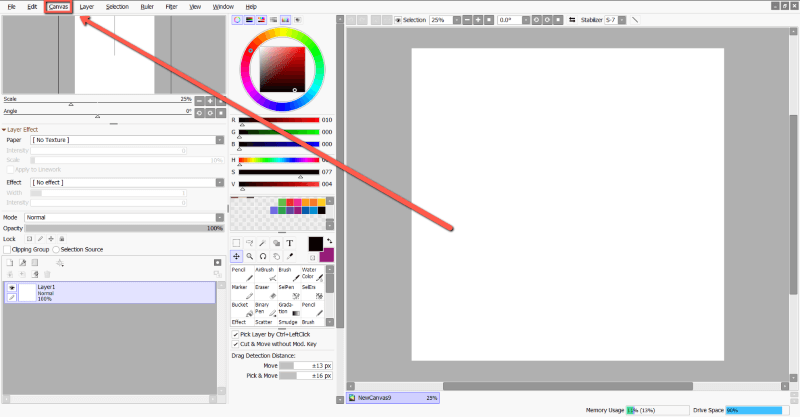
Step 3: Click on Canvas Background.
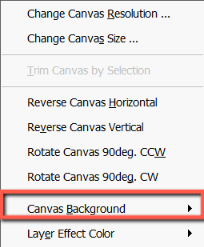
Step 4: Select any of the Transparency Options. For this example, I am using the default Transparency (Bright Checker).
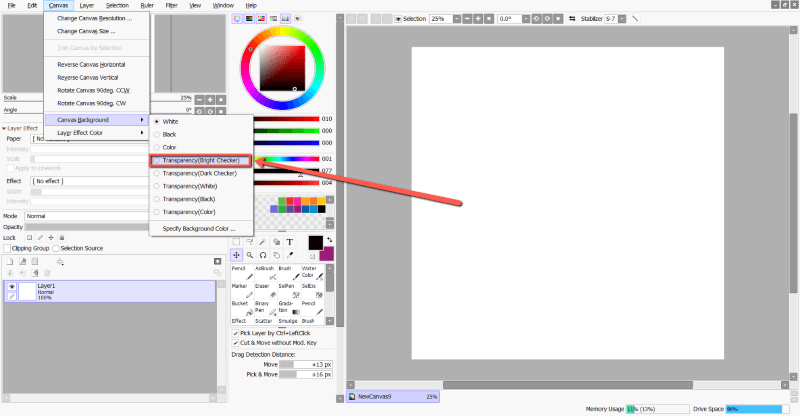
That’s it!
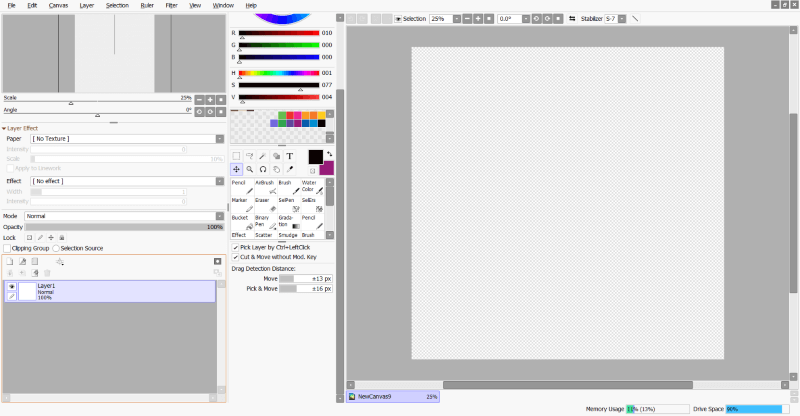
Method 3: Delete the Background Layer
Another common way to make an image background transparent is to simply delete the background layer. Commonly, background layers are set to white. Check to see if your background layer has a fill and if that is causing your image to not be transparent.
Step 1: Open your document in PaintTool SAI.
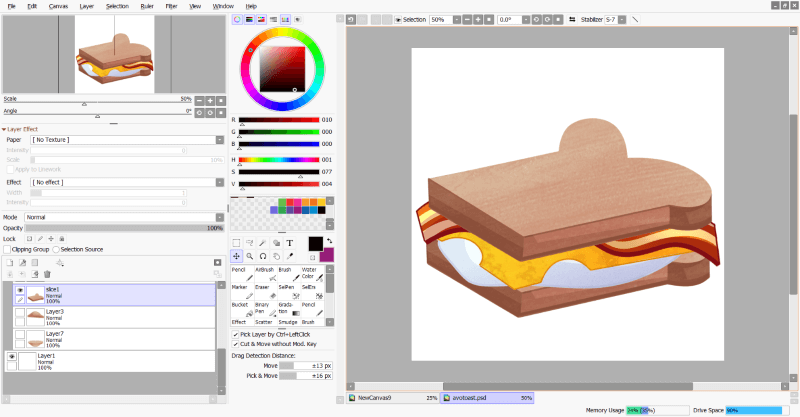
Step 2: Go to the layer panel.
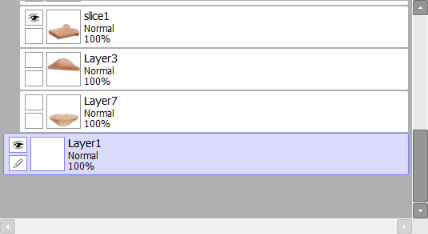
Locate your background layer (if applicable)
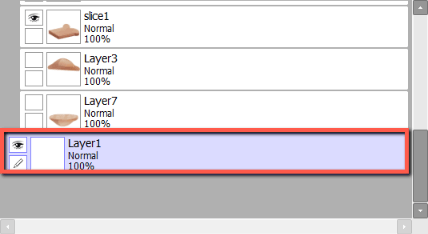
Step 3: Delete the background layer.
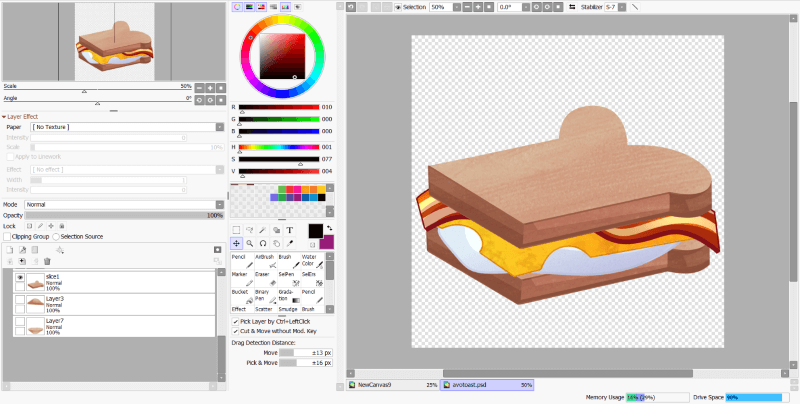
Step 4: Save your document as a .png
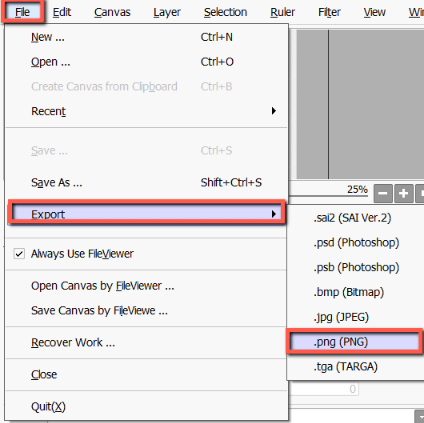
Enjoy!
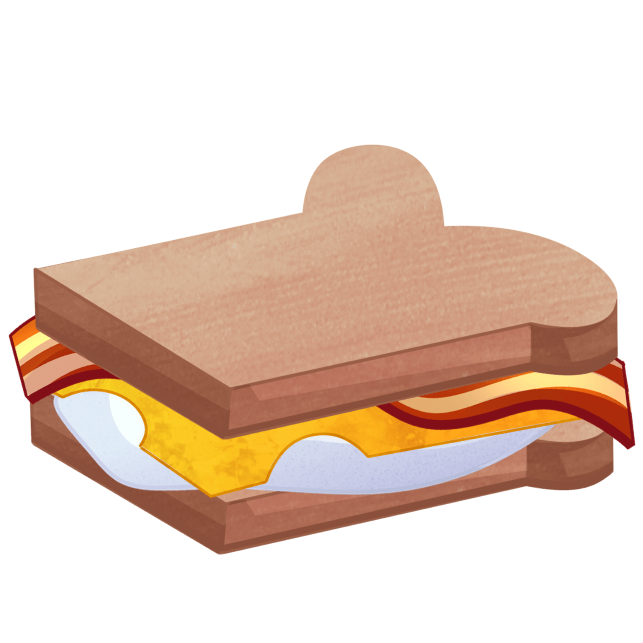
Use the Color-Blending Mode Multiply
Another common scenario where you would need to make an image transparent would be in a document where you are pasting multiple elements. If the image you are pasting has a white background, you can easily make it “Transparent” by using the color-blending mode Multiply.
However, not that this does not make your image truly transparent, but rather gives an object the effect of transparency within your document. If you save your document as a .png with multiple layers, it will show up with a white background.
Follow these steps to create multiple layers in your document.
Step 1: Open your document.
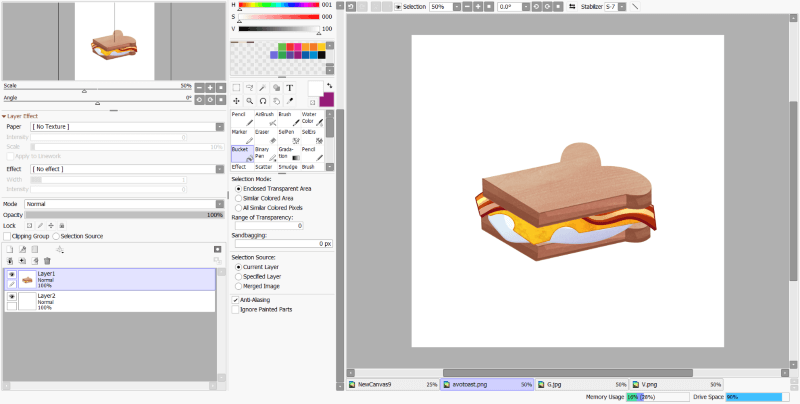
Step 2: Paste an image with a white background you would like. As you can see the white background of my avocado toast layer is interacting with my other sandwich. I would like them to arrange seamlessly.
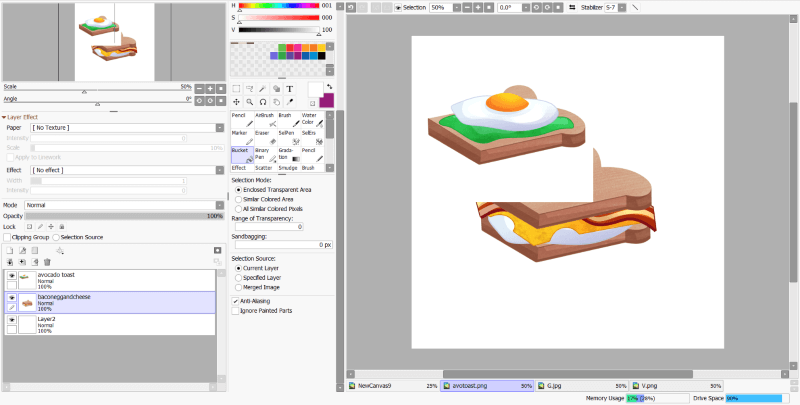
Step 3: Go to the layer panel and select Mode.
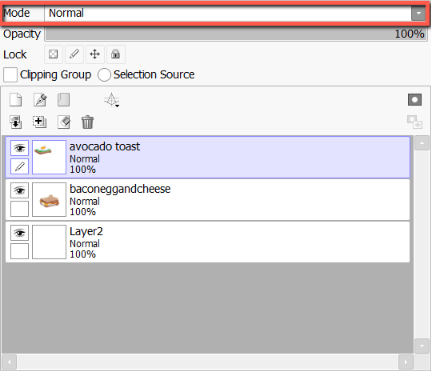
Then choose Multiply.
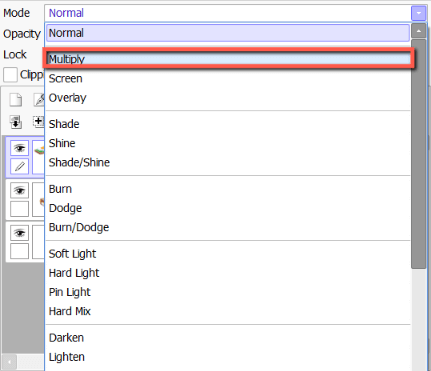
Step 4:Your image will now be transparent when interacting with other objects in your document.
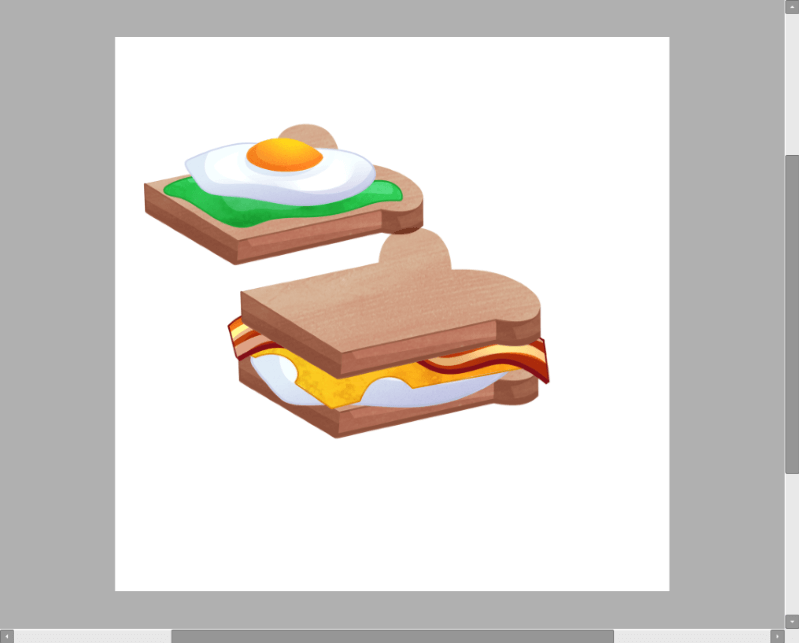
Step 5: Use the Move tool or Ctrl + T to reposition as desired.
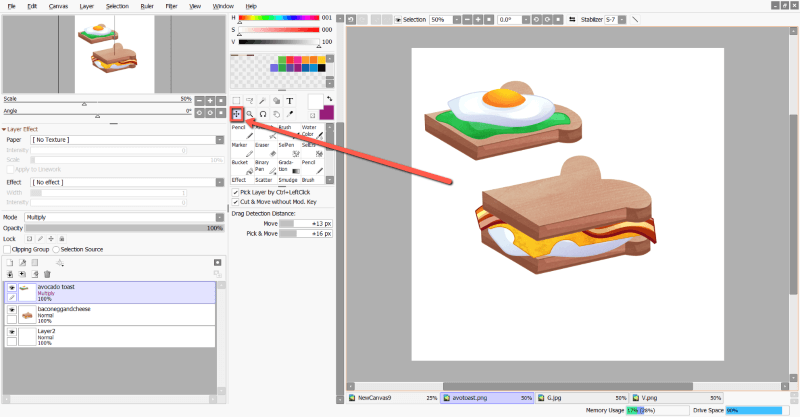
Enjoy!
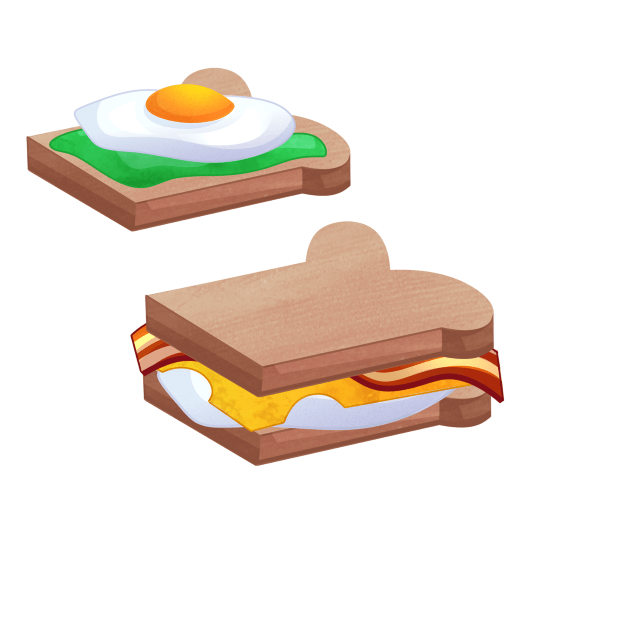
Can I Save Transparent in PaintTool SAI?
Yes! You can save your background as transparent in PaintTool SAI. As long as you save your file as a .png, PaintTool SAI will retain transparency. PaintTool SAI will also retain transparency when opening .pngs with transparent backgrounds.
To change your canvas background to transparent in PaintTool SAI use Canvas > Canvas Background > Transparent.
this task.
Final Thoughts
Creating images with transparent backgrounds is important when creating multi-function assets for print and web usage. With PaintTool SAI you can easily create canvas with transparent background, or change your canvas background in a few clicks. Just remember to save your final image as a .png to retain transparency.
How do you create transparent backgrounds? Tell me in the comments below!
