Typography is a necessary element at an artist’s disposal. From logos to webcomics, the ability to add text to your documents can change a piece entirely. Thankfully, adding text in PaintTool SAI is easy. With the Text tool, you can add and edit the text to your document in seconds.
My name is Elianna. I have a Bachelor of Fine Arts in Illustration and have been using PaintTool SAI for over 7 years. I have used PaintTool SAI to draw, format, and add text to my own personal webcomics.
In this post, I will give you step-by-step instructions on how to add and edit text in PaintTool SAI using the Text tool.
Let’s get into it!
Table of Contents
Key Takeaways
- You cannot add text in PaintTool SAI Ver 1. Update to a newer version to access the Text tool.
- Use Ctrl or the Move tool to reposition text around the canvas
- Tick the Vertical box to create vertical text.
- You cannot transform text in PaintTool SAI without converting it into a raster layer. To do so, use Layer > Rasterize. However, be aware that once you rasterize a layer, you will no longer be able to make live edits.
- You cannot make curved text or text drawn on a custom path in PaintTool SAI.
Adding Text with the Text Tool
With PaintTool SAI’s Text tool, you can add and modify typography. You can choose your font, whether it’s vertical or horizontal, choose its style (Bold or Italic), color, size, and more.
Quick Note: You can use custom fonts in PaintTool SAI If you wish to use a custom font, download it to your computer first before opening PaintTool SAI. This will assure that it shows up in the Font Menu.
Follow these steps below:
Step 1: Open your document in PaintTool SAI.
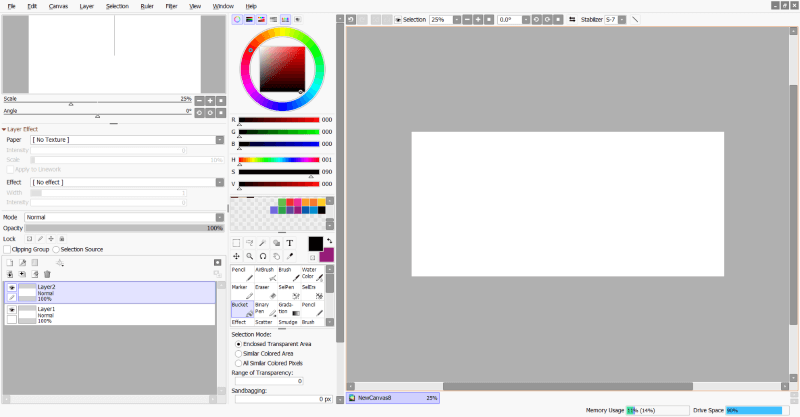
Step 2: Click on the Text tool. This will open the Text Menu.
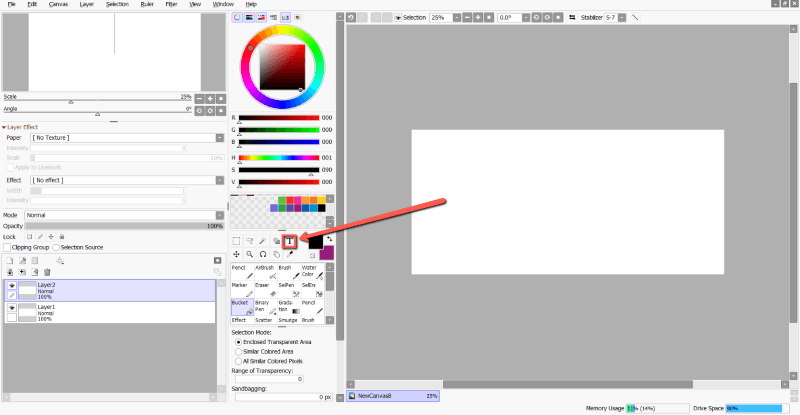
Step 3: Choose a color in the Color Wheel for your text. It will show up under Color in the Text Menu. For this example, I have chosen the color purple.
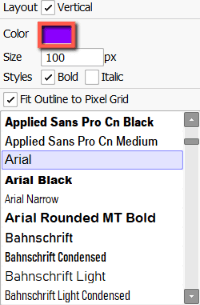
Step 4: Choose your font size. For this example, I am using a 100px for the font.
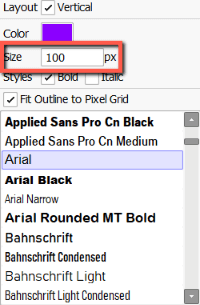
Step 5: Choose your font from the font menu. For this example, I have chosen Arial.
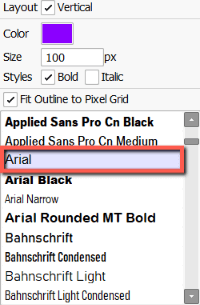
Step 6: Select your font Style. For this example, I am using Bold.
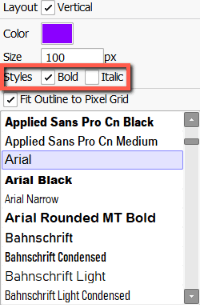
Step 7: Select your font layout. The default font layout is Horizontal. For this example, I want to make it vertical, so I will check the Vertical box.
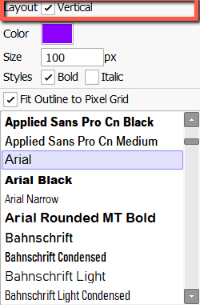
Step 8: Click anywhere on the canvas. You will see a text box appear on your canvas, and a text layer appears in the layer panel.
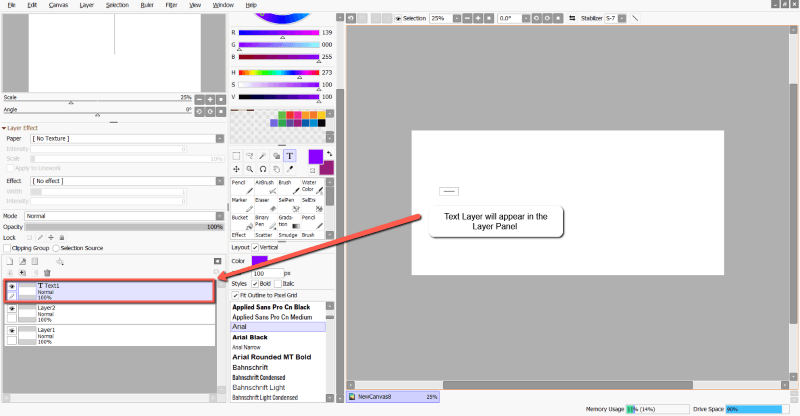
Step 9: Type in your text and that’s it.
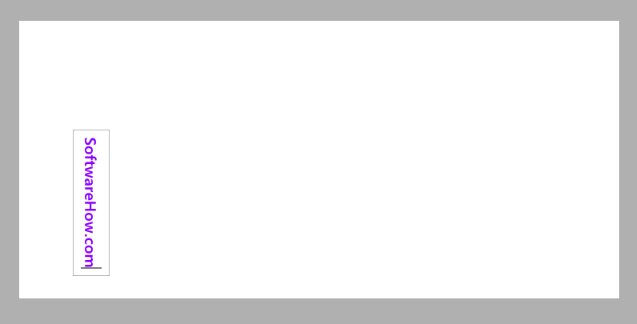
How to Edit Text in PaintTool SAI
You have now added your text to your document, but you want to change a few things. In my document, I noticed that my text is too small, and I would like to change the orientation to horizontal with a red fill. Here’s how to edit it:
Step 1: Click on your target Text layer in the Layer Panel.
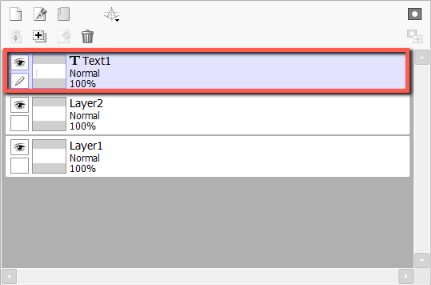
Step 2: Click in your Text Box and select your text.
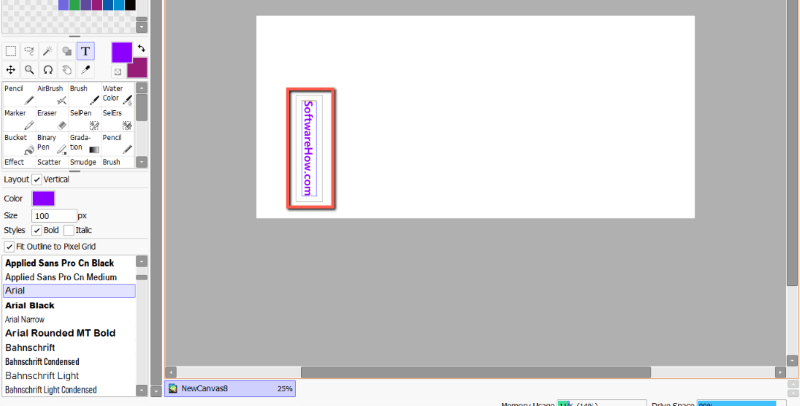
Step 3: Rewrite, or edit your text as desired. Since I have no typos, I am not going to edit my text here. However, I do want my text to be horizontal, so I will uncheck the Vertical box.
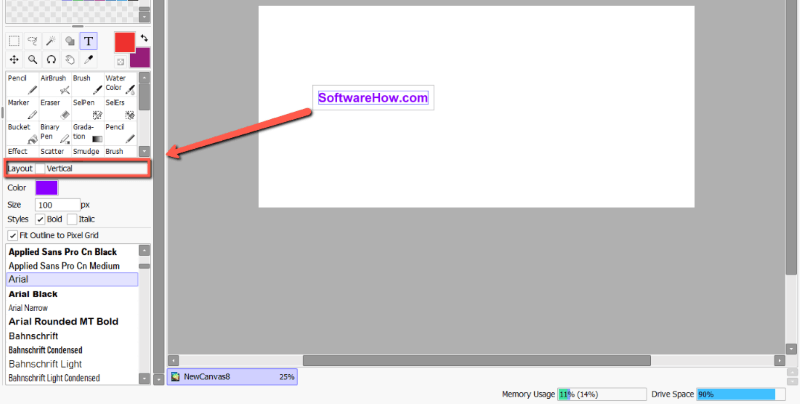
Step 4: Change your text color as desired. I am changing mine to red.
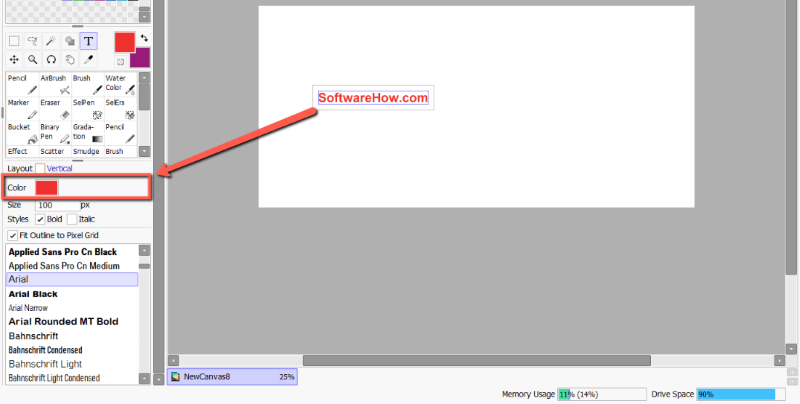
Step 5: Change your text size as desired. I am changing mine to 200px.
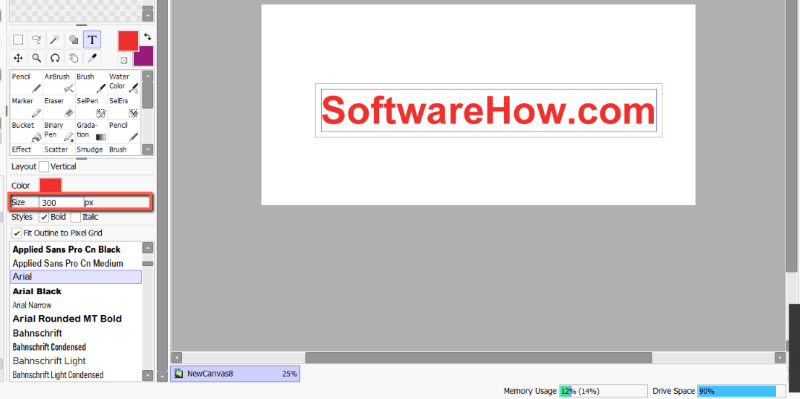
Step 6: Change your font as desired. I am using Courier New.
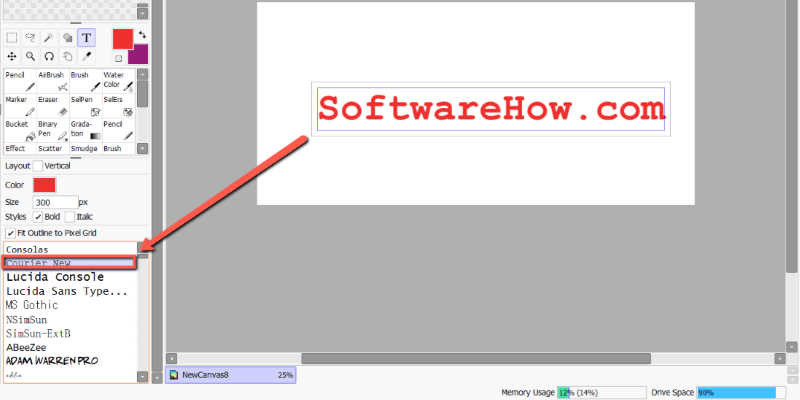
Step 7: Hold down the Ctrl key to reposition your text. You can also use the Move tool in the Tool Menu.
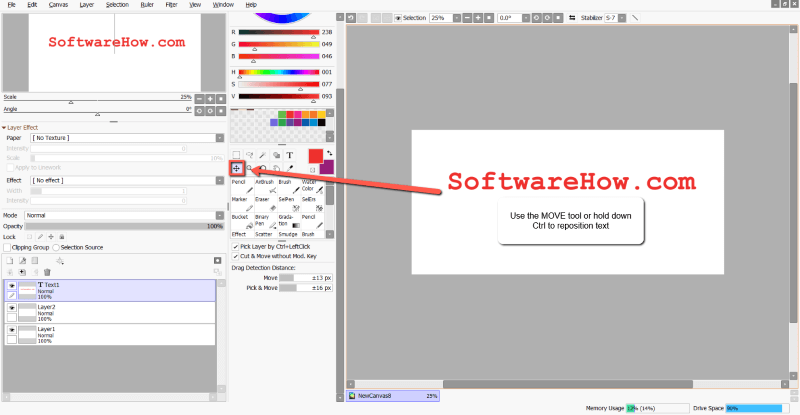
Transforming Text in PaintTool SAI
Unfortunately, PaintTool SAi does not allow you to transform a text layer without first converting it into a raster layer. You can achieve this through Layer > Raster Layer, or by merging into a standard layer.
After that, you can transform a text the same as any other layer, however, be aware that you will lose the ability to make live edits once the layer is rasterized.
Follow the steps below to rasterize your text layer:
Step 1: Select your Text layer in the Layer Panel.
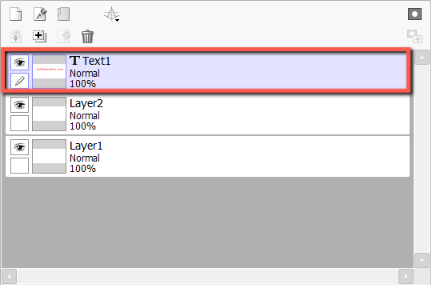
Step 2: Click Layer > Rasterize in the top menu bar.
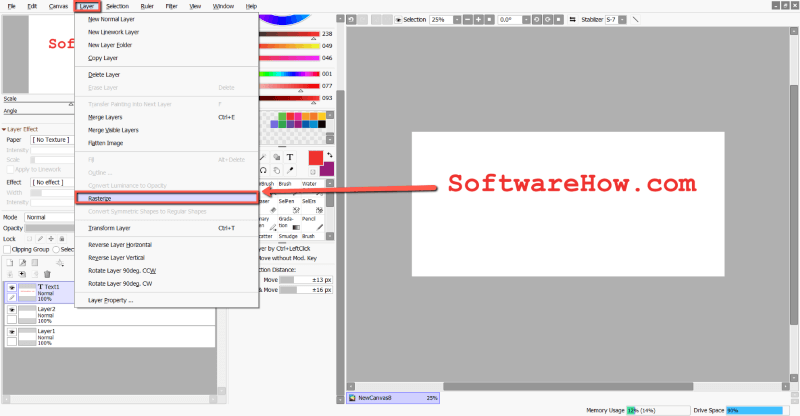
Step 3: You will now see that your text layer has been transformed into a standard layer in the Layer Panel. Transform as you would any other object in your document.
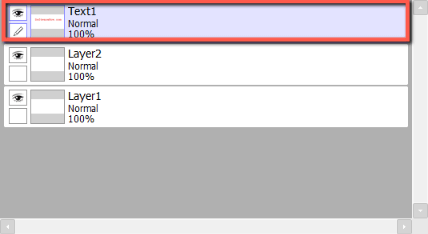
FAQs
Here are some frequently asked questions related to adding text in PaintTool SAI.
Can you insert text in PaintTool SAI?
Yes! You can add text in PaintTool SAI Ver 2 with the Text tool. However, this feature is not active in Version 1. Update to a newer version to access this feature.
How to curve text in PaintTool SAI?
Unfortunately, there is no easy way to curve text in PaintTool SAI, as the text tool is still quite limited. You can create vertical text, but there are no options to create curved text or text drawn on a custom path. Programs like Adobe Photoshop and Adobe Illustrator are more suited to this task.
Final Thoughts
Adding Text in PaintTool SAI is easy, and can help in your design process. With the Text tool, you can use custom fonts, draw vertical text, change the color, size, and style, as well as make live edits.
Just remember that in order to transform your text any further, you will need to rasterize the text layer using Layer > Rasterize.
PaintTool SAI’s Version 1 does not support the Text tool. Make sure to update your program to access this feature.
However, if you are looking for advanced typography editing options, such as creating curved text or editing on a custom path, look towards programs such as Photoshop or Illustrator that were made for this purpose.
Do you use PaintTool SAI to add text to your designs? What is your favorite font? Tell me in the comments below
