On Canva you are able to create projects with hyperlinks attached to various elements, which allows viewers to have a direct pathway to navigate to websites and pages. This is very helpful for those creating forms and presentations who are looking for engagement.
My name is Kerry, an artist and graphic designer who loves finding accessible technology to use when creating my projects. One of the platforms that I really enjoy using to create interactive designs is Canva since there are options that allow viewers to click on various aspects of the project which can bring them to additional information!
In this post, I’ll explain the steps for incorporating a hyperlink in your projects on Canva. This is a great feature that will elevate your projects, especially when creating posts or materials where it will be helpful for audiences to have accessible links attached.
Are you ready to get started? Wonderful- let’s learn how to attach those hyperlinks!
Table of Contents
Key Takeaways
- Hyperlinks are links that you can add to your project which are attached to text or graphic elements so that viewers can click on them and be brought to the website or page.
- You can link both websites and current pages in your Canva project using this method.
- To add the link from another website to your project, you can either search for it in the hyperlink toolbar or copy and paste the URL from another tab.
How to Add Hyperlinks to Your Projects in Canva
Did you know that you can add hyperlinks to the text in your Canva projects? If you don’t know what a hyperlink is, it is a clickable link that will lead the person who clicks on it to a specific link, whether it be a website or social media page.
Especially in today’s world where so much interaction happens online, adding hyperlinks to your work is an easy way to engage your audience and minimize the process that will bring them to important sites with relevant information.
It is one of the features that make this platform so beneficial because it allows users and creators to amplify their work with little coding experience and effort! Plus, it still allows you the opportunity to utilize this feature while maintaining creative control.
How to Add Hyperlinks to Your Project
Before I begin explaining the actual steps to add hyperlinks to elements within your project, I want to first say that you will need to be able to flip from the tab or app that you have Canva open to a web browser in order to copy the page you want to hyperlink.
Nothing to be nervous about because it is a simple process, but just wanted to let you know before we got started!
Now follow these steps to learn how to add hyperlinks:
Step 1: Open up a new project or one that you are currently working on the Canva platform.
Step 2: Insert text or click on any text box or element that you have included in your project that you want to act as the home for your attached link.
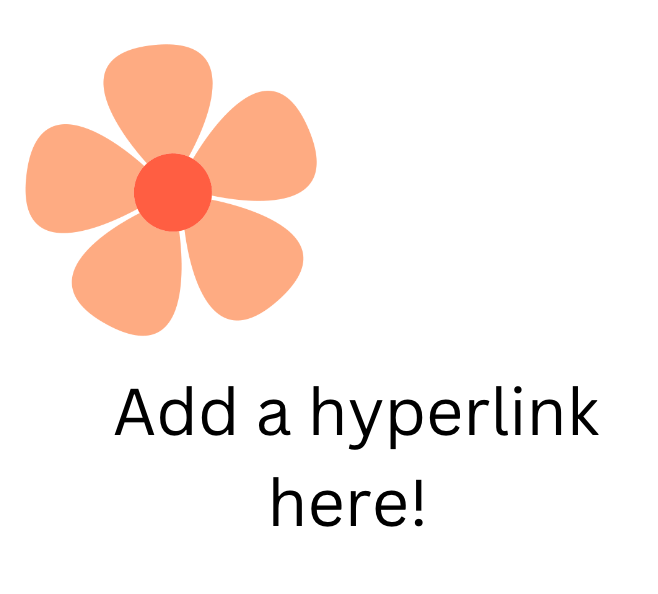
Step 3: Highlight the text box or element that you want to use for the hyperlink. At the top of your canvas, an additional toolbar will appear with editing options. Towards the right side of it, you’ll see a button that looks like three dots. Click on it and you’ll see even more options pop up!
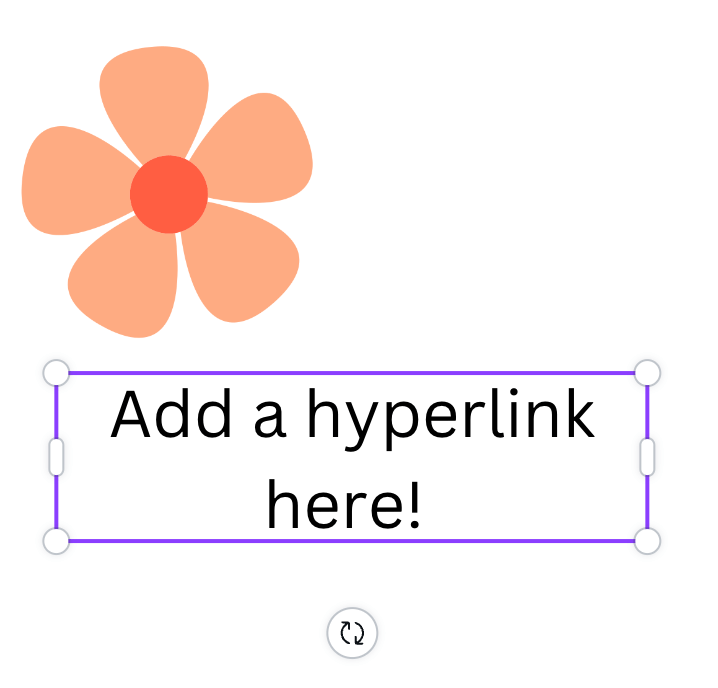
Step 4: Locate the button that looks like two interlocking chains. (This will be labeled link if you hover over the symbol.) Click on that button to insert the page or website that you want to hyperlink to that element.
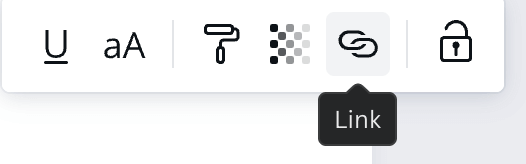
Note that there are two different ways to include the link for your hyperlink. The first is to search for it using the website name in this hyperlink menu. (Just type it in and search!)
The second is to copy and paste the URL into the hyperlink search bar, which I will review down below.
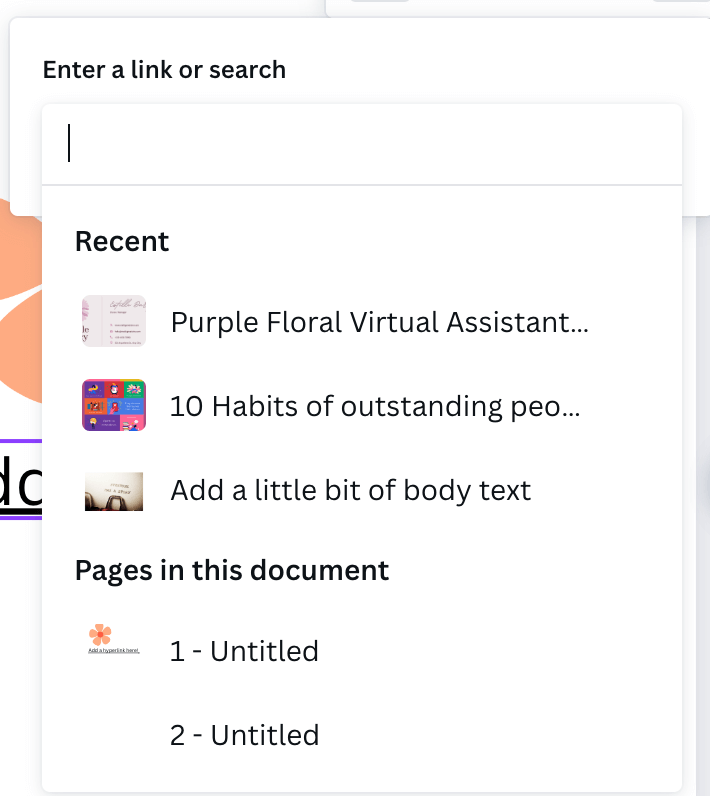
You can also choose to hyperlink to pages in your project which will automatically be available in that menu.
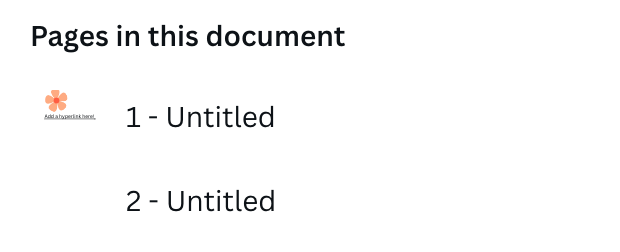
Step 5: To hyperlink by copying and pasting the URL into the hyperlink option, open the website that you want to link in a new tab or window. Highlight the URL by clicking and dragging on the entire text and right-click, then select copy. (If using a Mac, you can also highlight and click Command C.)

Step 6: Go back to the Canva website and in the hyperlink search bar, paste the URL from your website. You can do this by right-clicking on your mouse and then choosing the paste option. (On a Mac, you can click on that search bar and press Command V on the keyboard.)
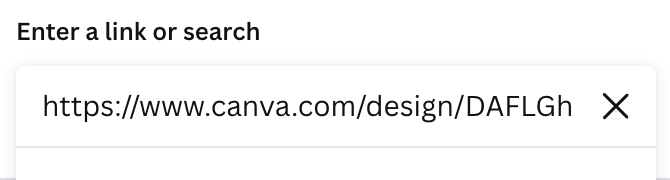
Step 7: Click the Apply button and your link will then be attached to whatever text box or element that you chose for your project! You can do this as many times as you would like throughout a project. All you have to do is repeat the steps described above.
Final Thoughts
Adding hyperlinks to a Canva project is a great feature for both professionals and personal users alike. Inserting clickable links into your projects allows viewers to access important or relevant information on other websites in one easy place! (So great for presentations or materials where people can sign up for mailing lists, etc.)
What types of projects do you find are the best to include hyperlinks in? Have you found any tricks or tips that you would like to share with others on this topic? Comment in the section down below with your contributions!

How can I make sure the link opens up a new tab? I don’t want the the reader to leave the pdf in order to go to the website that is linked out. Thank you!
Hi, Bryana! Unfortunately, Canva has not made what you are looking for an option just yet. Any of your included hyperlinks on the PDF will open in a new tab. You can however send a note to those who are opening up the PDF to right click on the hyperlink which will give them the option of opening the website or additional material in a new tab. Just clicking on it regularly will override the PDF in the window.
Is it possible to make the link open the url in a new tab?
That is a really good question. At this time, Canva does not have the option to open the included hyperlinks in a new tab (a bit of a pain depending on the type of project that you are creating). If you are presenting slides that you have included hyperlinks in, I would suggest opening up your slides in two different tabs, so that when you do click on the link and it brings you to the page, you can easily switch back to your presentation in tab number two!