To undo in Procreate, tap on your canvas with two fingers. To redo in Procreate, tap your canvas with three fingers. To undo or redo multiple actions quickly, instead of tapping with two or three fingers, hold them down to complete these actions rapidly.
I’m Carolyn and I’ve been using Procreate to run my digital illustration business for over three years. This means I spend hours upon hours every day creating artwork by hand so I am very familiar with the undo/redo tool.
There are a couple of different variations you can use when using these tools that can accommodate whatever needs you may have when going back and forth within the Procreate app. Today I’m going to show you your options and how to use them.
Table of Contents
Key Takeaways
- There are three ways to undo and redo.
- This is the quickest way to delete your most recent actions.
- You can only undo or redo actions that have been completed in the live canvas.
3 Ways to Undo and Redo in Procreate
There are three variations you can use on the Procreate app when it comes to undoing and redoing different strokes and actions within a canvas. This will soon become a part of your process and you won’t even notice yourself doing it as it will become a reflex!
Method 1: Tap
The first method is by far the most commonly used method and in my opinion, the best option. This gives you full control and you can see each step as it happens. Here is a step-by-step on how to use it:
Undo – Using two fingers, tap your canvas screen. This will undo your last action. You can continue to tap as many times as you need in order to delete your previous actions. Keep tapping with two fingers until you have gone back as far as needed.
Redo – Using three fingers, tap your canvas screen. This will redo the last action that you have undone. You can continue to tap as many times as you need in order to redo the previous actions that you wish to restore.
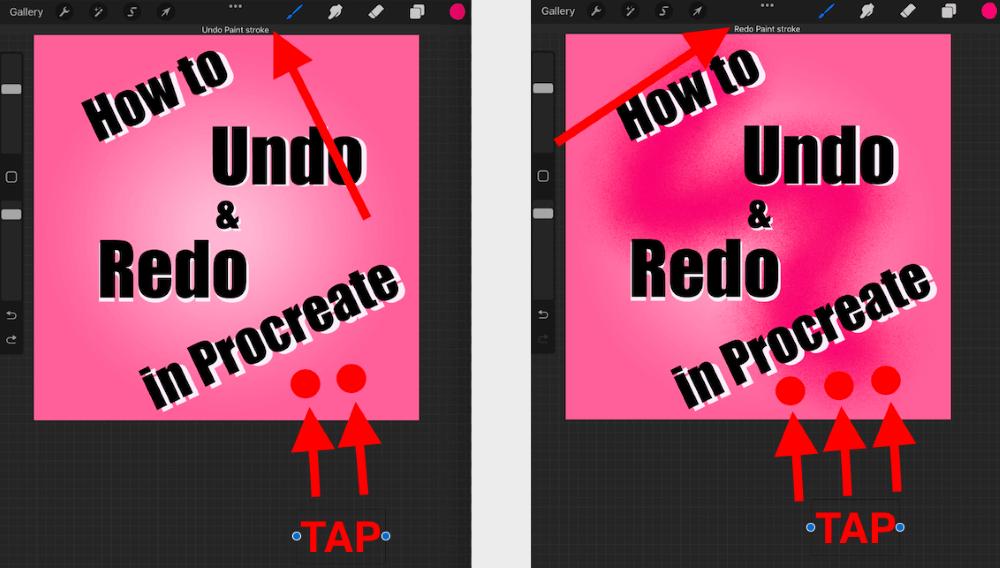
Method 2: Tap & Hold
This method allows you to undo and redo continuously. This is considered the rapid method as it works so quickly. This is a great way to undo a lot of actions at a very fast pace. However, for me, this option is just too quick as I always lose control and go back too far.
Undo – Using two fingers, tap and hold down on your canvas screen. This will continue to undo actions until you release your hold.
Redo – Using three fingers, tap and hold down on your canvas screen. This will continue to redo previous actions until you release your hold.
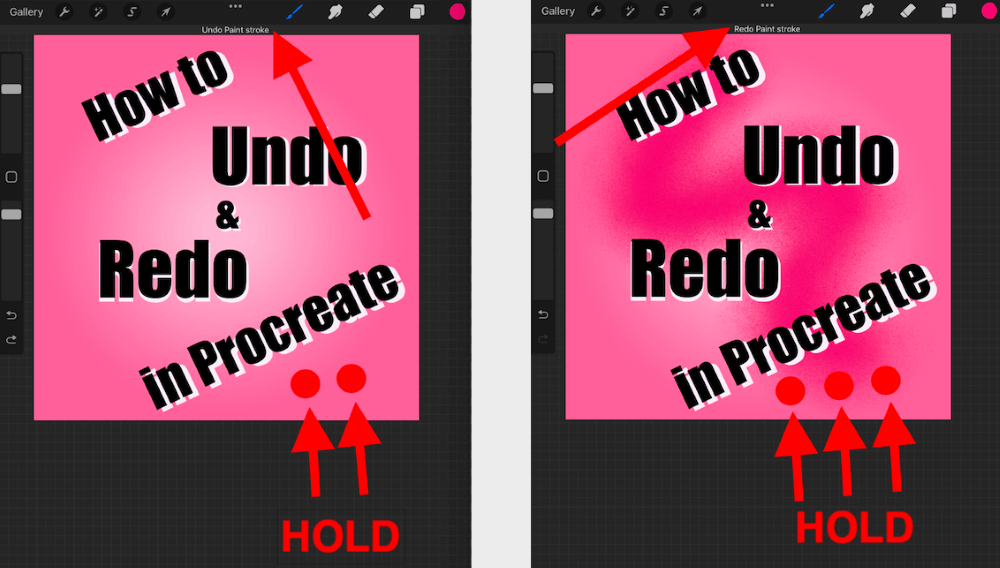
Method 3: Arrow Icon
Using the arrow icon is the most manual way to undo or redo an action. This may work better for you if you struggle with a touchscreen or just prefer to have a visual button to rely on.
Undo – Tap on the arrow pointing left at the bottom of your sidebar. This will undo your last action and can be repeated as many times as needed.
Redo – Tap on the arrow pointing right at the bottom of your sidebar. This will redo your last action and can be repeated as many times as needed.
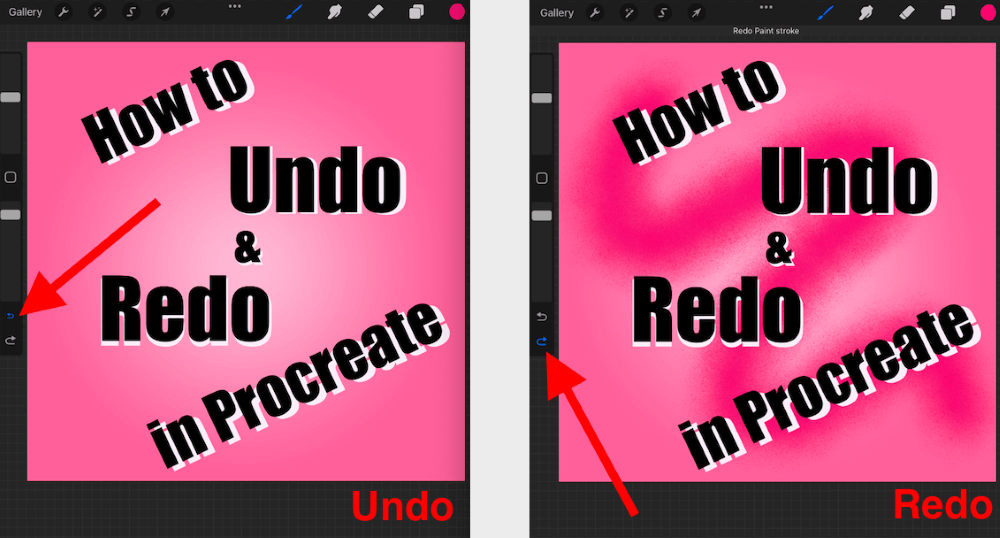
If you prefer videos over the written word, you can watch a Procreate tutorial for a step-by-step on this process.
Pro Tip: Once you close out of your canvas, you will not be able to undo or redo any actions in your canvas.
By closing your canvas when returning to your Procreate gallery, your current project is saved and all ability to go backward is lost. So always ensure your progress is exactly where you want it to be before leaving a project.
FAQs
Here are some of the frequently asked questions regarding undo and redo in Procreate.
How to redo in Procreate Pocket?
To undo or redo in Procreate Pocket, you may use Methods 1 and 2 above as the tapping function is available on the iPhone app. However, the sidebar in Procreate Pocket does not feature an undo or redo arrow icon, so you can’t use method 3.
Why is Procreate redo not working?
The only reason the undo or redo function will not work on Procreate is that you have closed out of your canvas. Once you close out of your canvas, all actions are solidified, your progress is saved and you can longer go backward.
How to undo in Procreate with Apple Pencil?
When using your Apple Pencil, you can use method 3 as shown above. You can use your Apple Pencil to tap on the undo or redo arrow icon on the bottom of your sidebar in Procreate.
How to undo an undo in Procreate?
Simple, redo! If you accidentally reverse your actions and go back too far, simply redo the action by using a three finger tap or selecting the redo arrow icon on the bottom of your sidebar in Procreate.
Yes! Use the left pointing arrow icon that is at the bottom of your sidebar on Procreate. This will reverse your action.
Conclusion
This tool is a crucial part of your Procreate knowledge and once you find the method that works best for you, I guarantee you will use this all the time. It is an essential function of the Procreate app and I would be lost without it.
However, there are limitations to this tool so it’s important to familiarize yourself with it too. I recommend spending some time experimenting on a sample canvas with this function until you are comfortable with it.
Which method works best for you? Leave a comment below with your answer as I would love to hear from you.
