To delete a layer in Procreate, click on the Layers icon in the top right-hand corner of your canvas. Select the layer you wish to delete. Swipe left on your layer and tap on the red Delete option.
I’m Carolyn and I’ve been using Procreate to run my digital illustration business for over three years. This means I am very familiar with the ins and outs of all things Procreate, including how to get rid of mistakes and errors.
This feature of the Procreate app is probably one of the first things you need to learn in order to be able to effectively manage each of your canvases. This is a quick and easy way to delete a full layer at once instead of erasing and having to undo multiple actions.
Note: Screenshots are taken from Procreate on iPadOS 15.5.
Table of Contents
Key Takeaways
- You can delete layers individually or multiple layers at once.
- Deleting a layer is faster than manually erasing the contents of a layer.
- You can easily undo the deletion of a layer.
How to Delete Layers in Procreate in 3 Steps
This is a very simple process so once you learn it once, you will begin to do it without even thinking. Here’s how:
Step 1: With your canvas open, click on the Layers icon in the top right-hand corner. Your Layers dropdown menu will appear. Select the layer you wish to delete.
Step 2: Using your finger or stylus, swipe your layer to the left. You will now have three different options to choose from: Lock, Duplicate or Delete. Tap on the red Delete option.
Step 3: Your layer will now be removed from your layers dropdown menu and will no longer be visible.
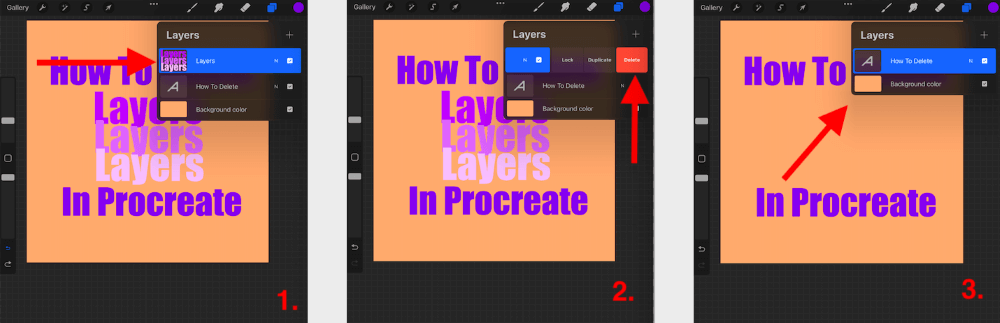
How to Delete Multiple Layers at Once
You can also delete more than one layer at a time and it’s also a quick and easy process. Here’s how:
Step 1: Open your canvas and select the Layers icon in the top right-hand corner. Swipe right on each layer you want to delete. Swiping right on a layer will select it. You will know a layer is selected when it is highlighted in blue.
Step 2: Once each of the layers you wish to delete has been selected, tap on the Delete option at the top right-hand corner of your Layers drop-down menu. Procreate will ask you to confirm if you wish to delete the selected layers. Tap on the red Delete option to complete the task.
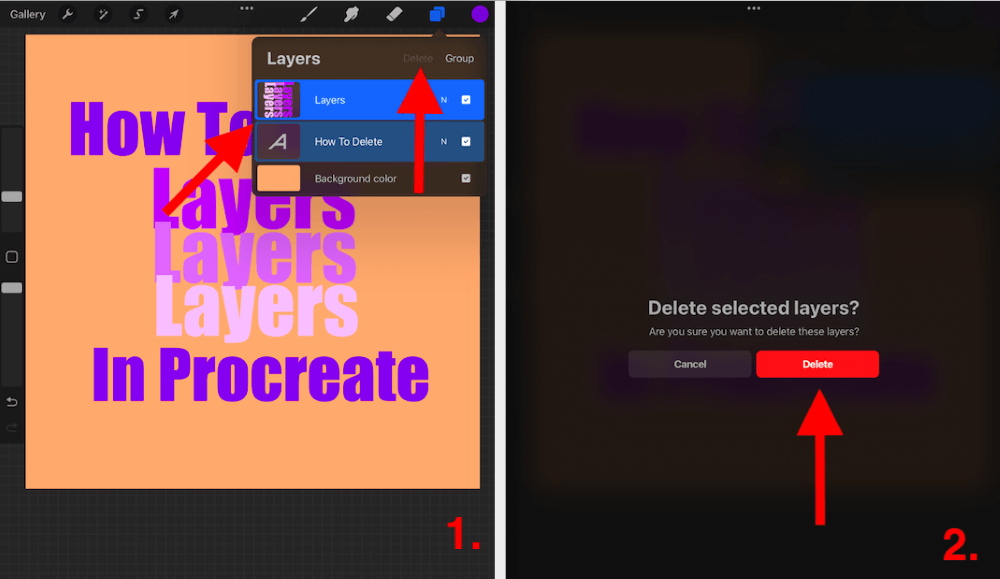
How to Undo a Deleted Layer
Oops, you accidentally swiped the wrong layer and it’s now vanished from your canvas. This can be fixed easily by either double-finger tapping the canvas once or tapping on the backward arrow on your sidebar.
3 Reasons for Deleting Layers
There are many reasons why you would need to delete an entire layer. I have outlined a couple of reasons why I personally use this feature:
1. Space
Depending on the dimensions and size of your canvas, you will have a maximum limit on the number of layers you can have within one project. So deleting or merging layers is a great way to free up space for new layers within your canvas.
2. Speed
Swiping left and tapping the delete option only takes a couple of seconds. However, if you were to go backward or manually erase everything within a layer, this can take a much longer amount of time and isn’t a time-efficient way of removing the contents of a layer.
3. Duplicates
I often duplicate layers, especially text layers, when creating shadows or three-dimensional writing in my artwork. So deleting layers really allows me to duplicate and delete layers easily without having to manually erase the contents or run out of layers to work with.
FAQs
This is quite a straightforward topic but there can be a lot of components linked to this tool as well. Below I have briefly answered some of the frequently asked questions on this topic.
How to delete layers in Procreate Pocket?
You can follow the exact same method above to delete layers in Procreate Pocket. Simply swipe left on a layer and tap on the red delete option. You can also delete multiple layers at once in Procreate Pocket too.
How to select multiple layers in Procreate?
To select multiple layers, swipe right on each layer you wish to select. Each layer selected will be highlighted in blue.
You can find the Layers menu in the top right-hand corner of your canvas. The icon looks like two staggered square boxes and should be located to the left of your active color disc.
What to do If I reached the maximum number of layers?
This is a very common challenge if your artwork consists of multiple layers. You will have to search through your layers and try to find ones that are blank, duplicates, or layers that can be merged together in order to free up some space for new layers in your canvas.
Is there a trash folder to view recently deleted layers?
No. Procreate does not have a recently deleted or recycle bin location where you can go and view recently deleted layers within the app. So always make sure you are 100% certain before deleting a layer.
Conclusion
This is one of the basic yet most crucial features of learning how to use Procreate because it is such a commonly used tool. It’s a very simple and time-effective way to quickly remove a layer from your canvas without having to manually delete a layer’s contents.
If you are like me and frequently find yourself running out of layers in a project, this tool can be extremely useful to manage the number of layers in each artwork. And once you do it once, it’s like riding a bike. And don’t forget, you can always ‘undo’ if you make a mistake!
Do you have any other questions or comments about deleting layers in Procreate? Leave a comment below so we can all learn from each other.
