To flip your canvas in Procreate, tap on the Actions tool (wrench icon). Then select the Canvas option. In the drop-down, you have two options. You can either flip your canvas horizontally or flip your canvas vertically.
I’m Carolyn and I’ve been using Procreate to run my digital illustration business for over three years so I’m always looking to find new tools within the app that can enhance my work and make my life easier. The more time I have to draw, the better.
I frequently flip my canvas periodically throughout my drawing process and it’s actually a pretty simple tool. Today I’m going to show you how I do it and why I do it and if you’re lucky, I might even show you the shortcut. Keep reading to see how to flip your canvas on Procreate.
Table of Contents
Key Takeaways
- This will flip your entire canvas, not just your layer.
- This is a great way to spot any mistakes or ensure symmetry in your work.
- You can flip your canvas either horizontally or vertically.
- There is a shortcut to flipping your canvas.
How to Flip Your Canvas in Procreate – Step by Step
This is a quick and easy thing to do, you just need to know where to find it. Here’s how:
Step 1: Tap on your Actions tool (wrench icon). This will open your Actions options and you can scroll across and tap on the icon that says Canvas.
Step 2: In the drop-down menu you will have two options:
Flip Horizontal: This will flip your canvas to the right.
Flip Vertical: This will flip your canvas upside down.
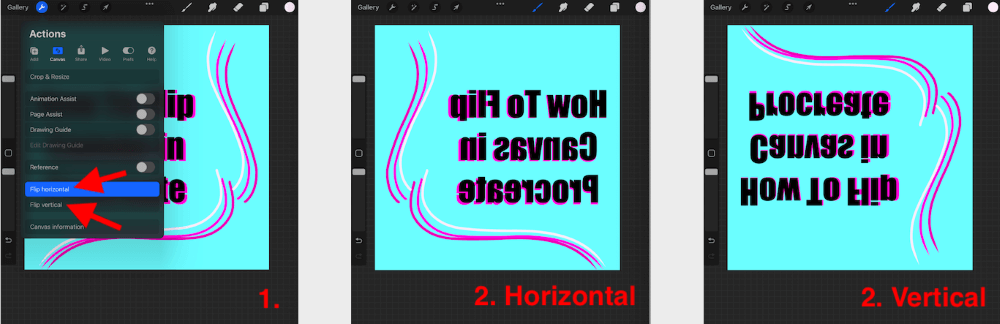
Flip Keyboard Shortcut
There is a slightly quicker way to flip your canvas in Procreate. First, you must ensure that you activate your QuickMenu in order to have access to the flipping shortcut. Most shortcuts can be personalized in the Gesture Controls menu. Here’s how:
Step 1: Tap on your Actions tool (wrench icon) and then select Prefs(toggle icon). Scroll down and tap on Gesture Controls.
Step 2: In the Gesture Controls menu, tap on the QuickMenu option. Here you will be able to customize your QuickMenu. You can choose whatever option works best for you. I like to use the Three Finger Swipe option. Once you have made your selection, tap Done.
Step 3: On your canvas, swipe three fingers in a downward motion to activate your QuickMenu. Now you will be able to flip your canvas by choosing either of the Flip Horizontal or Flip Vertical options.
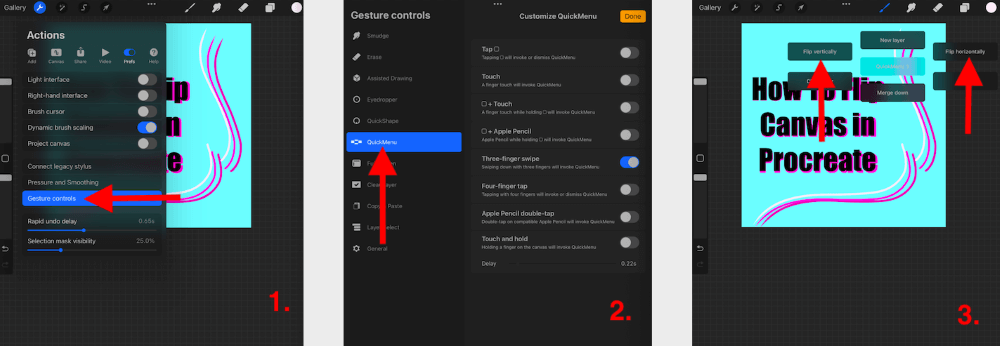
How to Undo Flipping Your Canvas in Procreate
There are three ways to undo or flip your canvas back in Procreate. Here they are:
Original Way
You must manually flip your canvas back in Procreate. You can do this by repeating the steps above and flipping your canvas back horizontally or vertically.
Quickest Way
This is the same way you would go back or undo any other action on Procreate. You can use your double-finger tap to undo the flipping action but only if it’s the most recent action you have taken.
Shortcut Way
Using your three-finger swipe down to activate your QuickMenu, you have the option to flip your canvas horizontally or vertically back here too.
2 Reasons to Flip Your Canvas
There are a few reasons why artists will flip their canvas. However, I only use this tool for two reasons. Here they are:
Identifying Mistakes
This is a great way to gain a new perspective and identify any flaws in your work by seeing it from a mirrored angle. I often use this tool when I want to ensure a symmetrical hand-drawn shape or to make sure my work looks the way I want it to look if it was to be flipped.
Creating Cool Designs
Apart from this tool being practical, it’s also just cool to see what your work looks like when it’s been flipped. You can use this to spark new ideas or even create new designs or patterns by flipping a creation upside, to the side, or both.
FAQs
There are some frequently asked questions about this topic. I have answered some of them briefly below:
How to flip canvas in Procreate Pocket?
The process to flip your canvas in the Procreate Pocket program is a little different. You’re going to select Modify and then choose the Actions option. Then you can tap on Canvas and you will see your Flip options at the bottom of the screen.
How to flip layers in Procreate?
By following the steps above, you will only be able to flip your entire canvas. To flip just your selected layer you will need to tap on the Transform tool (cursor icon). A toolbar will appear and you can select to flip your layer either horizontally or vertically.
Follow the steps above to customize and activate your Quick Menu. Here you will have the option to choose which way you can quickly open your quick menu on your canvas in Procreate.
Conclusion
This may not be the most frequently used tool within the Procreate app but it definitely can be useful if used for the right reasons. I mostly use this tool to ensure precision and to be able to view my work from a different angle, which can be incredibly essential at times.
Whether you’re a perfectionist or you’re just starting to learn the ins and outs of Procreate, this is definitely a useful tool. It can be tough to gain perspective when you’re staring at the same artwork on the same screen for hours at a time so use this tool to your advantage.
Do you have any other hints or tips for flipping your canvas in Procreate? Add them to the comments below so we can learn from each other.
