From time to time, you might need to transfer photos from your Android device to your Mac. You can use 4 methods, including iCloud, Image Capture, Android File Transfer, and your email, to transfer photos from your Android device to your Mac.
I’m Jon, an Apple techie, and owner of several Macs and Android devices. I’ve recently moved photos from an old Android smartphone to my Mac and made this guide to show you how.
Regardless of your chosen method, the process is pretty simple and typically only takes a few minutes. Here’s how to use each method to transfer photos from your Android device to your Mac.
Table of Contents
Method 1: Use iCloud
Apple’s iCloud feature is an excellent way to transfer photos from one device to another, even if you’re using an Andriod for one device. To use iCloud to transfer photos, follow these steps:
- Unlock your Android device and open a web browser.
- In the web browser of your choice, type in iCloud.com and hit enter.
- Log into your iCloud account using your Apple ID and password.
- Once you log into your account, tap “Photos,” then click “Upload.”
- In the window that opens, find and select the photos you want to transfer to your Mac.
- After choosing the images you want to move, click “Upload” to sync these photos to your iCloud account.
- Ensure iCloud is set up on your account, then check for the photos in your Photos app on your Mac when your Andriod device finishes the sync process.
- If you don’t have iCloud setup, open Safari on your Mac and sign into iCloud. Once the photos are synced, you should see them in your iCloud account regardless of which device you sign in on.
Method 2: Use Image Capture
Apple’s Image Capture is compatible with most third-party devices, including many Android devices. Here’s how to import photos from your Android to your Mac using Image Capture:
Step 1: Connect your Android device to your Mac with a USB cable. On your Mac, open Image Capture.
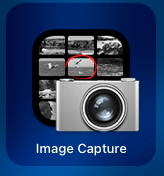
Step 2: Once Image Capture opens, select your Android device from the sidebar.
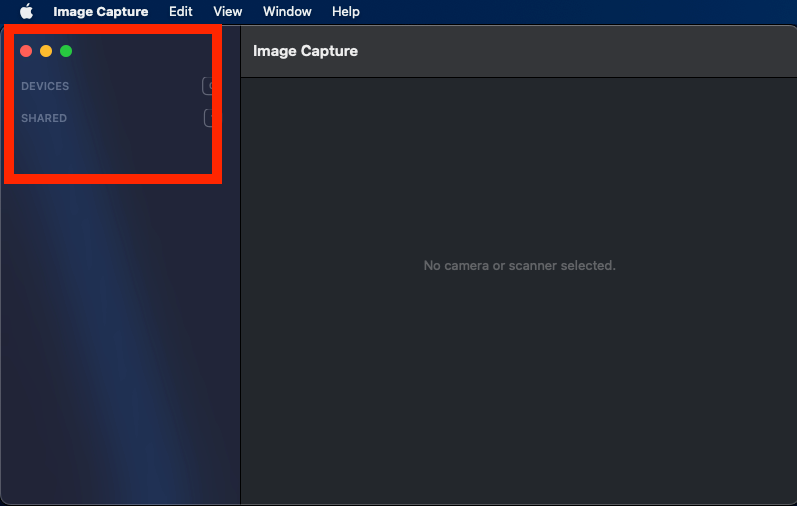
Step 3: Use the drop-down menu to select the folder you want to save on your Mac. Once the folder opens, select the images you wish to transfer.
Step 4: Click “Download” to move the photos you choose, or click “Download All” to download the entire folder.
Method 3: Use Android File Transfer
Android offers an app designed to access your Android’s file system on your Mac, which makes it easy to transfer photos. This app, Android File Transfer, is available through their website.
Here’s how to use Android File Transfer to move images:
Step 1: Download Android File Transfer on your Mac (if you don’t already have it).
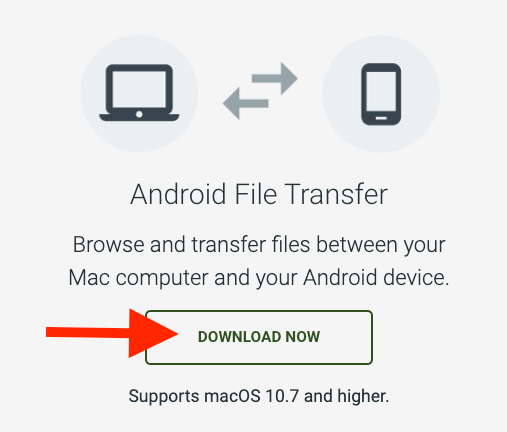
Step 2: Connect your Android device to your Mac with a USB cable. On your Mac, open Android File Transfer.
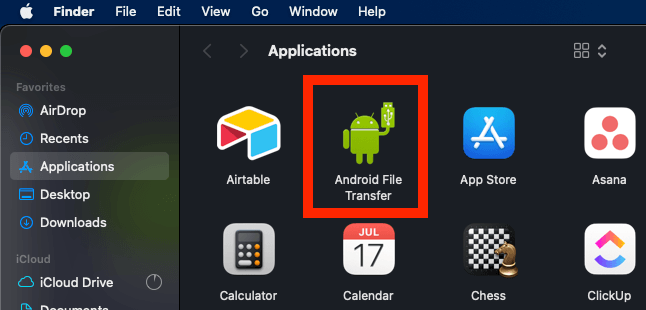
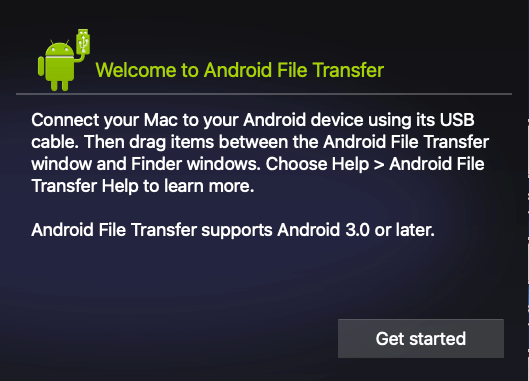
Step 3: Find your device in the list, then click on its DCIM folder. In this folder, find and select the photos you want to transfer.
Step 4: Drag these photos onto your Mac to save them to your device.
Step 5: Repeat the process with the Pictures folder. In some cases, photos can end up in your Pictures folder instead of the DCIM folder, so be sure to check both folders for the files you want to move.
Method 4: Use Your Email
In some scenarios, your email might be the easiest way to move photos from one device to another. Although this method is effective, it might not be the best choice for larger files, as it might compress them.
In addition, you can only send so many files at once, which can make the process time-consuming.
That said, it works well for transferring a few smaller files. Here’s what you need to do:
- Open your email account on your Android device.
- Click the button to compose a new email (it’s different for each email platform).
- Type your own email address into the recipient section.
- Upload the photos you want to send to your device to the new message, then click send.
- Open your web browser on your Mac and sign into your email account.
- Open the email from yourself containing the photos, then download them to your Mac.
- Once you download the images, you can find them in your Mac’s Downloads folder.
FAQs
Here are the most common questions we get about moving photos from Android devices to Macs.
How Do I Transfer Photos From My Android To My Mac Wirelessly?
You can quickly transfer and access photos from your Android to your Mac using several of the above methods. Signing into your iCloud account and syncing the images is the easiest option. Still, you can also use your email account to move photos without the headache of finding a compatible cable.
Can I AirDrop Photos From My Android To My Mac?
No, you cannot use the AirDrop feature to move photos from your Android device to your Mac. Apple designed the feature to be compatible with Apple products only, so it won’t work on your Android device. So, while AirDrop is an option for easy transfer between Apple devices, it won’t work for Android devices.
Conclusion
Although transferring photos from an Android device to your Mac might not be as easy as transferring between Apple devices; it’s a quick and straightforward process. Whether you use iCloud, Android File Transfer, your email account, or Image Capture, you can usually complete the process within a few minutes.
What’s your favorite method of transferring photos from Android devices to Macs?
