If it were necessary to choose the most important piece of digital workflow advice, the TLDR (too long, didn’t read) version would probably be “learn your keyboard shortcuts”.
There are very few other tools that have such a profound impact on how quickly you can complete your projects, and they really help to minimize the delay between thinking of what you want to do and it actually happening.
Once keyboard shortcuts become second nature to you, you’ll wonder how you ever got by without them!
With that in mind, here’s a list of the most commonly-used InDesign keyboard shortcuts, as well as a few tips on how you can customize your own. This is by no means a complete list of all the keyboard shortcuts in InDesign, so let me know in the comments if there’s an essential shortcut you swear by that I’ve left off the list.
Note: because InDesign is available on both Mac and PC, the keyboard shortcuts sometimes vary between the two versions.
Table of Contents
21 Essential InDesign Shortcuts
These are some of the most common shortcuts that you’ll use day in and day out during your InDesign layout work. If you’re not already using these shortcuts, you should be!
Place
Command + D / Ctrl + D
The Place command is used to add graphics and other external files to your InDesign layout, so this is arguably the most useful shortcut to learn.
Duplicate
Command + Option + Shift + D / Ctrl + Alt + Shift + D
The Duplicate command saves you from using Copy and then Paste to duplicate any object within your document.
Paste in Place
Command + Option + Shift + V / Ctrl + Alt + Shift + V
Once you’ve copied an item to the clipboard, you can change pages and then paste the object into the same location as on the original page.
Undo
Command + Z / Ctrl + Z
Without a doubt, this is my favorite keyboard shortcut. It’s useful across almost every single app ever created on any operating system.
Redo
Command + Shift + Z / Ctrl + Shift + Z
When used after the Undo command, Redo allows you to re-perform the same action. This makes it useful for comparing the before and after results of a formatting change.
Group
Command + G / Ctrl + G
The Group command unites multiple different selected design elements into a single group so that they can be modified as a whole.
Ungroup
Command + Shift + G / Ctrl + Shift + G
The Ungroup command breaks apart a group so that objects can be modified individually.
Lock
Command + L / Ctrl + L
The Lock command prevents additional changes to the selected element.
Unlock All on Spread
Command + Option + L / Ctrl + Alt + L
This unlocks all the elements on the current spread (pair of pages).
Find/Change
Command + F / Ctrl + F
The Find/Change command is used to search and modify text within InDesign. GREP searches can also be applied using this command.
Show Hidden Characters
Command + Option + I / Ctrl + Alt + I
If your text is behaving unexpectedly, there may be a hidden character causing issues. Show Hidden Characters will display a guide character for line breaks, paragraph breaks, tabs, and other parts of a text frame that are usually hidden.
Fit Frame to Content
Command + Option + C / Ctrl + Alt + C
Instantly resizes the object frame to match the size of the contents.
Fit Content to Frame
Command + Option + E / Ctrl + Alt + E
Scales the object contents of a frame to match the frame boundaries.
Text Frame Options
Command + B / Ctrl + B
Opens the Text Frame Options dialog to customize the settings for the selected text frame(s).
Go to Page
Command + J / Ctrl + J
Jumps to a specific page within the current document.
Zoom In
Command + = / Ctrl + =
Enlarges the view within the main document window.
Zoom Out
Command + – / Ctrl + –
Shrinks the view within the main document windows.
Fit Page in Window
Command + 0 / Ctrl + 0
Automatically adjust the view magnification to display the full dimensions of the currently selected page.
Preview Screen Mode
W
This is one of the few shortcuts that is the same on Mac and PC, used for cycling between Normal and Preview screen modes. The Preview screen mode hides all guides, grids, margins, and frame borders to give you a more accurate look at the final look of your document.
Export
Command + E / Ctrl + E
Saves your InDesign file in a specific format such as PDF or JPG.
Package
Command + Option + Shift + P / Ctrl + Alt + Shift + P
The Package command copies all linked external files used in the document (including fonts, where applicable) to a central location, while also saving PDF, IDML and INDD versions of your current document.
35 InDesign Tool Shortcuts
Learning the keyboard shortcuts for your most commonly used InDesign tools can really speed up your workflow. Here’s the complete list of shortcuts found in the Tools panel, from top to bottom.
You might not need all of them, but they’re usually the simplest shortcuts to remember. Fortunately, Tools panel shortcuts are the same on Mac and PC versions of InDesign, so your reflexes will stay useful no matter which operating system you’re using.
Selection Tool
V / Escape
The Selection tool is used to select and reposition elements throughout your document.
Direct Selection Tool
A
The Direct Selection tool allows you to select and adjust anchor points on frames, objects, clipping masks, and more.
Page Tool
Shift + P
Used to modify the page size of your currently selected page(s).
Gap Tool
U
The Gap tool specifies the desired and minimum amount of space between objects in a flexible layout.
Content Collector Tool
B
This tool allows you to duplicate and reposition multiple objects at the same time.
Type Tool
T
The Type tool is used to create text frames, place the text cursor, and select text.
Type on a Path Tool
Shift + T
The Type on a Path tool allows you to convert any vector path into a text frame.
Line Tool
\
The Line tool draws perfectly straight lines. Shocking, I know!
Pen Tool
P
The Pen tool allows you to create freeform lines and shapes by placing anchor points in sequence.
Add Anchor Point Tool
+
Adds an anchor point to an existing path, shape, or frame.
Delete Anchor Point Tool
–
Deletes an anchor point from an existing path, shape, or frame.
Convert Direction Point Tool
Shift + C
Toggles an anchor point from a sharp corner into a curve.
Pencil Tool
N
The Pencil tool draws flowing lines that are automatically converted into a vector path.
Rectangle Frame Tool
F
This tool draws a rectangular placeholder frame.
Rectangle Tool
M
This tool draws a rectangular vector shape.
Ellipse Tool
L
This tool draws an elliptical vector shape.
Scissors Tool
C
The Scissors tool divides shapes into multiple separate parts.
Free Transform Tool
E
The Free Transform tool can be used to apply any of InDesign’s transform operations to the selected object.
Rotate Tool
R
Rotates the selected object.
Scale Tool
S
Scales the selected object.
Shear Tool
O
Applies shear to the selected object.
Gradient Swatch Tool
G
This tool allows you to control the location and positioning of a gradient fill within the selected object.
Gradient Feather Tool
Shift + G
The Gradient Feather tool allows you to fade an object to transparency.
Color Theme Tool
Shift + I
The Color Theme tool allows you to click a specific color within your document, and InDesign will suggest other possible colors to complete a document’s color palette.
Eyedropper Tool
I
The Eyedropper tool is used to select a specific color from an object or image for use as a stroke or fill color.
Measure Tool
K
Measures the distance between two points in your chosen unit.
Hand Tool
H
The Hand tool allows you to move your document around the main document window.
Zoom Tool
Z
The Zoom tool allows you to quickly zoom in and out of your document in the main document window.
Default Fill / Stroke Color
D
Sets the Fill and Stroke swatches in the Tools panel to the default of black stroke and empty fill. If an object is selected, it will have the default Fill and Stroke applied.
Toggle Fill / Stroke Selection
X
Toggles between the Fill swatch and the Stroke swatch in the Tools panel.
Swap Fill / Stroke Color
Shift + X
Swaps the Fill and Stroke colors.
Formatting Affects Container / Formatting Affects Object
J
Toggles whether formatting changes will apply to the containing frame itself or the object within the frame.
Apply Color
,
Applies the last-used color to the selected object.
Apply Gradient
.
Applies the last-used gradient to the selected object.
Apply None
/
Removes all colors and gradients from the selected object.
17 InDesign Panel Shortcuts
These shortcuts are used to display or hide the relevant InDesign panel.
Control
Command + Option + 6 / Ctrl + Alt + 6
Pages
Command + F12 / F12
Layers
F7
Links
Command + Shift + D / Ctrl + Shift + D
Stroke
Command + F10 / F10
Color
F6
Swatches
F5
Character
Command + T / Ctrl + T
Paragraph
Command + Option + T / Ctrl + Alt + T
Glyphs
Option + Shift + F11 / Alt + Shift + F11
Paragraph Styles
Command + F11 / F11
Character Styles
Command + Shift + F11 / Shift + F11
Table
Shift + F9
Text Wrap
Command + Option + W / Ctrl + Alt + W
Align
Shift + F7
Info
F8
Preflight
Command + Option + Shift + F / Ctrl + Alt + Shift + F
14 Document Views & Guides Shortcuts
These shortcuts will help you navigate through your document and control how it displays.
View Actual Size
Command + 1 / Ctrl + 1
First Page
Command + Shift + Up Arrow / Ctrl + Shift + Numpad 9
Previous Page
Shift + Up Arrow / Shift + Numpad 9
Next Page
Shift + Down Arrow / Shift + Numpad 3
Last Page
Command + Shift + Down Arrow / Ctrl + Shift + Numpad 3
Next Spread
Option + Down Arrow / Alt + Numpad 3
Previous Spread
Option + Up Arrow / Alt + Numpad 9
Show / Hide Rulers
Command + R / Ctrl + R
Show / Hide Text Threads
Command + Option + Y / Ctrl + Alt + Y
Show / Hide Guides
Command + ; / Ctrl + ;
Lock / Unlock Guides
Command + Option + ; / Ctrl + Alt + ;
Enable / Disable Smart Guides
Command + U / Ctrl + U
Show / Hide Baseline Grid
Ctrl + Alt + ‘
To clarify, that’s an apostrophe!
Show / Hide Document Grid
Command + ‘ / Ctrl + ‘
To clarify again, that’s also an apostrophe!
How to Find Keyboard Shortcuts in InDesign
To view all keyboard shortcuts in InDesign, open the Edit menu and click Keyboard Shortcuts (you’ll find it all the way down at the bottom of the menu).
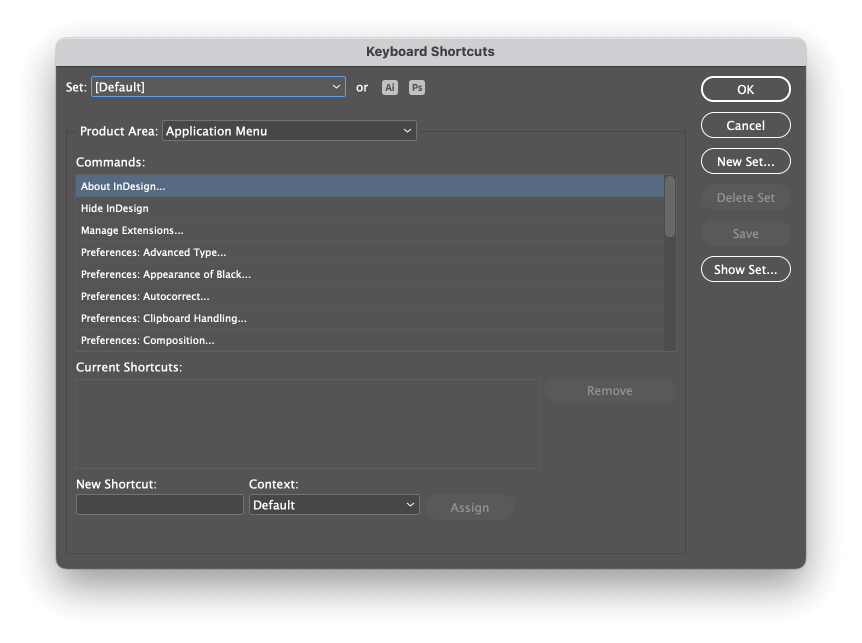
In the Product Area dropdown menu, select the aspect of InDesign that is most closely related to the command you want to find. The listed categories can be a bit vague, so don’t feel bad if you have to look through several areas to find the right location.
Select the appropriate command from the Commands section, and InDesign will display any currently active shortcuts.
While InDesign comes with plenty of helpful predefined shortcuts, you can also create customized keyboard shortcuts to speed up your workflow.
To assign a new keyboard shortcut, click the New Shortcut field and then press the key combination you want to use. When you release the keys, InDesign will update the field with the detected keys and inform you if the key combination you entered conflicts with any previously assigned shortcuts.
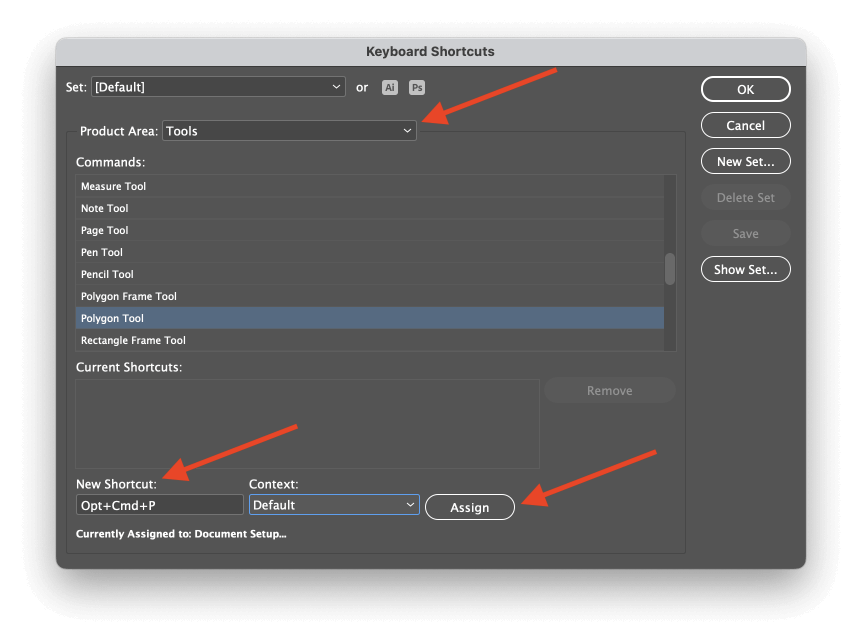
To finalize the new shortcut, click the Assign button.
You can also create custom sets of shortcuts for different usages, although I’ve never found it necessary to do this. That being said, Adobe has helpfully included keyboard shortcut sets that replicate the shortcuts used by competing page layout apps so that newly-converted InDesign users can stick to the shortcuts they’re used to from their old app.
A Final Word
If you’re feeling a bit overwhelmed by all the InDesign keyboard shortcuts listed in this post, then don’t feel bad – there is a lot to take in! Focus on learning the keyboard shortcuts for your most common InDesign tasks, and you’ll quickly begin to see how much easier they are to complete.
As you grow more comfortable, you can add more shortcuts to your repertoire, and eventually, you’ll be navigating InDesign like a pro on a deadline.
Enjoy your shortcuts!
