It can be a frustrating experience when your Mac just doesn’t want to update, especially if you have apps that rely on the latest operating system. If your Mac is a supported model but still refuses to update, how can you fix it?
In this post, you’ll learn all the possible reasons why your Mac won’t update and 4 potential fixes to get you back on your feet.
Table of Contents
Key Takeaways
- If your Mac doesn’t update, it could be due to a few reasons like incompatibility, not enough free space, faulty internet connection, or software problems.
- You can ensure you have enough free space by checking your storage usage under About This Mac. If you need more space, you can optimize your storage easily.
- Your internet connection could be at fault. Try turning your WiFi off and on again.
- Time and Date set incorrectly could stop your Mac from connecting to the internet. Ensure your Time and date are correct so your Mac can update.
- If your Mac won’t update, you can try installing updates via Safe Mode.
- If all else fails, you may have to reinstall your operating system via Recovery Manager.
Why Won’t Mac Update?
If you are trying to update your operating system, your options are pretty clear. Apple lays out the system requirements for Monterey, Ventura, Sonoma, and Sequoia. If your Mac model year is not supported, you won’t be able to upgrade.
You can check the year of your Mac to find out if it is supported in a few steps. Locate the Apple icon in the upper left corner of the screen and select About This Mac. The year will be listed here, along with your Mac’s specs.
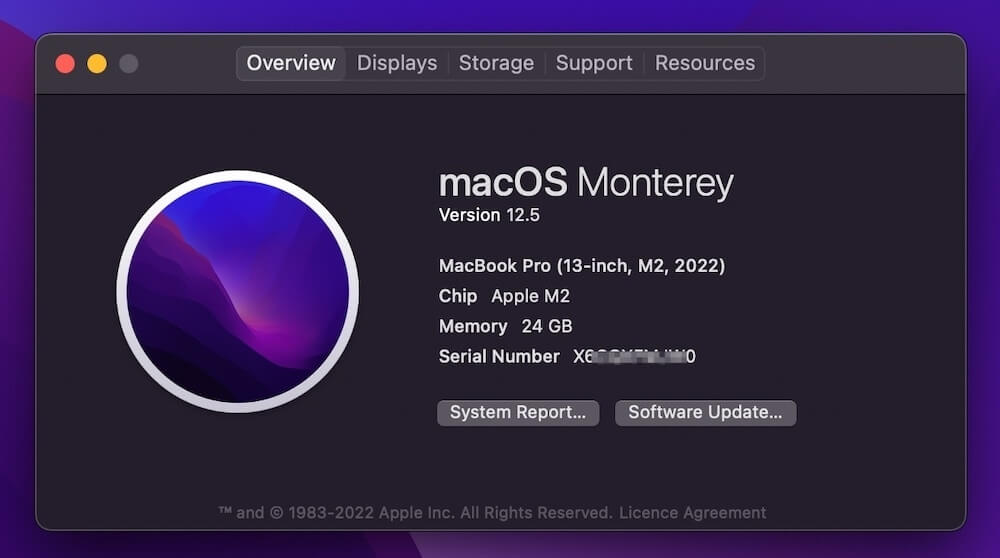
But what if you don’t want to upgrade your whole operating system and you’re just trying to update macOS? If updates are available, your Mac should offer to install them for you. If you run into errors or difficulties, there are a few potential fixes that you can try.
How to Update Your Mac
Let’s start with how to update your Mac normally. Just select System Preferences from the options under the Apple icon drop-down.
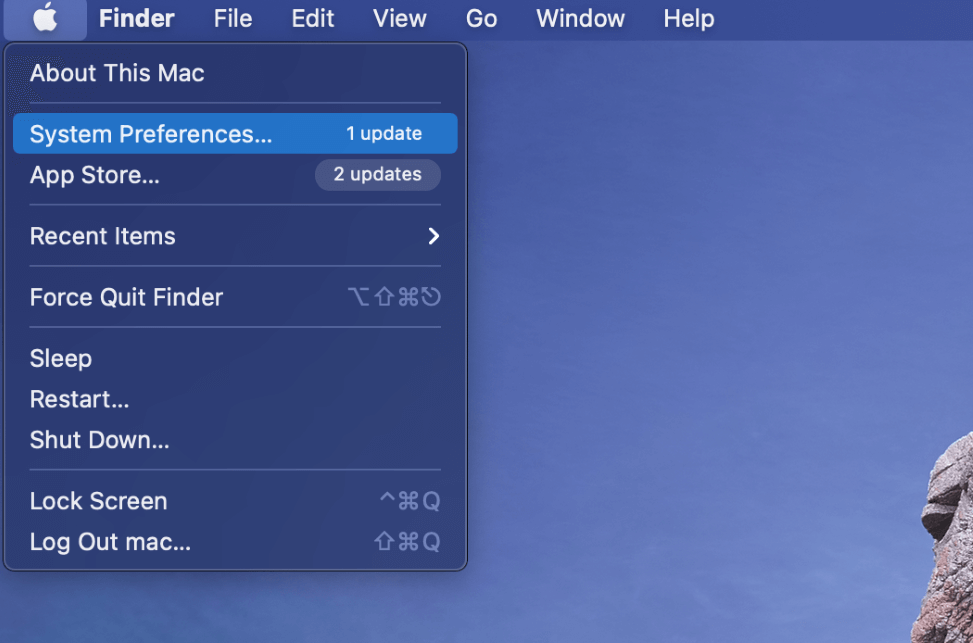
From here, select the option marked Software Update.
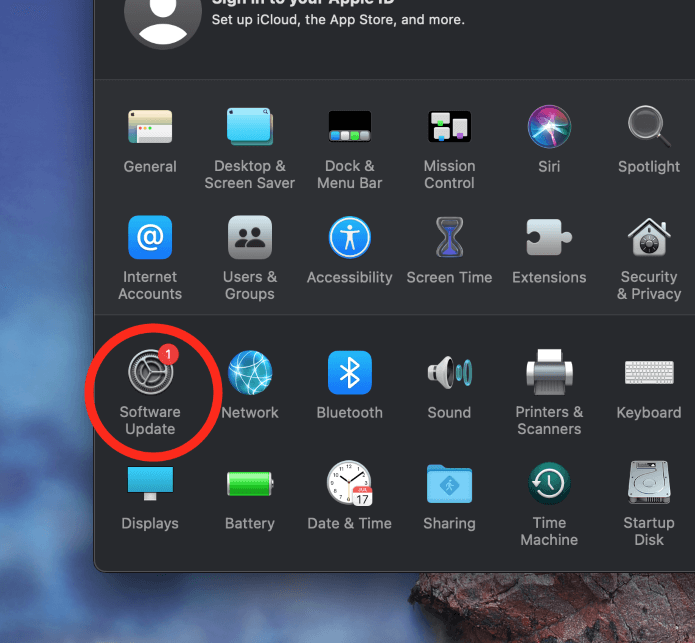
Any available updates will show up here. Just click Update Now to install the updates. If you get an error message or if the updates fail to install for some reason, you can try some of the following fixes.
1. Make Sure You Have Enough Space
Updates take up storage space. If your Mac runs low on free space, you won’t have any room for more updates. Fortunately, checking how much space you have left is a straightforward process.
To get started, locate About This Mac from the options under the Apple icon drop-down menu.
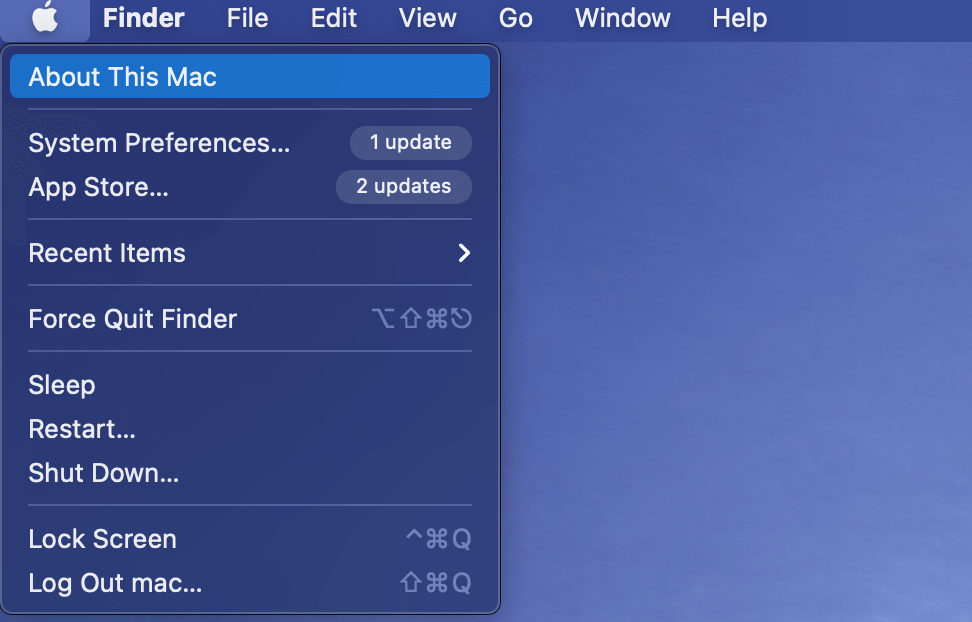
From the window that appears, click on the Storage Tab. This window shows how much storage space you have available. If you’re almost out of space, click Manage to optimize your storage.
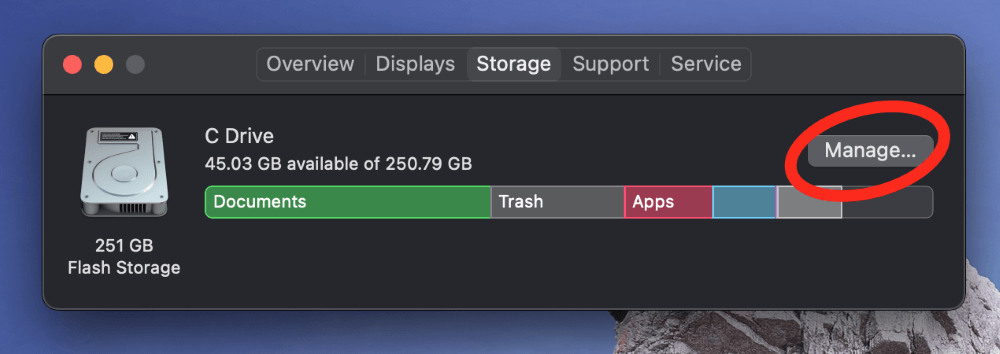
The window that appears will offer recommendations like moving files to iCloud, emptying the Trash, and removing unwanted applications.
You can also try a 3rd-party app like CleanMyMac X to free up space on your Mac. The program has a handy built-in utility to search for large or old files that are taking up space. You can also scan for junk files and remove them pretty easily.
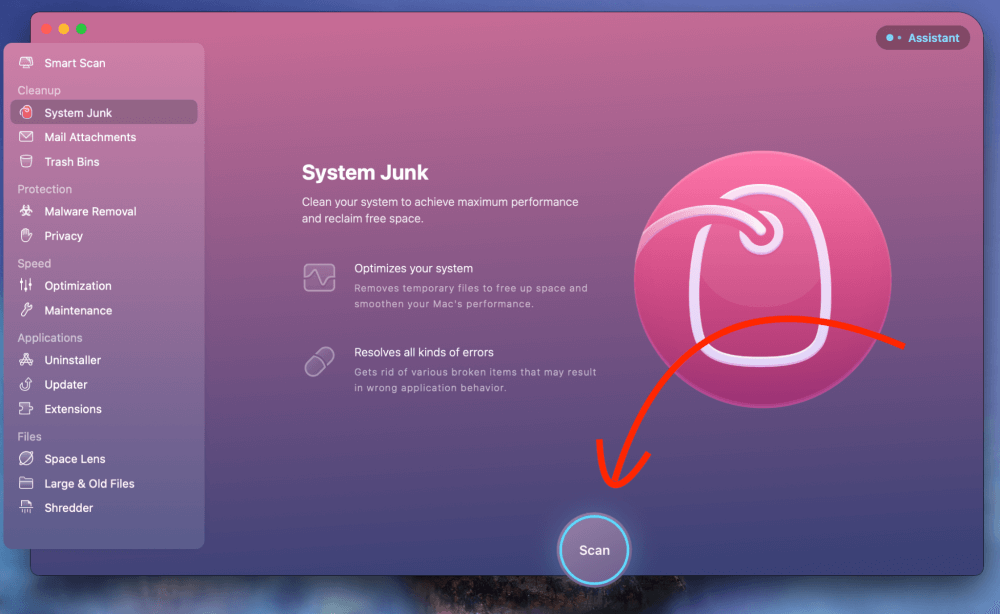
To get started, download and install the application. When you launch it for the first time, the app will offer to run a scan for Junk files. Just hit Scan and CleanMyMac X will take care of the rest.
2. Check Your Internet Connection
If you have plenty of free space, another potential roadblock to updates could be your internet connection. Try turning your WiFi off and back on and restarting your WiFi router. Ensure your internet speed is up to par by running a speed test.
Run a free speed test at https://www.speedtest.net/ to check your internet speed.
If your internet is connected but not working your time and date could be set incorrectly.
If your date and time are improperly set, it could prevent your Mac from being able to connect securely to the internet. As a result, critical functions like Updates won’t work.
Make sure your time is set to update automatically. You can do this by opening System Preferences from the Dock. Next, select the option marked Date and Time.
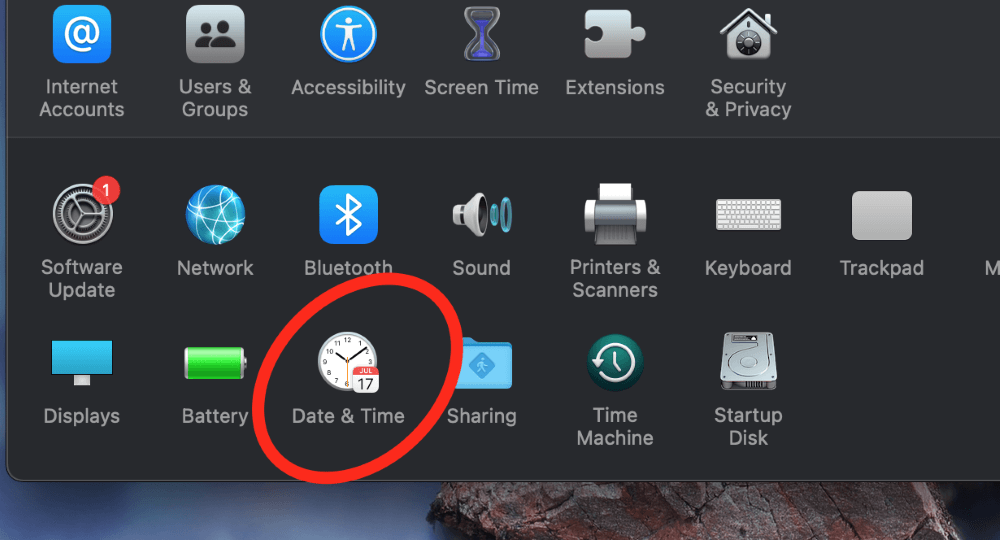
Click the lock to make changes. Your Mac may ask for your password. Just enter it, and make sure that your time is correctly set.
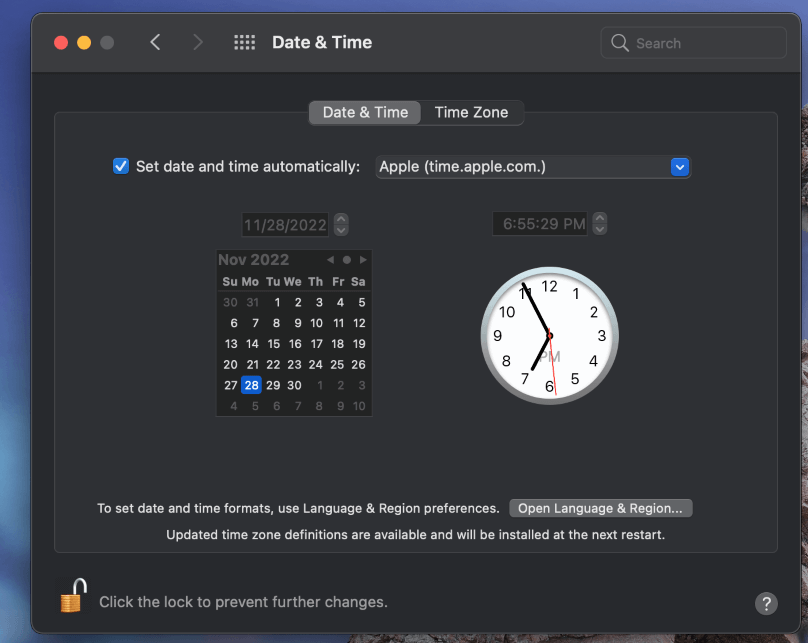
Additionally, ensure that “Set date and time automatically” is checked.
3. Go Into Safe Mode
If your Mac still refuses to update, you can try entering safe mode to fix the problem. Safe mode allows your Mac to boot without any external scripts, logs, or custom preferences. This way, nothing can interfere with the system’s proper function.
The process for entering safe mode differs depending on your Mac type. If you have a Silicon-based Mac, take the following steps:
Shut your Mac down completely. Next, press and hold the power button down until startup options appear on the screen. Select your disk. Then hold down the shift key and select Continue in Safe mode. Your Mac will boot up. Now, try updating in safe mode as you normally would.
The process for an Intel-based Mac is similar. To enter safe mode on your Intel Mac, shut your computer down completely. Next, press and hold the power button while holding down the shift key. Keep holding this key until you get to the login screen.
Now that your Mac is in safe mode try updating as you normally would. If this does not remedy the issue, you may need to resort to reinstalling your operating system entirely.
4. Reinstall macOS
Reloading your operating system should be a last resort since you will lose all of your files unless you back them up. For the best experience, you should back up your files with a cloud backup service or with an external storage device.
Once you have everything backed up, you can reinstall your macOS. Since reinstalling your operating system erases all content and settings, it is excellent for fixing a variety of software problems.
The process differs slightly depending on your type of Mac. To get started on a Silicon-based Mac, take the following steps:
Shut down your computer completely. Next, press and hold the power button down until startup options appear on the screen. Select Options then hit Continue. From here, just follow the reinstallation wizard until it finishes.
For Intel Macs, take the following steps:
Shut down your computer completely and turn it back on while holding the Command and R keys. Once you see the Apple logo, release the keys. When you enter the Recovery Manager, just select Reinstall macOS, and hit Continue. The reinstallation wizard will handle it from there.
Final Thoughts
If your Mac just won’t update, it can be a frustrating experience, especially if you are counting on the latest updates to support your favorite apps. You also need updates if you want the latest security and newest features. If your Mac doesn’t update, there are a few potential explanations.
Your Mac might be low on space, preventing any new updates from downloading. You can easily fix this by clearing up some space. Conversely, your internet connection could be faulty or unreliable. If your Mac still won’t update after fixing your WiFi, you can try updating through Safe Mode. If all else fails, you will have to reinstall your macOS.
