Nothing’s more frustrating than things that interrupt your workflow and gaming. We’re all so accustomed to a certain computing experience that when something happens to disrupt that, it can be incredibly jarring and offputting.
I’m Aaron. I work with technology on a daily basis and it drives me absolutely crazy when I get sidetracked by an insignificant but very annoying issue. I’ve dealt with a lot of them, so hopefully, my misfortune is your fortune!
In this article, I’ll cover some of the more common reasons your monitor could blank for a second and how you can fix those. I’ll address the problems and their solutions in increasing order of complexity and cost.
Table of Contents
Key Takeaways
- Your monitor may be blanking because of monitor or desktop settings.
- It could also be a driver issue, which requires a reinstall.
- If that doesn’t work, you may want to replace the cable.
- Otherwise, it could be an issue with your monitor or computer. Once you narrow it down, it’s easier to figure out what to fix or replace.
Let’s dive into some of the causes for your monitor instability. Probably the most straightforward to address is…
Reason 1: Screen Settings Issues
Most modern screens come with multiple inputs. For some reason, your screen may be set to the wrong input. Consult your monitor manual for how to change inputs and give that a try!
If that doesn’t work–I’m certainly never lucky enough for that to be the cause–then it could be…
Reason 2: Resolution Changes
This is especially likely if your monitor flickers when loading certain games. If you have a game that is set to display a resolution lower than your monitor’s current setting or a refresh rate different than your monitor’s current setting, your screen will flicker.
This is because the monitor must change modes to display the newly correct settings.
If you’re having this issue, make sure your desktop resolution is the same as the resolution in-game.
To find your current desktop resolution right click on the desktop and click Display settings.
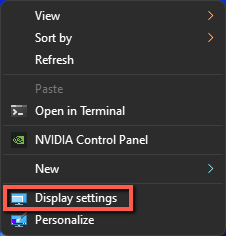
Your display resolution will be listed under Scale & layout.
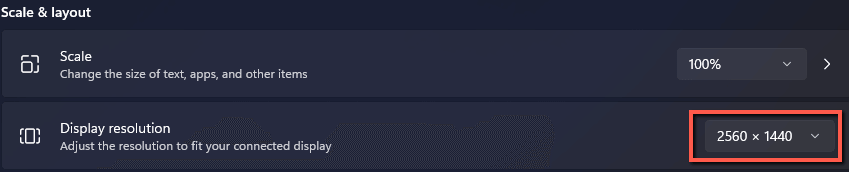
To access your desktop refresh rate, click Advanced display.
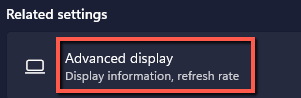
Your refresh rate will be listed under Display information.
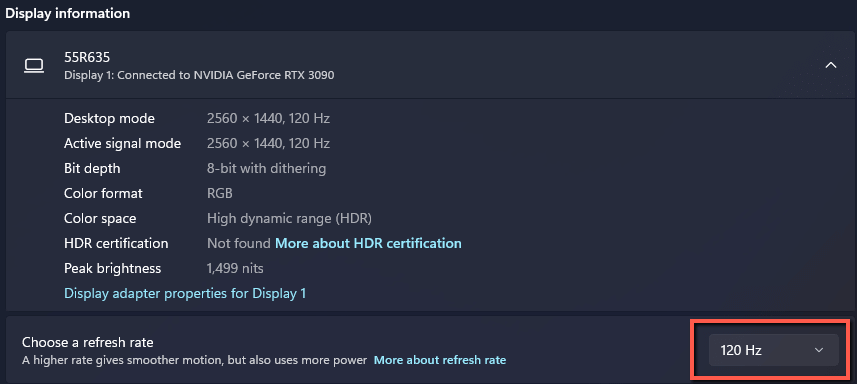
If you notice the issue during general use, however, it could be…
Reason 3: Graphics Driver Issues
Your graphics card, or GPU, is an incredibly complex computing device that may be on its own PCIe card or integrated into your computer’s processor. That complex computing device needs highly complex and specialized software to ensure that your computer is able to leverage it correctly to display content.
Sometimes issues arise when you update graphics drivers – they may have a conflict with other software or install incorrectly. When that happens, you’ll need to reinstall. Depending on who made your graphics card, you’ll have different options for that. Starting with…
Nvidia
Nvidia makes that incredibly straightforward. Open GeForce Experience, click Drivers, click the three dots next to the driver, and click Reinstall driver.

Click Custom Installation.

When selecting your installation options, click Perform a clean installation.

Alternatively, if there’s a graphics drive update, you can run a custom installation of that and perform a clean installation.
If you have a dedicated GPU that’s not made by Nvidia, then you’ll need to deal with…
AMD
AMD’s driver uninstall and reinstall hearkens back to the 2000s when graphics driver updates could be a chore, requiring a couple of reboots and the use of a tool called Display Driver Uninstaller, which I’m pleasantly surprised to see still exists.
AMD provides a similar proprietary tool, the AMD Cleanup Utility, which will fully uninstall your AMD Radeon drivers and let you reinstall them cleanly.
If you have neither an Nvidia or AMD GPU, then you have…
Intel
You may have a standalone Intel Xe card or an integrated GPU on your CPU package. Intel provides very detailed instructions along with necessary downloads. Follow those to the letter and you’ll be all set!
If a graphics driver clean install didn’t solve your problem, then it might be…
Reason 4: Cable Issues
This is the second least complex and expensive issue to diagnose on a desktop. All desktops, except for All-in-One PCs, use an HDMI or DisplayPort cable to send display information from your GPU to your monitor.
Your cable can go bad over time. Connections oxidize and wires fray. It may look totally fine, but be on its last legs. Try a different cable. See if that works to solve the issue.
Alternatively, your cable may be fine, but you’re stretching it to its limits. You may be trying to drive high-resolution and high-speed content to your monitor. Alternatively, you may have your computer a relatively long distance from your monitor. You may also be driving multiple monitors from a GPU not well suited to handle that.
If you’re using a passive and not an active cable, or a cable not rated for your use, then that may be causing monitor instability. You’re likely also going to need to change your cabling, but make sure you find cabling rated for your use.
If you’re using a laptop, this can still apply, but it is an order of magnitude more complex and expensive to diagnose and address. Your laptop has a small set of wires that route from the motherboard (in the bottom half of the shell), around one of the hinges, to the screen (in the top half of the shell).
Over time, those wires can fray and the connections become damaged. You’ll likely notice performance issues when moving the monitor while the computer’s on, but not necessarily. Typically this will need to be diagnosed by a repair shop. If you’re adventurous enough, you can look up how to disassemble your laptop and check yourself.
If you’ve ruled out a cable issue, because no cable delivers reliable performance, it can be a…
Reason 5: Monitor Issue
You’ll want to isolate the problem to your monitor, as opposed to your computer. There are four different issues that can arise with your monitor:
- Port damage – the input into your monitor is damaged
- Mainboard damage – the board that drives the monitor is damaged
- Backlight damage – there’s a very powerful backlight behind the panel that displays content, which can be damaged
- Panel damage – the panel itself can be damaged and flickering
It’s going to be relatively difficult for you to diagnose monitor issues beyond port damage. If your monitor has multiple input ports, you can try the cable in different ports on your monitor to see if that resolves the issue.
If it doesn’t, unplug your computer from your monitor and plug in a streaming or other device that can interface with your monitor. If the monitor blanking persists, then it’s the monitor and you’ll need to get it repaired or replaced.
Which makes sense to you depends on your finances and any attachment you may have to your monitor. For example, I have a monitor that I’ve been using for a decade that I absolutely love. While it’s not my primary monitor anymore, I’d be distraught if it suddenly stopped working. If I couldn’t fix it myself, it would be cheaper to buy a new one than to get it repaired.
If it’s not your monitor, then I’m sorry to say it’s your…
Reason 6: GPU
GPUs break. I won’t say they break often, but because of thermal stresses on GPUs they’re one of the more likely things to break in your computer.
Unfortunately, as I mentioned above, GPUs are complex computing devices. They’re typically 4-8 layer printed circuit boards, or PCBs, with thousands of components on them. Alternatively, they may be a partition of the CPU package, which is the chip that runs your computer.
Diagnosing specific problems can be straightforward. Fixing them is almost impossible for even most electronics enthusiasts. I’m not saying it can’t be done, just that it is likely to be expensive if it can. A more practical solution here may be replacing your CPU or GPU, depending on which houses the GPU at issue.
Still, I’d recommend some rudimentary attempts at repair. It could be dirt in the GPU’s video out ports or the GPU may be unseated if the computer was jostled. Do not try this with your CPU.
Turn off your computer and unplug the power and video cables from the back. Remove the side panel. Unplug the power cables from your GPU (if applicable) and remove the GPU from the computer case.
Dip a paper towel in 99% rubbing alcohol. Gently rub the PCIe connectors at the bottom of the card to clean them. Gently clean the video out ports with an alcohol-saturated q-tip. Gently do the same for the motherboard PCIe connector.
I emphasize gently because any damage to any of those three points and a potentially working GPU and motherboard become very expensive paperweights.
Let everything dry. Inspect the PCIe and GPU video out ports for debris. Use canned air to blow them out if there is. Then reinstall the GPU, close your computer, and try it out. If it works, great! If not, don’t write off your GPU yet. It could be…
Reason 7: Power Delivery Issues
Power supplies age and cease operation. They’re probably the most common computer component to do so.
They’re also rated to a specific power output at maximum load. If you recently upgraded computer components and not your power supply, then you may be underpowering your computer.
If you troubleshot your GPU and it’s still not working, try replacing your power supply first. In many situations, it’ll be less expensive than replacing your GPU. You may also want to upgrade its maximum power output while you’re at it, especially if you upgraded other computer components.
Conclusion
Fortunately, there are numerous causes for temporary monitor blanking. Many of those can be easily discerned by most home users and are relatively straightforward to solve. Unfortunately, a couple of those causes can be quite difficult to manage and require professional help.
I would recommend that you do what you can and what you’re comfortable with before seeking that help. Don’t hesitate to get help for your computer, though. It will give you peace of mind and a trouble-free computing experience.
When was the last time you had GPU issues? How did you solve your problems? Let me know in the comments below!
