Computers are incredibly powerful productivity, entertainment, and communications tools. It’s difficult to imagine life without them. Maybe that’s why it’s so frustrating when a computer doesn’t act as expected and apparently fails to work.
I’m Aaron, and I really enjoy solving problems with technology. It all started with a computer issue I tried to diagnose when I was six by disassembling my family’s computer. Needless to say, it was frustrating all around. But I wanted to understand and I wanted to fix things–not only for me but for others. Decades later, I’m lucky enough to help you with your computer issues!
Let’s dig into why your computer is on, but your monitor may not receive a signal.
Table of Contents
Key Takeaways
- The issue could be software misconfiguration.
- If it’s not, then you may need to take more drastic action.
- It could be an issue with your monitor, which might need replacement.
- Worst case: it’s an issue with your computer hardware which is likely more difficult to fix.
Why Your Monitor Doesn’t Display
There are a few reasons your monitor won’t display content, all of which boil down to some communications failure between your computer and your monitor.
Some of those issues could be software issues, but they’re likely primarily hardware issues. Also, if you have multiple monitors, that really helps diagnose potential issues.
Starting with the least complicated to address…
1. Your Computer is Frozen
Depending on why and how your computer froze, it may cease to output display information to your monitor. You can wait to see if the issue resolves itself. After all, your computer generally freezes because of the over-utilization of computing resources.
It might not, however, and your computer might be stuck like that until it’s restarted. Your best option at this point is to hard restart the computer: hold down the power button until the computer shuts off. Then press the power button as normal to turn the computer on.
Note: hard restarting your computer may corrupt open files, the operating system, and damage computer components.
If you’re at the point where you’re considering doing this, you really have no choice. But you should understand the potential risks.
If your computer isn’t frozen…
2. Your screen is Disabled
You can diagnose this if you have multiple monitors. Open your Windows, Intel, Nvidia, or AMD console and enable your disabled monitor.
If you have one monitor, this shouldn’t happen. Windows automatically displays to one available monitor if it detects the monitor.
If you enable your monitor or restart your computer and it still doesn’t work…
3. It may be a Driver Issue
You could have a driver issue. Drivers are programs that translate hardware inputs to software outputs and vice versa.
If you have multiple monitors and one or more is providing a display from your computer, you’ll be able to reinstall the driver. Since you have one of three options–Intel, AMD, and Nvidia–you’ll be able to quickly discern which manufacturer’s driver you need and re-install per the instructions on their website.
If you can’t see what’s happening, you’ll effectively need to reinstall Windows. If you arrive at this point, do the rest of the troubleshooting in this article first and come back before you replace computer components. There’s a certain degree of finality to this with respect to some of your data, so you’ll want to pursue other options.
To reinstall Windows, you’ll need a USB drive and access to another computer. Go here and download the media creation tool for your version of Windows. Follow the Microsoft instructions for how to create the installation media.
Plug that USB drive into the computer on which you want to reinstall Windows. Ask the computer to boot from that by holding down F12 when you turn the computer on and selecting your USB drive. Then follow the on-screen instructions to reinstall Windows.
Understand that this will effectively erase all content not backed up to a cloud storage service like OneDrive, Google Drive, Box, Dropbox, iCloud, or others.
You can also go to a computer repair shop to have them address this issue for you. They may be able to create a copy of your information prior to reinstallation and save it, even if it’s not uploaded to a cloud storage service.
I’m not addressing Linux or macOS here. With the former, you’ll need to engage in further steps to troubleshoot which are well documented generally and depend on the kernel you’re running. For the latter, you’ll have less flexibility and need to take it to a repair shop or an Apple Store.
If that didn’t work, or if you want to try something else…
4. Your HDMI or DisplayPort Cable may need Replacement
HDMI and DisplayPort cables are high-capacity and high-speed cables capable of transmitting content in the highest fidelity monitors and TVs can provide.
To do so, they cram a lot of small wires and, in the case of DisplayPort logic boards, into a relatively unobtrusive package. Those wires and logic boards are fragile and degrade over time–especially where equipment is moved or jostled.
Fortunately, this is usually a relatively straightforward diagnosis. Remove the cable between your monitor and computer. Replace it with a corresponding new or known-working cable. If your monitor displays a picture, then you’ve fixed the problem. If not…
5. You may need to Replace Your Monitor
If it’s not a computer or cable issue, you’re entering the realm of hardware issues. Try plugging your computer into another monitor (if you have one) or your TV (if you can). If that works, great! You know that you need to replace your monitor.
If not, try to plug something into your monitor, even if it’s a TV streaming device. If your monitor doesn’t work, you definitely need to replace your monitor. If your monitor works and the computer doesn’t work on another monitor or TV, then…
6. You may need to Replace Computer Components
As a reminder, at this point, go back up to the Windows (or other OS) reinstallation to give it a try.
If that doesn’t work, then you might have an issue with one of your computer components. If you have a GPU, then look to replace that. If you’re using integrated graphics, then you’re going to replace your CPU or motherboard. You’ll also want to evaluate your power supply, in case your computer uses more than the maximum power supply rating.
Here’s a quick representative diagram of how to diagnose based on where you had your video cable plugged in.
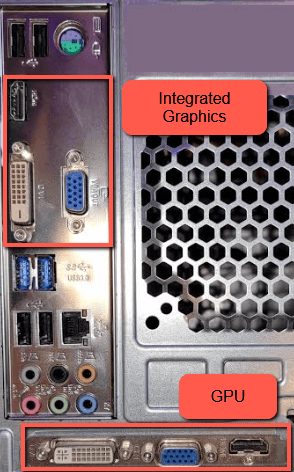
If you can’t readily diagnose the specific component, take your computer to a reputable repair shop.
You may also see…
7. Computer turns on but no signal to Monitor or Keyboard
When your computer turns on it powers its PS2 and USB ports. You may see that your USB keyboard isn’t consistently powered when your computer turns on. This means that your USB keyboard draws close to the maximum power provided by the USB-A specification.
If your motherboard doesn’t deliver that in the normal course of booting, which happens sometimes, then your keyboard may not turn on consistently at boot. You can solve this by getting a USB Y-cable, which effectively delivers more power to your keyboard and should help power it consistently at boot.
If you have a Y-cable, or your keyboard consistently powers on at boot and then stops, you may have a motherboard or power supply issue.
Conclusion
It can be incredibly frustrating when your monitor doesn’t work. It can be an easily diagnosable software issue. If not, then it’s likely a hardware issue. Those are more difficult to address. If you do, understand that it’s going to be a decent amount of work and you may need to consult outside help.
What have you done to diagnose and address monitor issues? Let me know in the comments below!
