The Preview app is one of the fundamental features of macOS, and most of the time, it functions perfectly. It displays images and documents from a range of formats, and it can edit, annotate, and convert many different files.
But when something goes wrong, and Preview stops working the way it’s supposed to, it can suddenly feel like your Mac itself is broken. Up becomes down, cats become dogs, and it turns out that the moon actually *is* made of cheese.
If Preview isn’t working for you, don’t despair. This post can help you fix it!
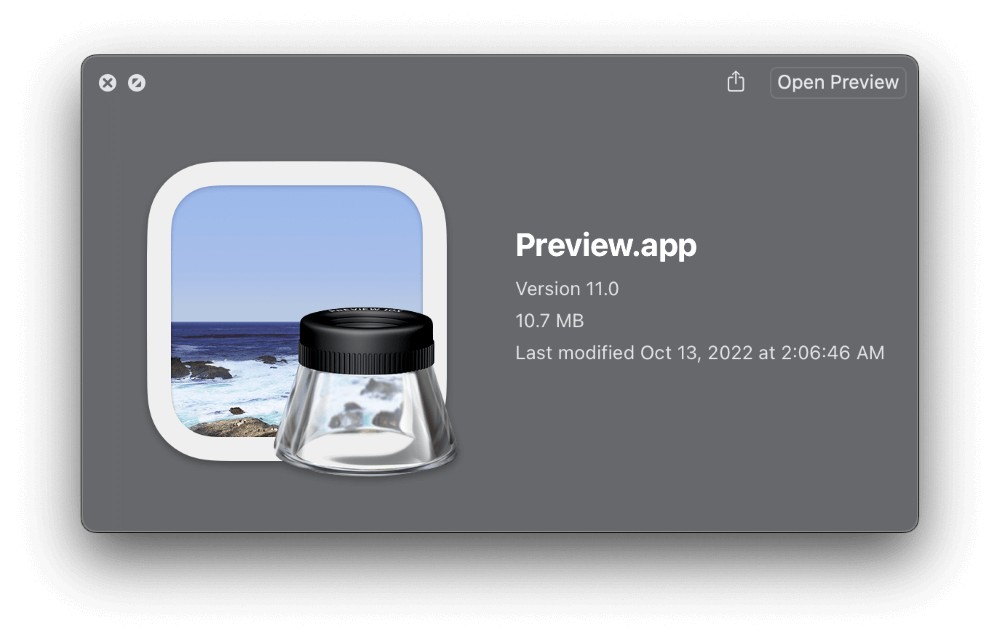
Sometimes the cause is very simple and has a quick solution, but in some situations, you might need to do a bit of digital surgery to get your Preview app running smoothly again.
No matter what the problem is, you’ll find the answers you need below. If you want to jump straight to the solutions, you can skip the details.
Table of Contents
4 Common Reasons Why Preview is Not Working
Modern computers are exceptionally powerful and complicated devices, but the downside to all that complexity is that there are lots of places where things can go wrong.
Diagnosing the exact problem can be tricky, but you can usually break the problem down into one of four main categories. This might seem a bit abstract, but it’s the best model there is for solving a software problem.
Reason #1: A Problem with the File
For a computer file to work properly, it requires a segment of data at the start of the file that tells your computer what format it uses, how much data it contains, and other essential data. Another segment indicates where the file ends.
In some unusual situations, a downloaded file or a copied file gets cut off before it is completely transferred to a new storage device, and this can cause the Preview app to display an error message – or Preview might not work at all.
Start with Solution #2, and then move on through the list until the problem is solved.
Reason #2: A Problem with the Preview App
While issues with the Preview app are occasionally caused by malformed files, they aren’t always the source of the problem.
Sometimes the Preview app itself can run into problems caused by a malformed or misconfigured preferences file, and you’ll have to reset the app’s PLIST preferences to get things working properly again.
Start with Solution #4, and hopefully, that will get you back in business.
Reason #3: A Problem with macOS
Apple does a very good job of providing regular software updates, but these updates can occasionally create new bugs or other issues with how your software normally operates.
This is not a common problem, but if it does happen, you can find some consolation in the fact that you’re not the only one being affected.
As a result, there’s a great deal of consumer pressure on Apple to fix the problem, and it usually only takes a couple of days before a new software patch is released that will get your Mac running smoothly again.
Reason #4: Very Rarely: A Problem with Your Hardware
The very rarest kind of error isn’t caused by your computer’s software but rather by a problem with the physical computer hardware. This can be the hardest kind of problem to diagnose, and unfortunately, the only solution is to replace the faulty component.
When it does happen, it’s usually related to either your Mac’s RAM or storage drive, but these complex problems are outside of the scope of this article to solve. Contact Apple Support for additional information.
How to Fix the Preview App on Mac
Troubleshooting and diagnostics can be a difficult process, but this cheat sheet should help simplify the process. The list of solutions is organized from the simplest to the most complex in descending order, so it’s a good idea to start at the beginning and work your way down the list until you find the solution that works for your particular situation.
Solution #1: Check Your Tools
Sometimes, the simplest solution is the best one. The Preview app has a lot of tools and features, but they can clash with each other and cause problems. For example, if you’re in the middle of using a specific tool, many other tool shortcuts will fail to register.
I’m not sure if this is a design choice or an inevitability, but the first thing you should do is make sure that all of your toolbar tools are inactive.
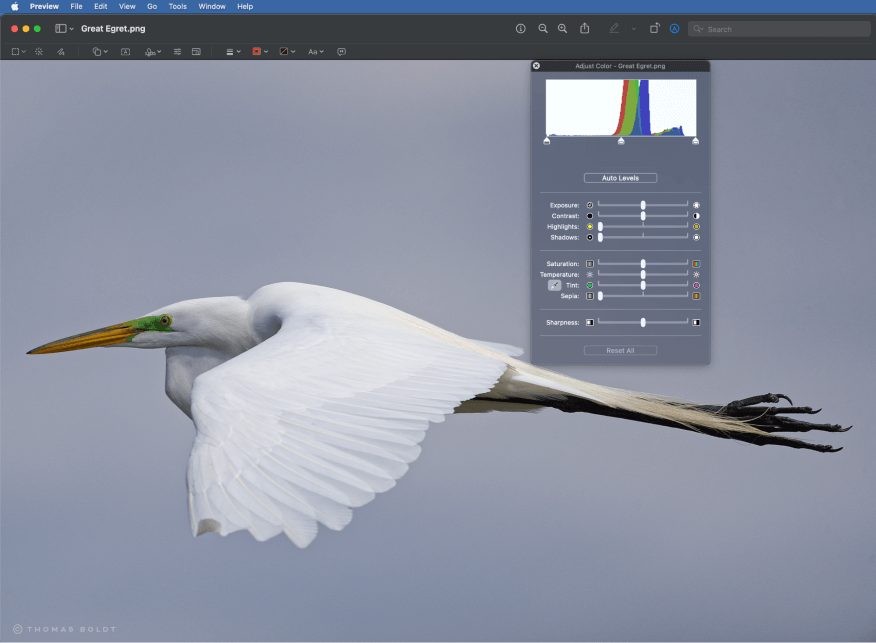
Many popup windows (such as the Adjust Color popup) can also affect the rest of the Preview app by preventing other tools and keyboard shortcuts from working properly, so make sure that there isn’t a dialog window placed somewhere unexpected on your screen.
Solution #2: Force Quit
If nothing inside the Preview app is working properly, you can tell your Mac to force quit the app. The Force Quit command is one of the most useful techniques you can learn about your Mac since it lets you shut down any program that isn’t responding to your commands.
There are several different ways to force quit the Preview app when it’s not working:
1. Use the Dock icon. The simplest way to force quit is to right-click on the Preview icon in the dock and select Force Quit from the popup menu, as shown below.
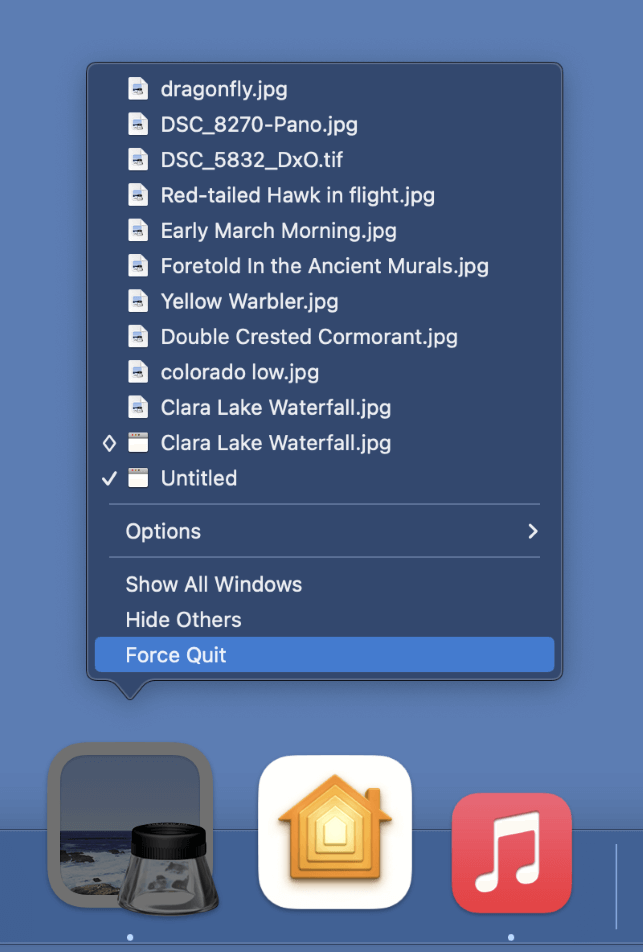
2. Use the Apple menu. You can also find the Force Quit command in the Apple menu. This command will open a small dialog window that allows you to select which app you want to Force Quit.
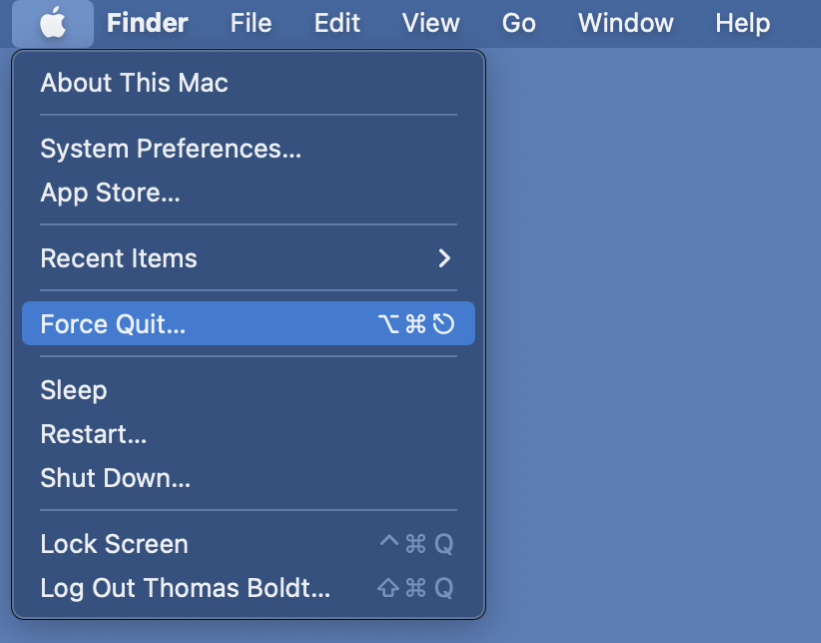
3. Use the Force Quit keyboard shortcut. As you may have noticed in the previous option, there’s also a keyboard shortcut for Force Quit: Command + Option + Escape.
This is technically the same command as you’ll find in the Apple menu, so it will also open the small dialog window that allows you to select the app you want to force quit, as shown below.
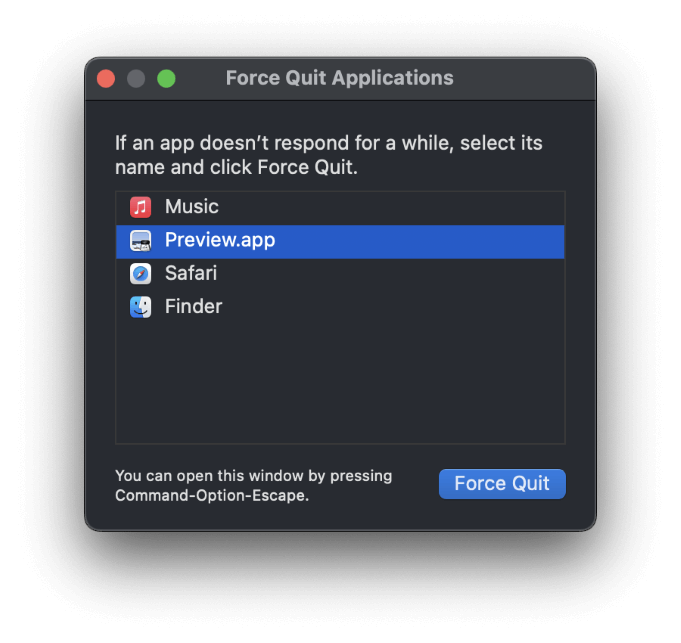
Of course, once you have applied the Force Quit command, you will need to reload the Preview app. In most cases, this should solve the problem, but if you’re still experiencing issues with Preview, you should continue on down the list of solutions.
Solution #3: Restart Your Mac
If you’ve ever watched the (in)famous BBC TV show The I.T. Crowd, you’ll probably already know about this solution: “Hello, I.T., have you tried turning it off and on again?”
It may sound silly, but there’s a reason that this idea became a TV sitcom trope: it really, truly, actually does help in many situations. Rather than trying to puzzle out the exact cause of the problem, rebooting your Mac can often solve problems that otherwise seem to defy reason and logic.
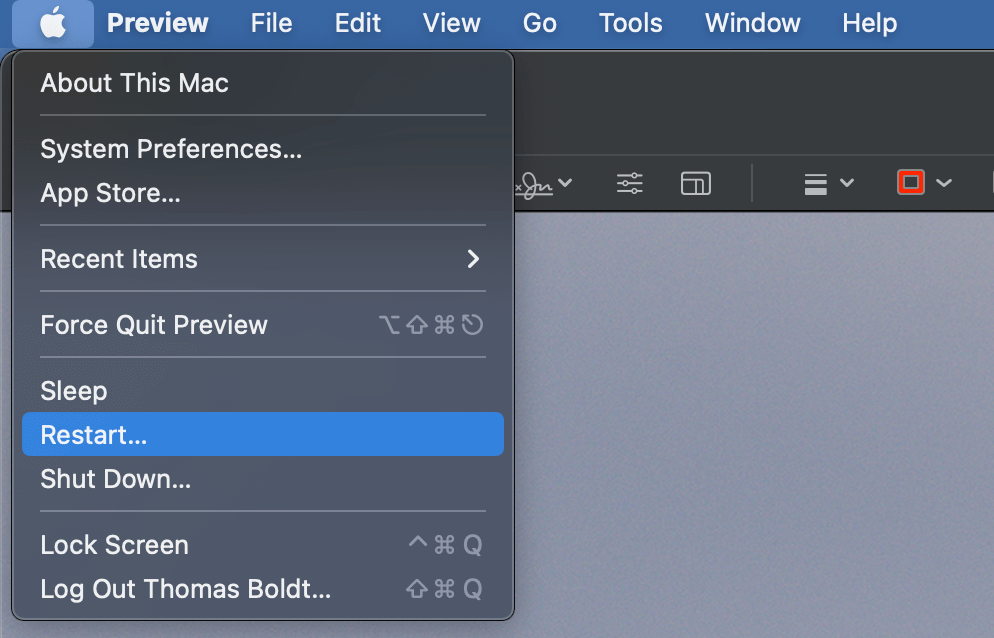
Open the Apple menu in the upper left corner of your desktop, and click Restart. Your Mac should restart, and, in many cases, your problem with Preview will be gone.
Of course, this doesn’t always fix everything, so you may need to continue on through the list.
Solution #4: Repair Your File
If you open a file in the Preview app and it doesn’t display properly, it’s possible that there’s actually something wrong with the file you’re trying to open. Files can be corrupted for any number of reasons, everything from an incomplete download to an issue with the source program that created them.
This solution won’t work for every situation, but it can still be helpful. If the problem with the Preview app is caused by the structure of the file you want to open, you might be able to fix it by saving the file again in the original app that created it.
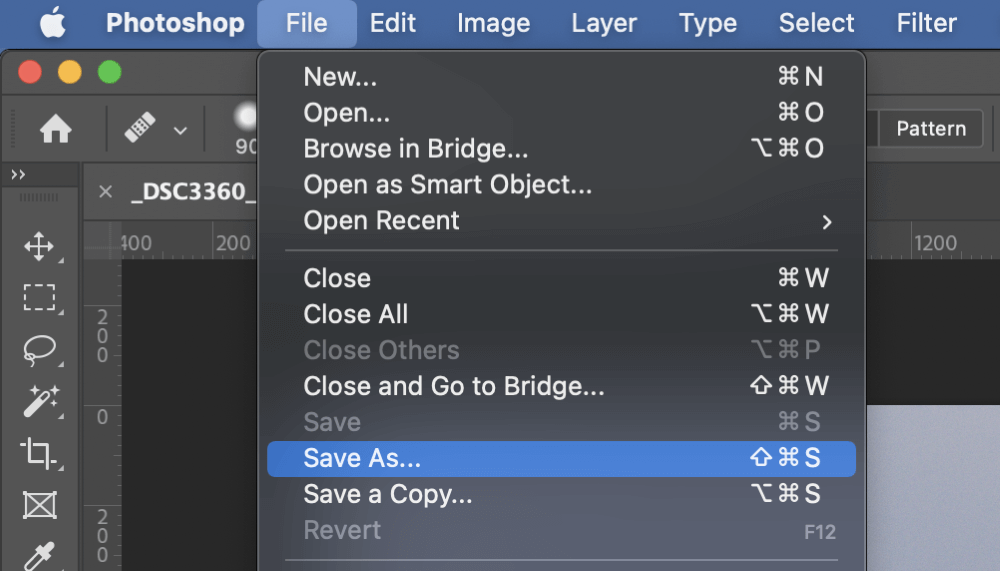
If you downloaded the file from the internet, try downloading it again and see if the new copy of the file loads properly. If you’ve just copied the file from a USB drive, memory card, or another storage device, try copying the file to your Mac again.
Solution #5: Reset the Preview App
If you can’t solve your problem using the methods described above, it’s possible that the Preview app itself has an issue. This can be caused by any number of different situations, but this solution should cure them all.
It’s a bit technical, so make sure that you follow the instructions exactly – or you might end up causing an even bigger problem!
To reset the Preview app, you need to delete its preferences file. These are stored in a special file type known as a PLIST file, and as soon as you delete it, Preview will create a new, uncorrupted version of the file.
If you had configured any custom settings in Preview, you’ll have to re-configure those options, but the app should run properly again.
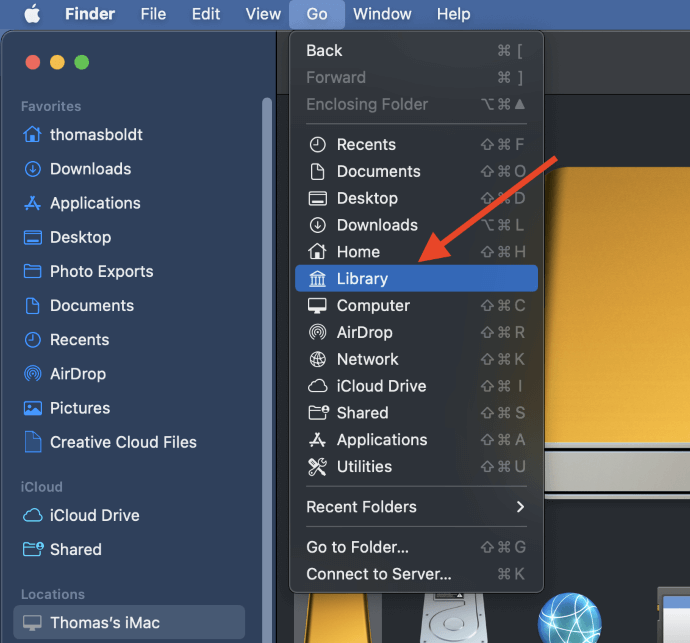
To get started, open a new Finder window. Open the Go menu from the menubar, and then press the Option key to display the Library entry in the menu. This entry is hidden by default, and it only appears while you are holding down the Option key.
Click Library to navigate to the hidden Library folder on your Mac.
Be very careful here! Accidentally deleting the wrong file could create a whole range of new problems that will be very hard to diagnose.
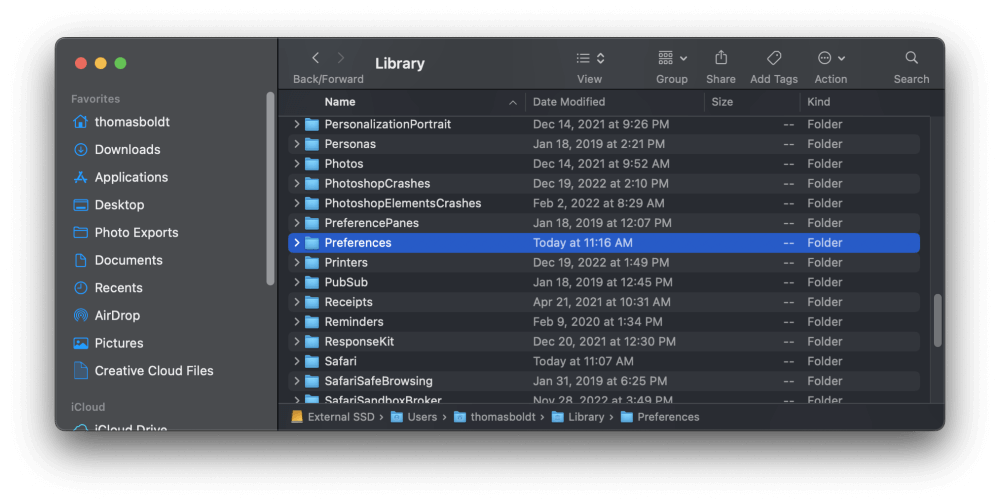
Scroll down to find a folder named Preferences, then double-click the icon to open it. The Preview PLIST file is named “com.apple.Preview.plist”. Select the PLIST file and delete it.
That’s all there is to it! The next time you load the Preview app, your Mac will automatically generate a new PLIST file to store your preferences.
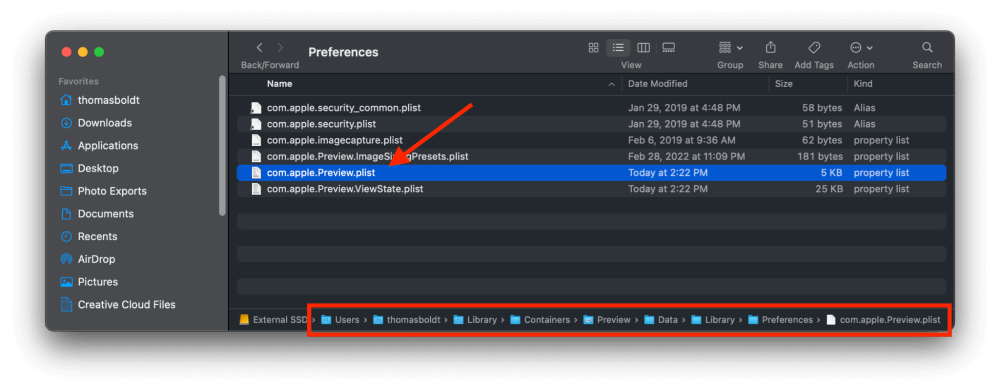
Note: depending on your current version of macOS, your PLIST file for Preview may be in a different location. As of Monterey 12.4, you can find the Preview PLIST file in /Library/Containers/Preview/Data/Library/Preferences/com.apple.Preview.plist.
Solution #6: Update macOS
In most cases, one of the previous solutions will solve your problem with the Preview app, but it’s possible (however unlikely) that the problem resides somewhere else in your macOS installation. One of the simplest ways to ensure that everything is running the way it’s supposed to be is to update macOS to the latest version.
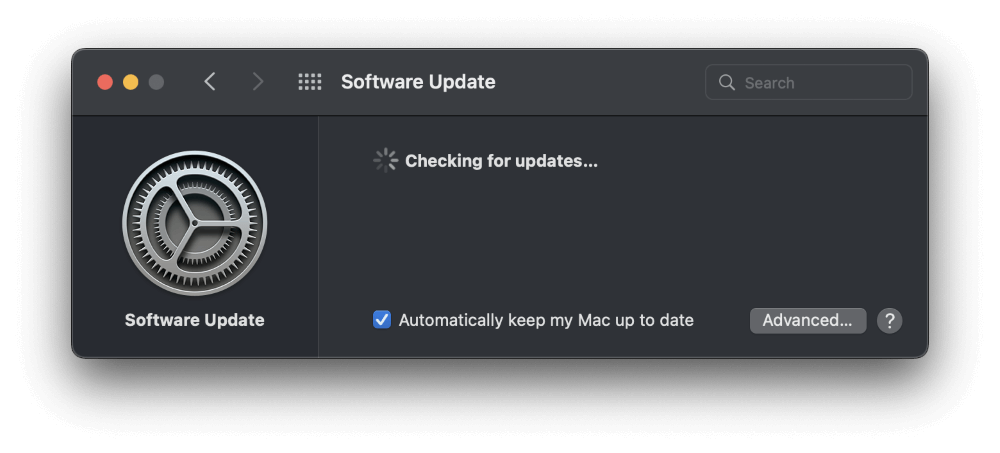
To update macOS on your computer, open the Apple menu and click System Preferences. In the System Preferences window, click Software Update, and then apply any updates that may be available.
Solution #7: Boot in Safe Mode
Last but not least, it’s possible to boot your Mac in a special mode known as Safe Mode to help diagnose your problem. Safe Mode is a useful tool that limits the software that gets loaded during the boot process, while also performing a basic disk check and resetting some system caches that can cause problems in a variety of different apps.
Booting into Safe Mode is a bit complex and it changes depending on the type of Mac that you have, so it’s best to follow Apple’s support directions on the topic which you can find here.
A Final Word
What a journey this has been! Diagnosing software problems is always a blend of art and science, and that can lead to some unexpected results, but hopefully, you’ve been able to diagnose and solve your problem with the Preview app. If you’re still running into issues, post a comment below, and the community will try to help you figure out what’s going wrong.
Together, we are smarter!
