You can download all photos from iCloud to your computer by visiting icloud.com/photos, selecting all photos, and then clicking the download button in the top right corner of the browser window.
I’m Andrew, a former Mac administrator, and in this article, I’ll show you step-by-step how to download all of your iCloud photos. Whether you’re using a Mac or PC, we’ve got you covered.
Let’s dive in.
Table of Contents
How to Download Photos from iCloud.com
If you want to download an offline copy of your photo library, head to icloud.com from a PC or Mac. Here’s how:
- Go to icloud.com/photos.
- Click Sign In.
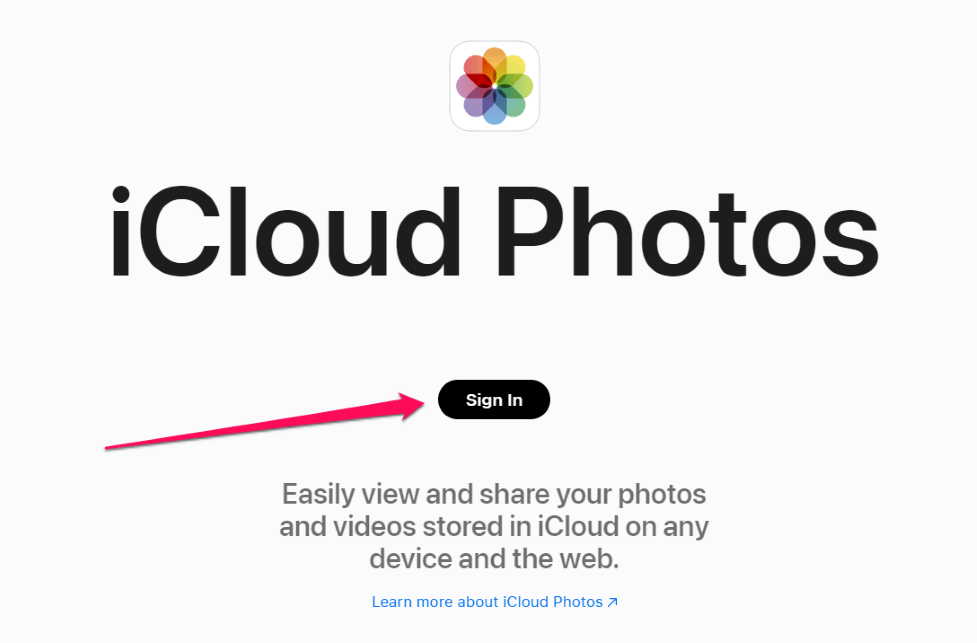
- Enter your Apple ID and then click the arrow.
- Enter your password and then click the arrow in the password field.
- Select all photos by pressing Ctrl+A on a PC or Command+A on a Mac. Selected photos will have a blue border.
- Click the download button in the top right corner of the screen.
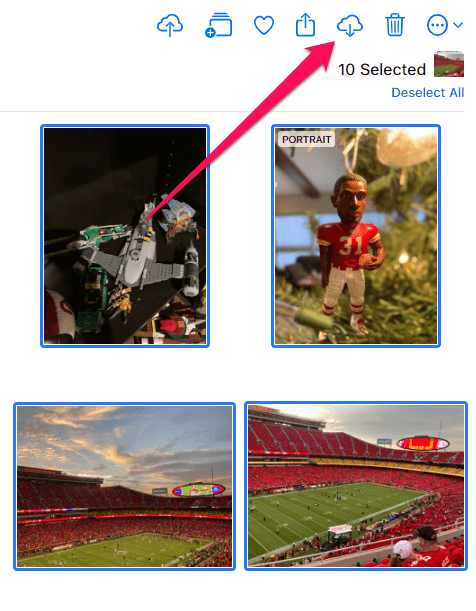
You’re limited to selecting 1,000 photos at a time, so if you have more than 1,000, you’ll have to download them in batches using this method.
How Do I Download All Photos from iCloud to PC?
Another option is to use Apple’s iCloud for Windows utility to sync your photo library. Here’s what to do:
- Go to https://www.microsoft.com/store/apps/9PKTQ5699M62.
- Click the Get in Store app button.
- Click Open Microsoft Store if prompted.
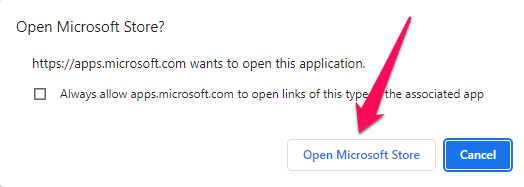
- Click Install to download and install the application.
- Click Open when the Store finishes installing the app.
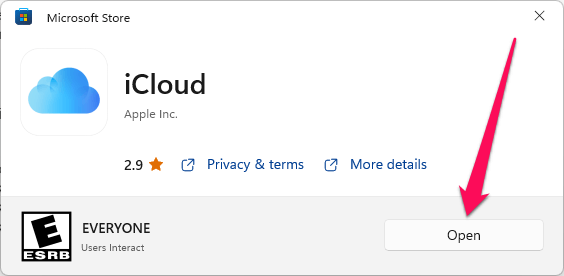
- Enter your Apple ID and password, and click Sign In. If you have 2FA enabled (link?), it might prompt you to enter a code sent to one of your trusted devices to finish the authentication process.
- Once signed in, the software will open and prompt you to select what you want to sync from iCloud. Tick the box next to Photos (if not already ticked) and then click Apply.
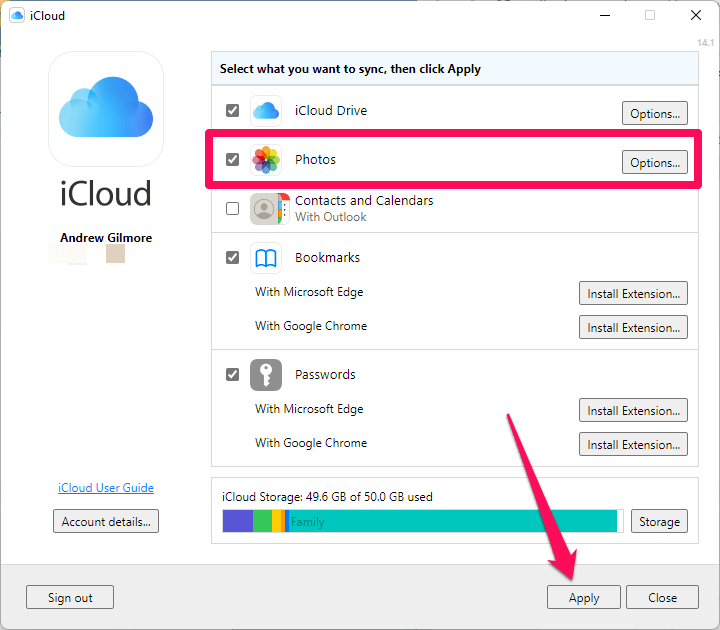
Selecting the photo-sync option will result in the software downloading a local copy of your iCloud photo library to the Pictures folder on your PC.
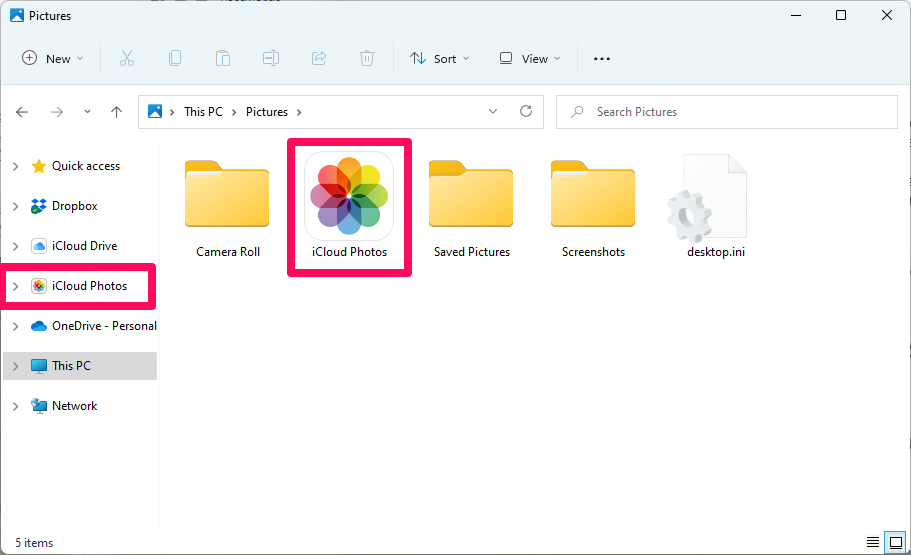
It is important to note that this solution will download a copy of your photos and videos, but your library is synced with iCloud. Therefore, if you delete a photo from iCloud, that photo will automatically be removed from your PC the next time the software syncs with iCloud.
If you want an offline copy of your photos, you can use the copy-and-paste functions to duplicate the files and store them on an external device or another place on your hard drive.
How Do I Download My Entire iCloud Photo Library to My Mac?
On macOS, use the Photos app to download copies of your iCloud photos:
- Open the Photos app.
- From the Photos menu, click Settings…
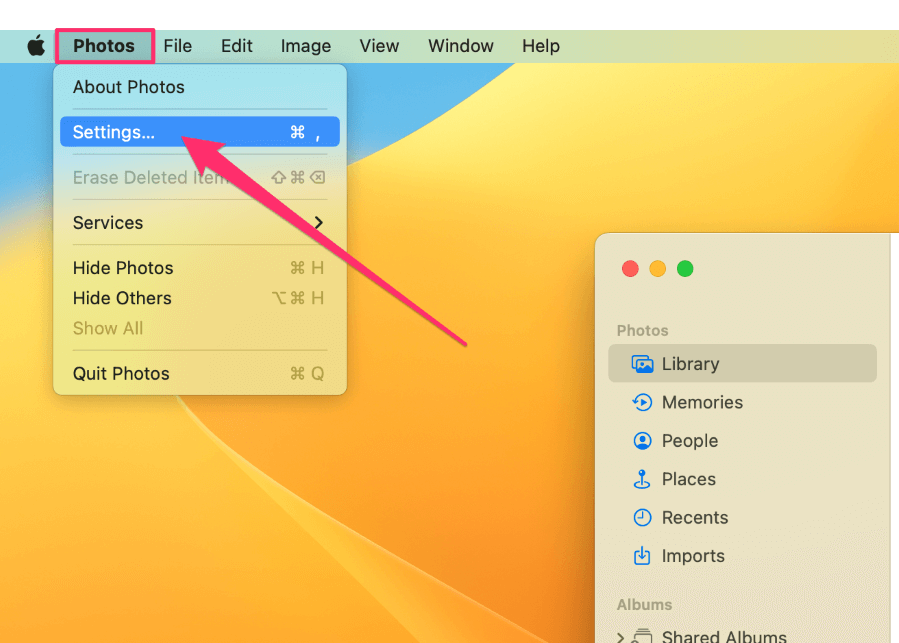
- Click the iCloud tab.
- Tick the iCloud Photos box.
- Click Download Originals to this Mac.
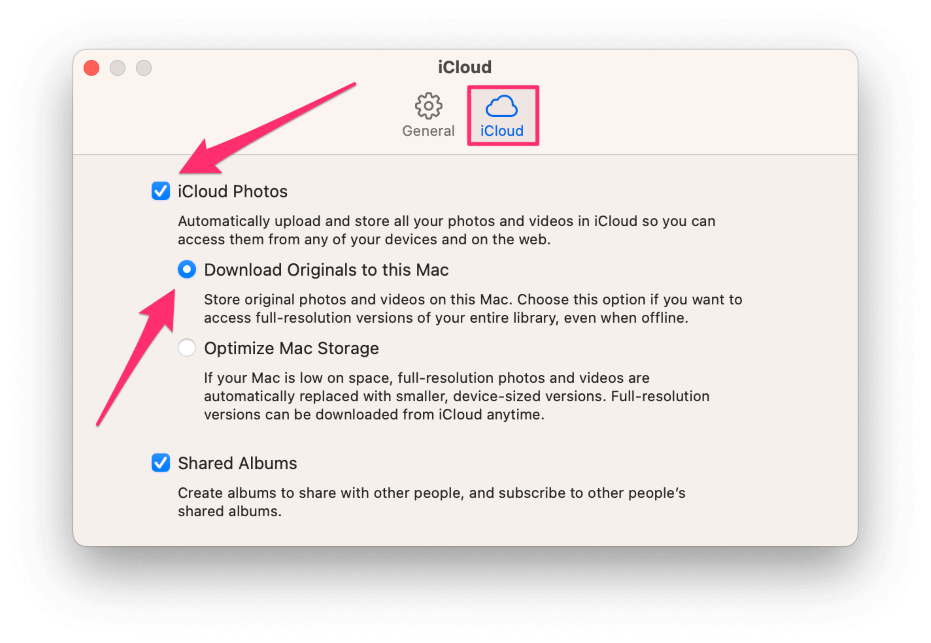
Note: You must be signed in to iCloud on the Mac to be able to enable this option. You can do so from the Settings application if you’re not signed in.
Just as with iCloud for Windows, the Photos app syncs with iCloud Photos, so any deletions from other devices will also carry over to your Mac.
Request a Copy of Your Data from Apple
Another option is to request a copy of your data from Apple. This can be a good option if you have more than 1,000 photos and don’t want to download them in batches. Be warned though; Apple can take up to seven days to process the data request.
Here’s how to request your photos and videos from Apple:
- Visit privacy.apple.com.
- Click Request a copy of your data.
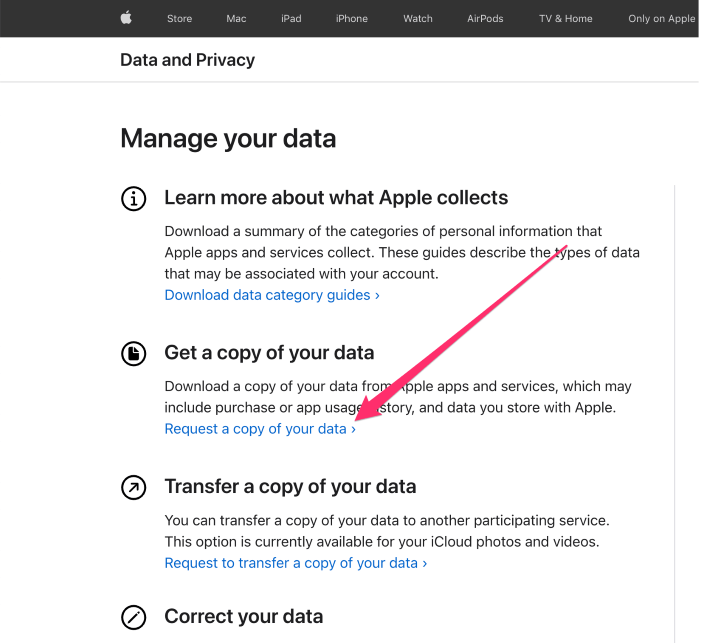
- Click the box next to iCloud Photos.
- Click the Continue button at the bottom of the screen.
- Choose the maximum file size on the next screen.
- Click Complete Request.
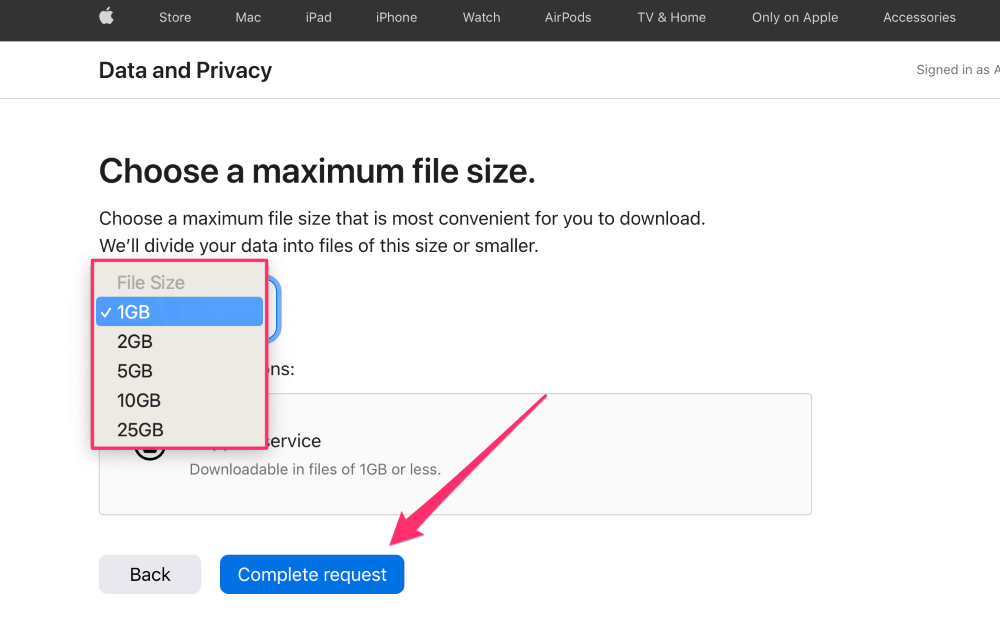
You will receive an email when the data is ready for download.
Conclusion
No matter which option you choose for downloading your iCloud Photos, it is crucial to have a backup of your important data.
Any of these four methods will work; just make sure you understand the limitations of each one.
Which photo download option do you favor?
