Nothing is more frustrating than trying to game on your Mac when Steam keeps quitting unexpectedly. But what causes Steam to quit unexpectedly, and how can you prevent it from happening?
In today’s post, you’ll learn why Steam quits unexpectedly and 6 different solutions to fix it. This way, you can get back to the fun stuff, like playing your favorite games!
Table of Contents
Key Takeaways
- It can be a frustrating experience if Steam quits unexpectedly while you are playing games on your Mac. Luckily, there are a few tips you can try to fix it.
- Try restarting your Mac to sort out any minor software bugs.
- Ensure your system is up to date with the latest software and has the time and date set correctly.
- Next, remove Steam preferences from your Steam directory to remedy the issue.
- If that doesn’t work, ensure that Steam has the proper accessibility permissions in System Preferences.
- In the worst-case scenario, you can still remove and reinstall Steam to fix the problem. But you will need to reinstall your games when you are done.
Why does Steam Quit Unexpectedly?
Gaming on your Mac has never been better, thanks to the massive library offered by Steam. With so many games to download, you can easily spend hours on end enjoying Steam content.
But sometimes, problems can pop up that can cause Steam to quit unexpectedly. So what leads to this, and is there anything you can do to prevent it from happening?
The good news is that it is not a severe issue. In fact, you can quickly try a few possible solutions to get back on your feet. Steam typically runs without issues, but occasionally, you will have to do a little troubleshooting.
Fix #1: Restart Your Mac
One of the quickest and easiest ways to troubleshoot the “Steam quit unexpectedly” issue is to restart your Mac. This straightforward troubleshooting step is to iron out any minor bugs or software issues.
Click the Apple icon in the upper left corner of the screen and hit Shut Down.
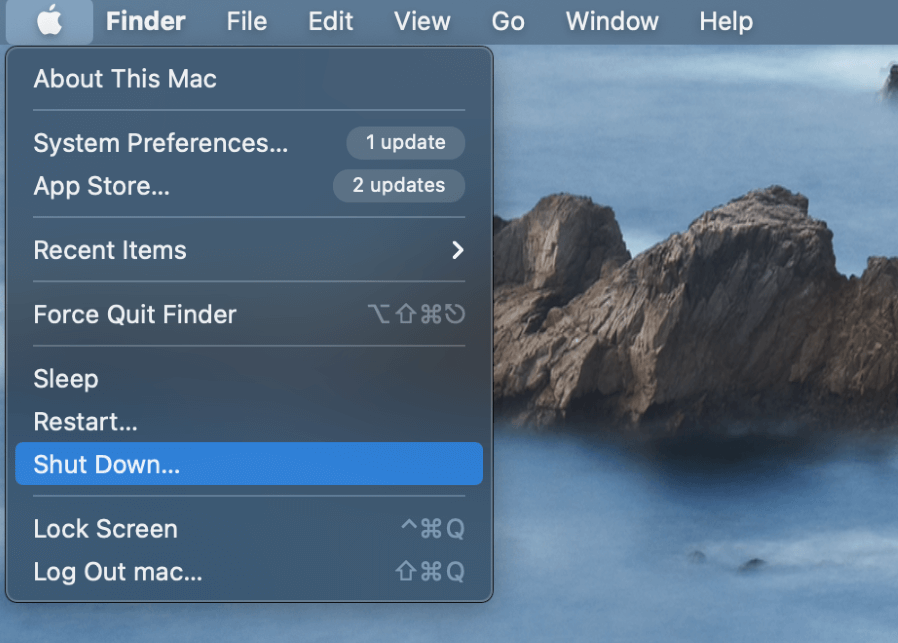
Wait for your Mac to turn off entirely and let it rest for a few seconds before turning it back on. When your system reboots, check to see if Steam runs without issues.
Fix #2: Install the Latest Software Updates
If Steam quits unexpectedly, it could be caused by old and out-of-date software. Luckily this is a very easy fix. To get started, find the Apple icon in the upper left corner of the display and click System Preferences.
When the System Preferences window shows up, select the ” Software Update ” icon.
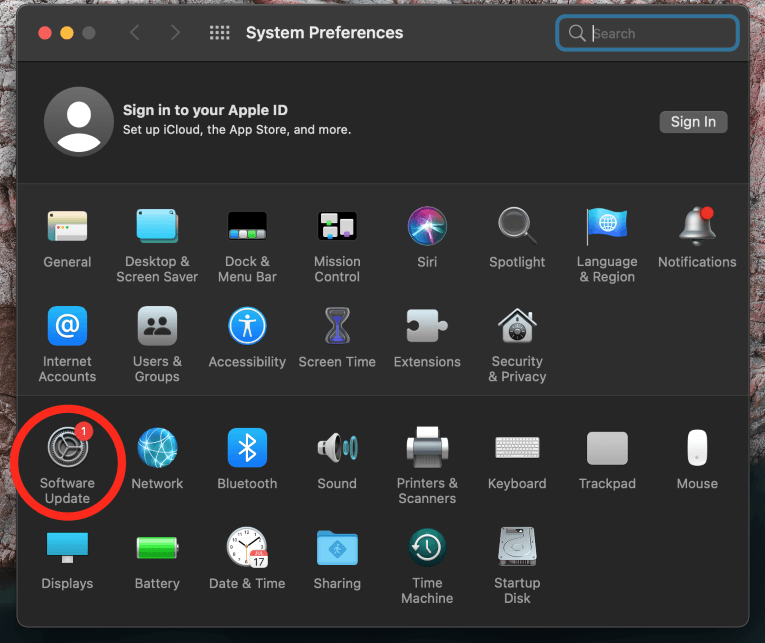
Check for any available updates and install them here. Restart your Mac when you are finished, and give Steam another try.
Fix #3: Check the Date and Time
Incorrectly set date and time can often lead to unexpected problems. Most notably, this can cause issues with your macOS security certificates. As a result, your Mac will have trouble connecting to online services, including Steam.
If Steam quits unexpectedly, it is a good idea to check your date and time settings. Fortunately, this is a very straightforward process.
To get started, locate the System Preferences icon in the Dock.
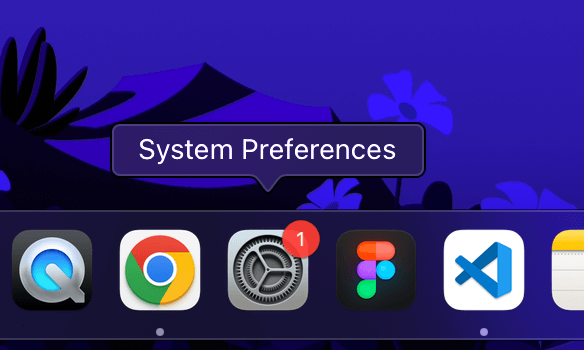
Next, find the icon marked Date and Time from the options in this window.
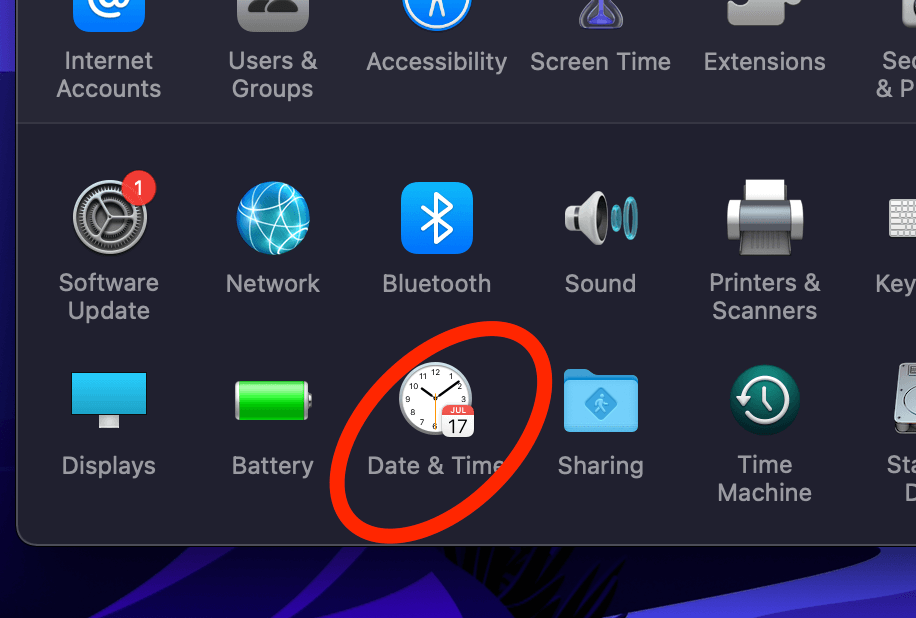
Click the lock to make changes and enter your administrator password.
Once this is done, you can go ahead and set the correct date and time using the calendar and clock. If you want the date and time set automatically, check the box above the calendar.
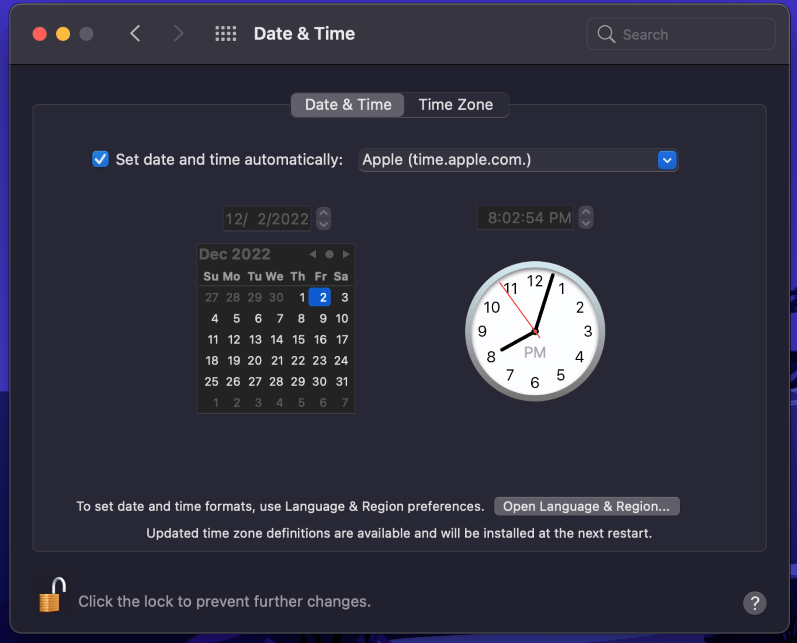
Once the time and date are set, check your internet connection and try Steam again. If the issue still persists, move on to the next step.
Fix #4: Remove Steam Preferences
If the simple fixes don’t work, you can move on to troubleshooting Steam preferences. Steam’s preferences can sometimes become corrupted, preventing the app from functioning. When this happens, removing your Steam preferences can be a good idea.
To get started, take the following steps:
Hit Go from the finder bar across the top of your screen, and select Go To Folder.
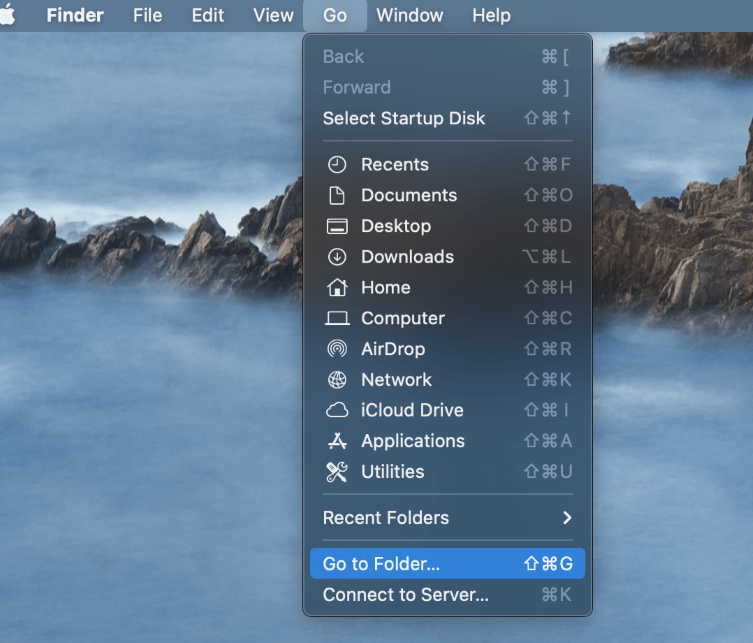
Input the following address into the search box and hit enter:
/Library/Preferences/SteamNext, select and delete every .plist file you see contained within each folder.
When you are done, restart your computer and relaunch Steam. If the problem is resolved, you can wrap it up and get back to gaming. If not, move on to the next step.
Fix #5: Set Steam Accessibility Permissions
If Steam does not have the correct application permissions, it won’t run properly. Additionally, your accessibility permissions need to be allowed on Steam in order for the application to function.
Fortunately, this is a simple process. Locate your System Preferences from the dock or menu bar, and click the icon marked “Security and Privacy.”
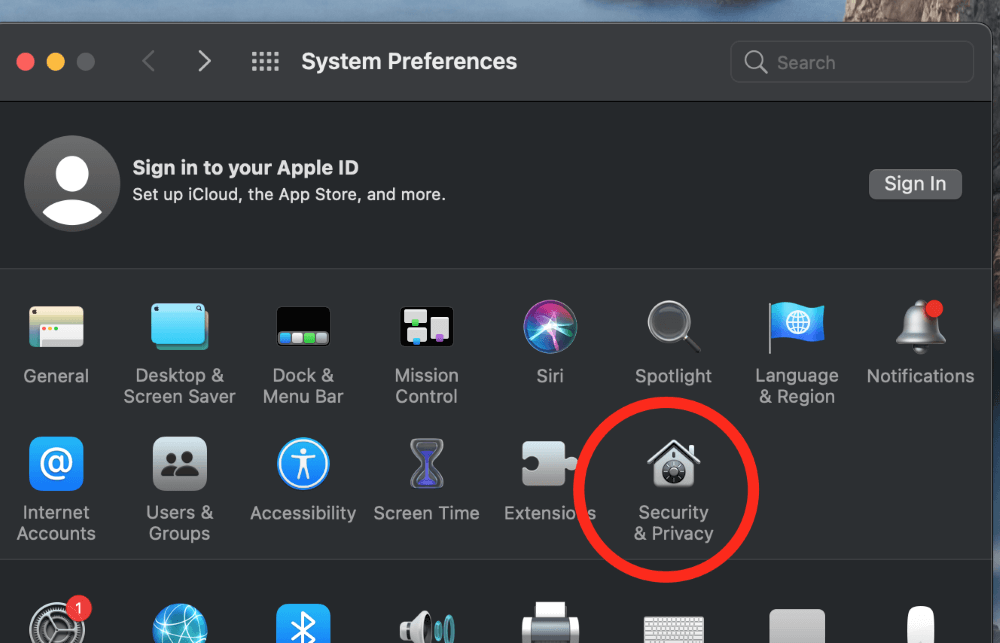
Next, click the lock to make changes and enter your administrator password. Locate Accessibility from the options in the left sidebar. Make sure that the checkbox next to Steam is selected.
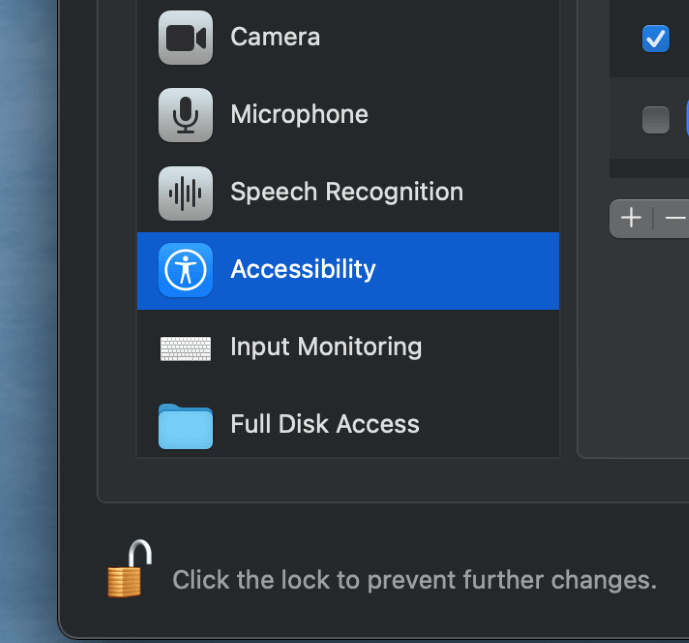
Once you have confirmed your selection, hit the lock again and give Steam another try.
Fix #6: Reinstall Steam
When Steam quits unexpectedly, it could point to damaged or corrupt application files. If nothing else works and Steam still gives you issues, you will need to reinstall the application from scratch. Don’t be alarmed—this is an easy task.
To get started, open your applications folder and locate Steam. You can find the applications folder by clicking on the Go dropdown within your top menu bar.
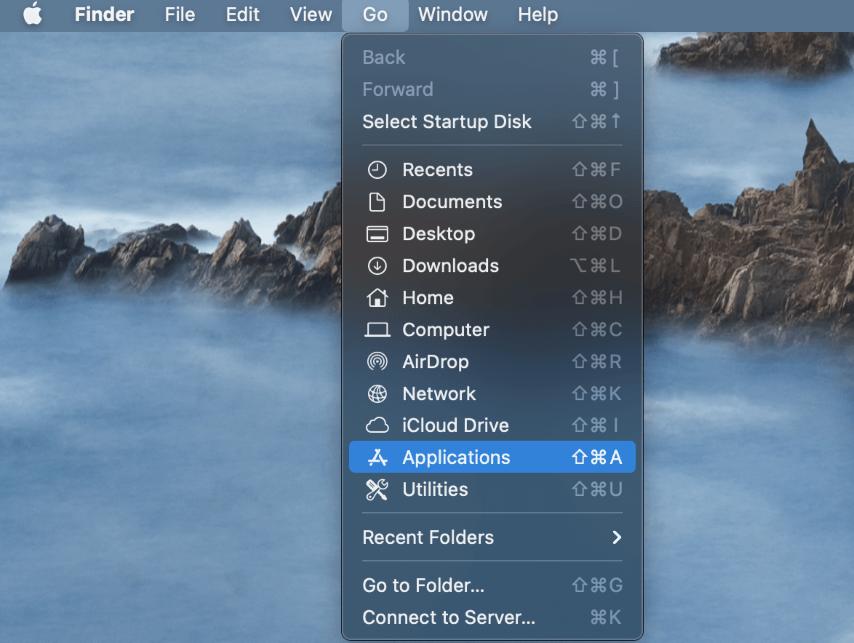
Once you find Steam, right-click it and select Move to Trash, or simply drag and drop the icon in the Trash bin.
Your Mac will prompt you for the administrator password to continue. Once you input this information, the job is not done yet. You must also delete the Steam folders that were left behind.
As discussed earlier, navigate to the /Libary/Preferences directory from the Go dropdown on your menu bar. Delete the Steam folder and its contents.
Restart your Mac to ensure no files are left behind. Then download and install Steam from the official website. Everything should work fine once the app is reinstalled. However, you may have to redownload your game library.
Final Thoughts
Steam gives you access to a world of gaming fun on your Mac, but it can be frustrating when things don’t work correctly. If Steam quits unexpectedly on Mac, you can take a few simple steps to troubleshoot the problem.
Start with the easiest fix first: restarting your Mac. This can often resolve minor issues. Ensure your Mac is up to date with the latest software and set the time and date correctly so that you can connect to online services. If the issue persists, you can remove Steam preferences and set accessibility permissions to get things working again.
As a last resort, you can uninstall Steam entirely from your computer. Delete any associated folders and restart your Mac. Next, redownload and reinstall the app from the official website. The downside is that you will have to reinstall all of your Steam games.
