Converting PDF to Pages can come in handy on many occasions. If someone sends you a PDF that needs edits, it can be tricky to work on it in its original format. So how do you convert PDFs to Pages on Mac?
As an Apple tech, I’ve been asked this question countless times over the years. As a result, I have gathered some of my go-to methods for getting this done.
If you want to learn how to convert PDF to Pages on Mac, stay tuned!
Table of Contents
Key Takeaways
- Converting PDFs to Pages can be done without external applications or websites in a few easy steps.
- Mac computers have built-in tools such as Pages and Preview for converting PDFs.
- Both Pages and Preview can convert PDFs to text or images, depending on your requirements.
- Combining the tools of Pages and Preview can lead to the best results.
- Nitro PDF Pro offers even more functionality for editing and converting PDF files.
How to Convert PDF to Pages on Mac
When searching for “PDF to Pages” converters, you may come across many options. Some of these converters may not be trustworthy, and downloading applications from unknown sources can be risky.
For this reason, I will guide you first through converting PDFs to Pages using built-in tools on your Mac, without relying on external converters or downloading any additional software.
Once you get the hang of this, you can check out third-party applications that add more functionality to your workflow.
Using Pages
Now, your first instinct might be “why can’t I simply open the PDF with the pages application”? You can! There is a slight caveat for this method.
Unfortunately, pages will open and save the PDF as a Pages document, but you will only be able to edit the document as a picture. However, picture editing is not a lost cause. You can still edit your document if you need. Let me show you below.
When you first click on the Pages application (located either in your dock or launchpad), it asks you to open a document.
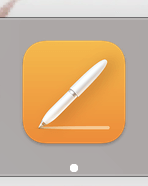
We are going to choose New Document.
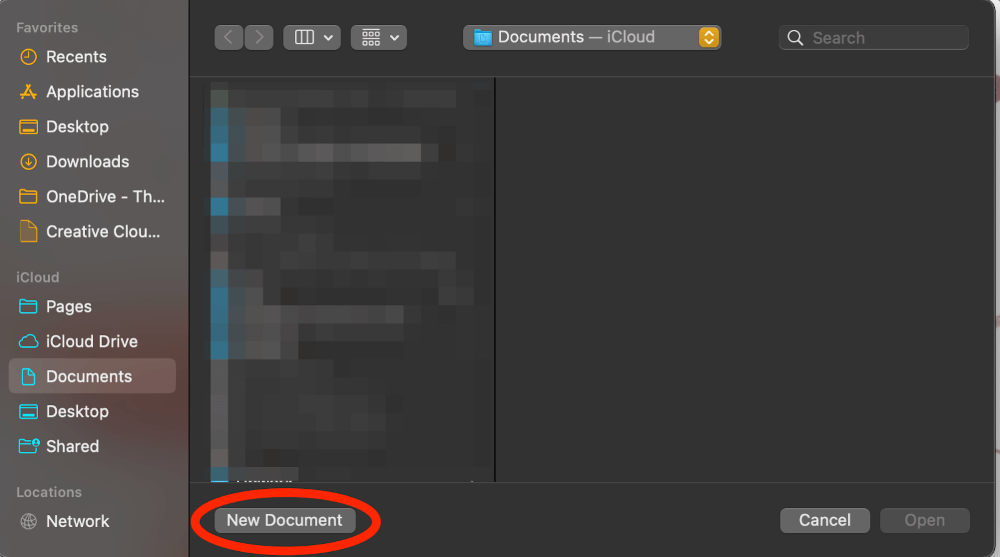
Then, Blank and Create.
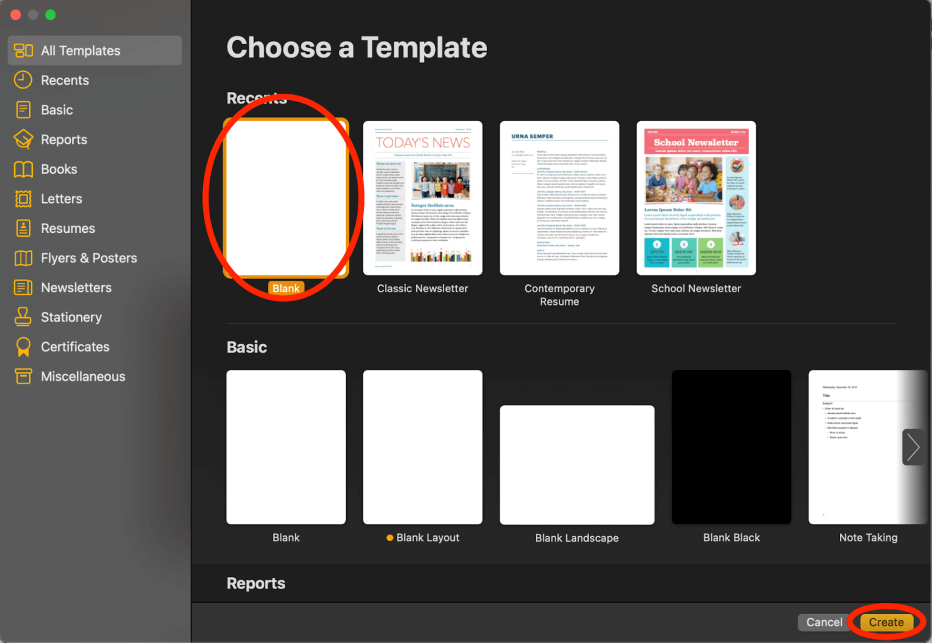
Next, in the toolbar we are going to choose Insert and Choose.
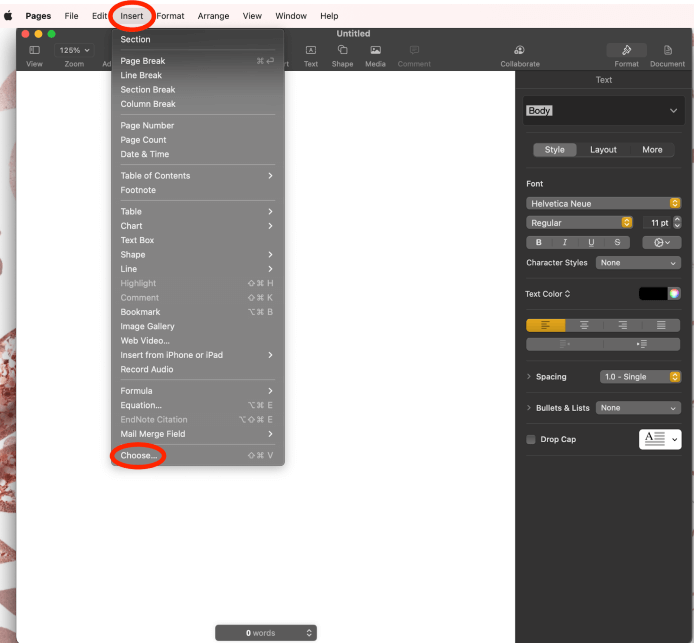
We will then navigate to and open our PDF.
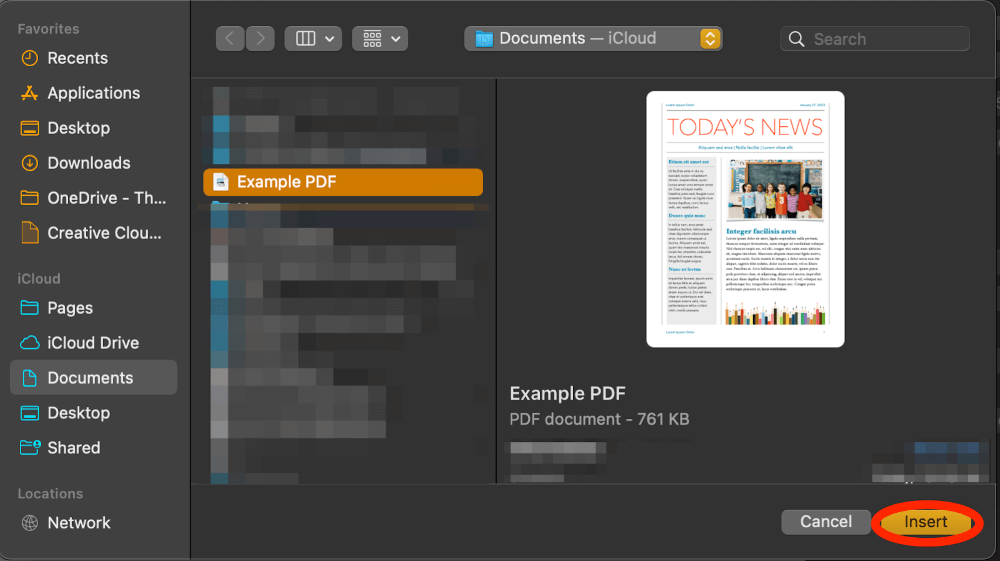
You will notice that when the PDF is opened, it is only editable as an image. Now, you can edit text by creating a text box with background color if you want, or covering images with other images, however, it will simply be a different process than editing a Pages document. I talk about this a little bit in the Combining Methods section below!
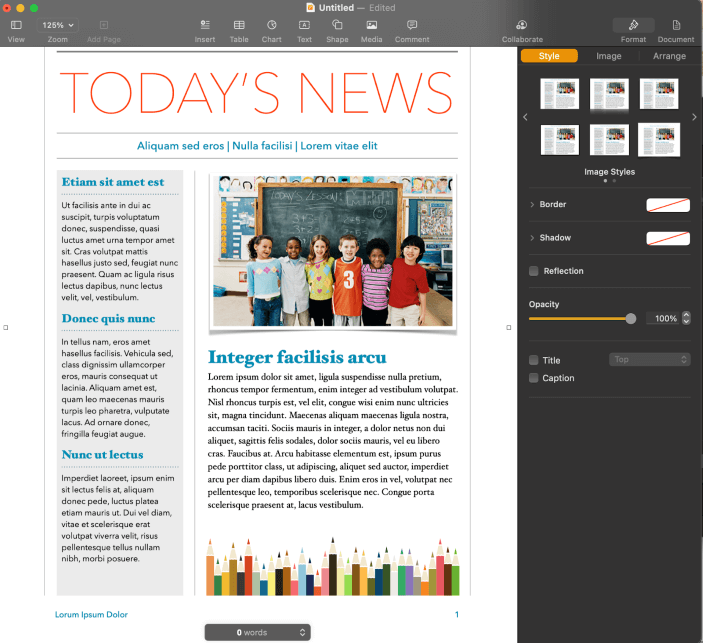
Now, if we save the file, it will be saved as a Pages document.
Note: Unfortunately, saving it does not enable the editing as a document, the PDF will still be an image embedded in the document itself.
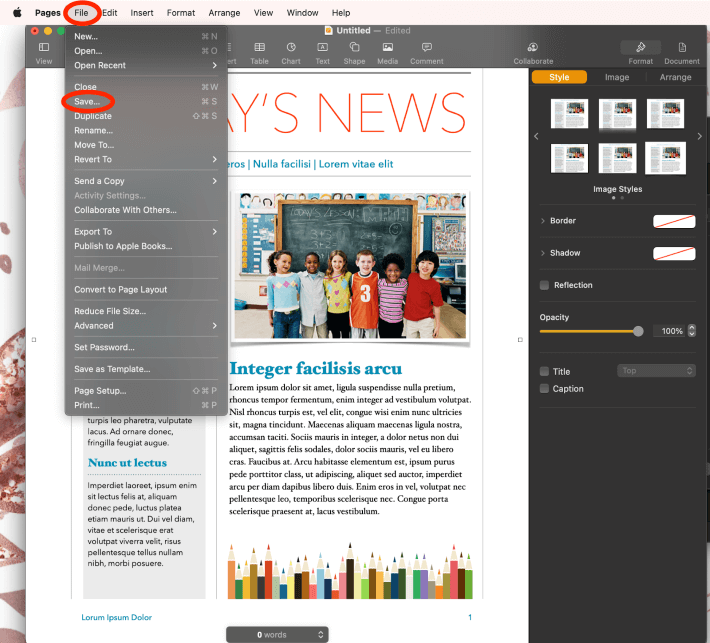
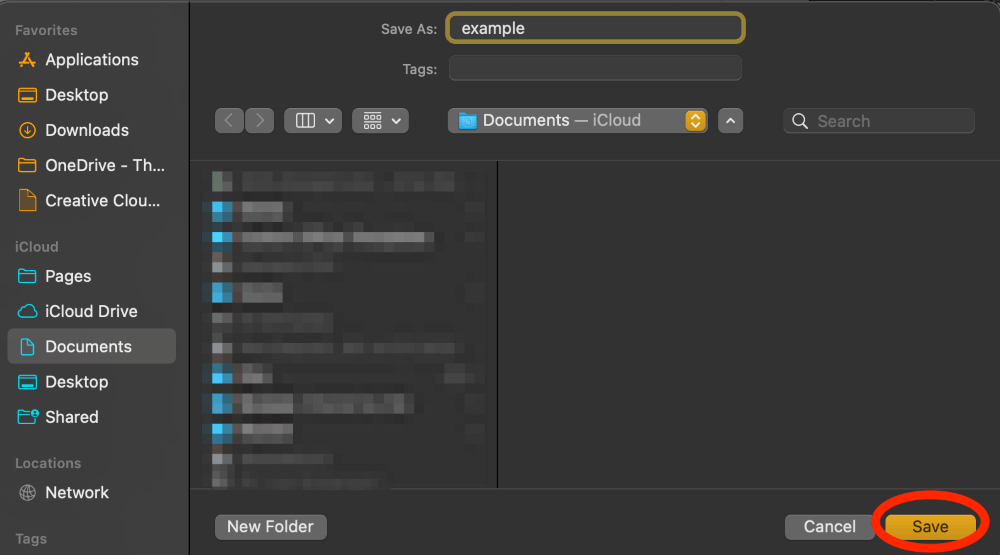
When the file is saved, if you right click and View information you can confirm that the file is saved as a Pages Document.
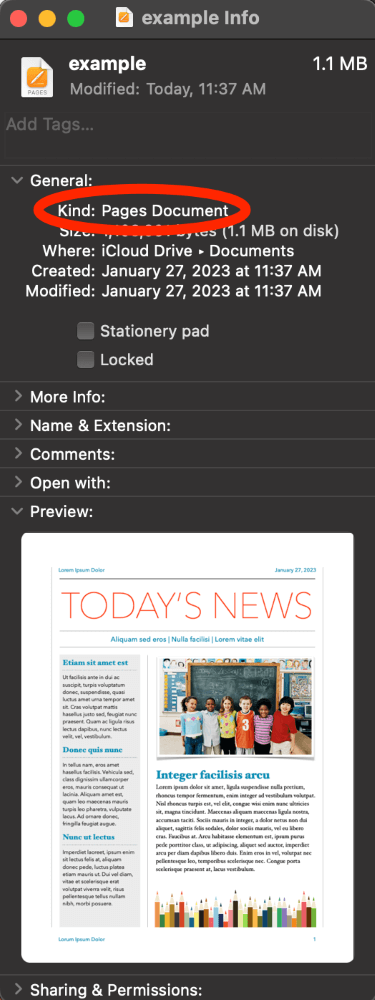
Using Preview – Convert as an Image
Similar to Using Pages, this method will only allow you to edit your PDF as an image. However, the benefit to that is that you will not have to reformat the PDF at all, as all of your text and images will convert in the same layout as you have it saved in.
Open Preview, it will be located either in your dock or launchpad
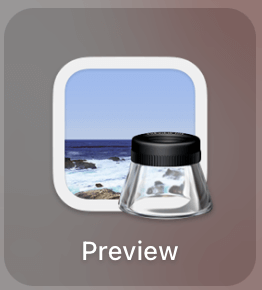
You will then be prompted to open a file. Navigate to and open your PDF.
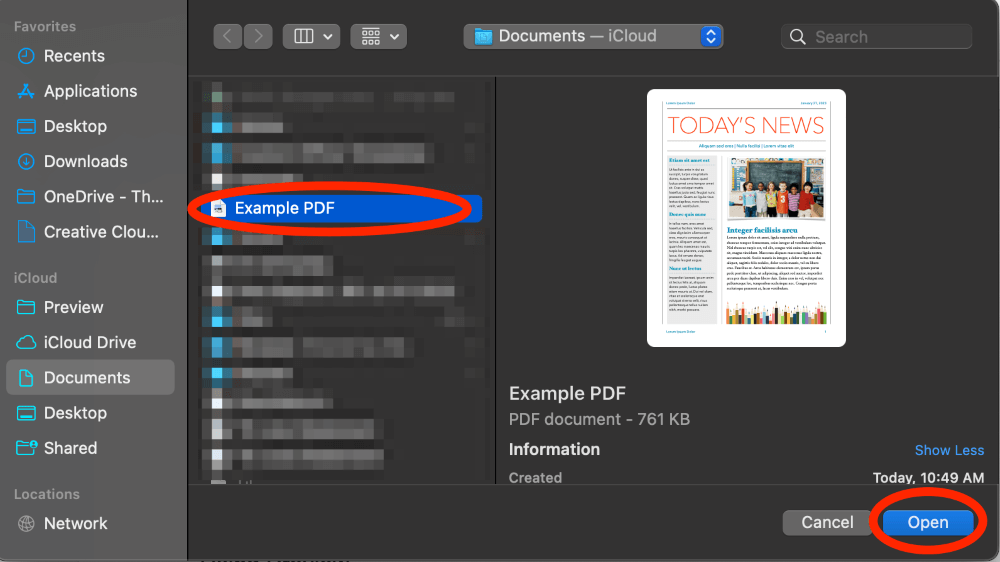
Open Pages following the steps in Using Pages above.
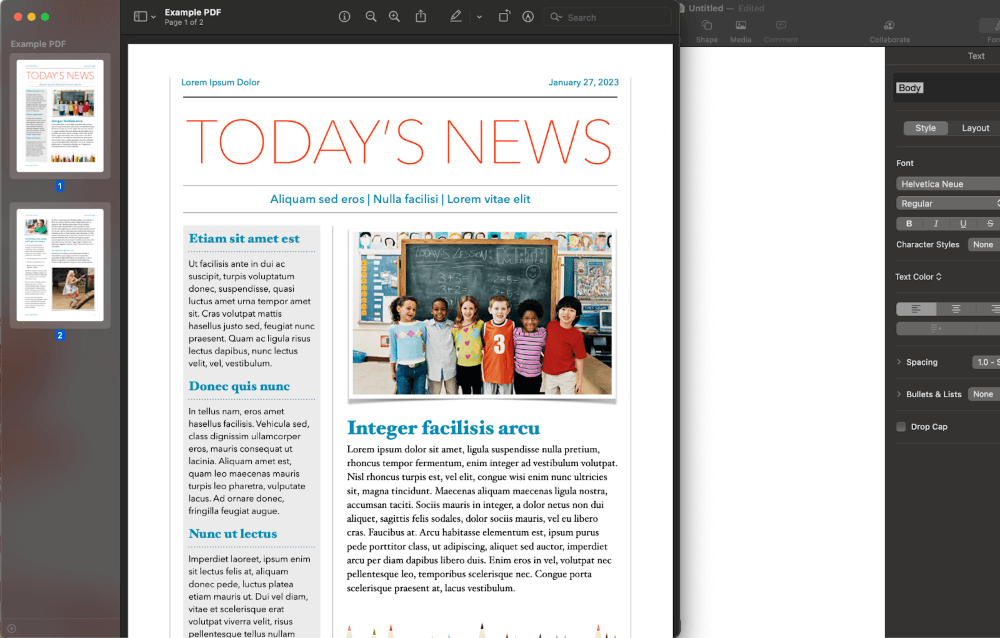
Select a page on the left of the Preview screen. Then, simply drag that page into the Pages screen. The page will be transferred to the Pages application as an image. Similar to above, this will save as an image and be editable as an image as well.
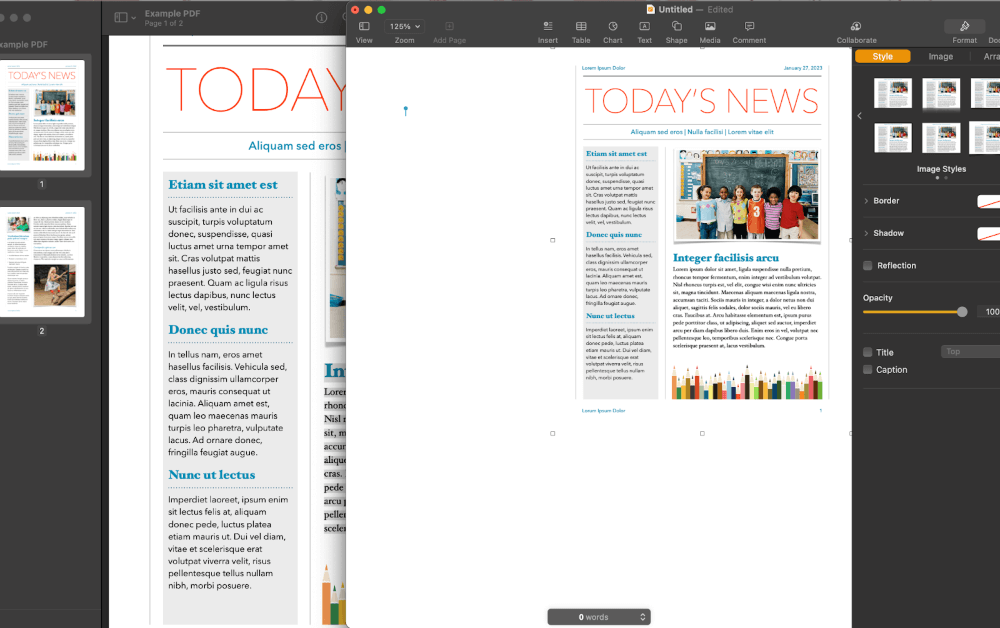
Save as a Pages document by Following the instructions in Using Pages above.
Using Preview – Convert as Text
If there is a large amount of text editing required for your PDF, I would recommend converting it to Pages piece by piece. Unfortunately, you would have to reorganize the file, but it would be much easier to edit text this way than as an image.
Open your PDF file in Preview as discussed in Using Preview – Convert as an Image
This time, instead of selecting the whole page, we are only going to select a portion of the page and copy and paste (Command+C, Command+V) into the Pages document.
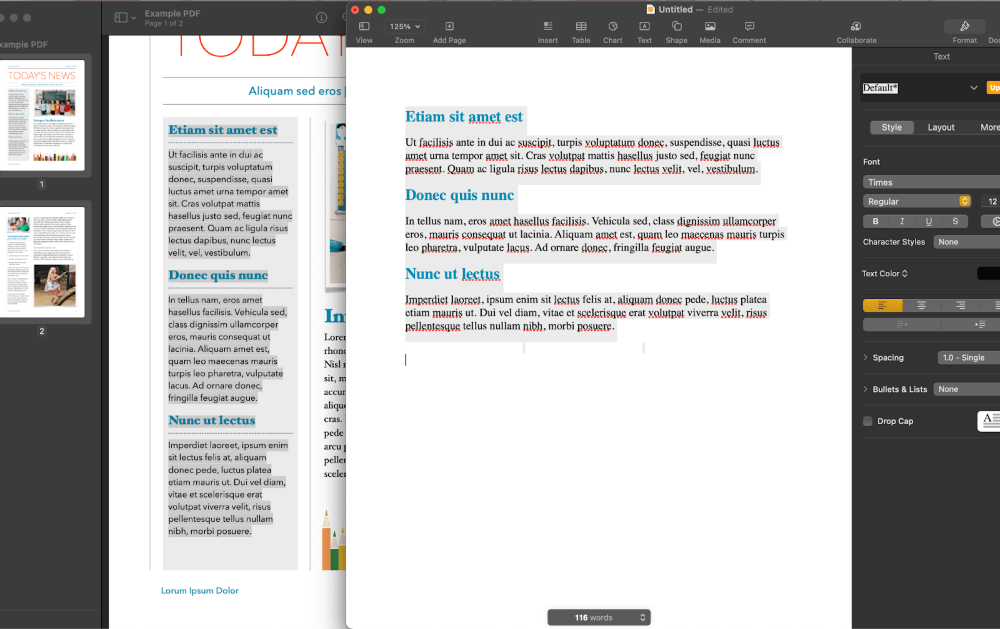
As you can see, the text came over as editable, however, the formatting was lost with this method. Single images can also be copy and pasted in this method.
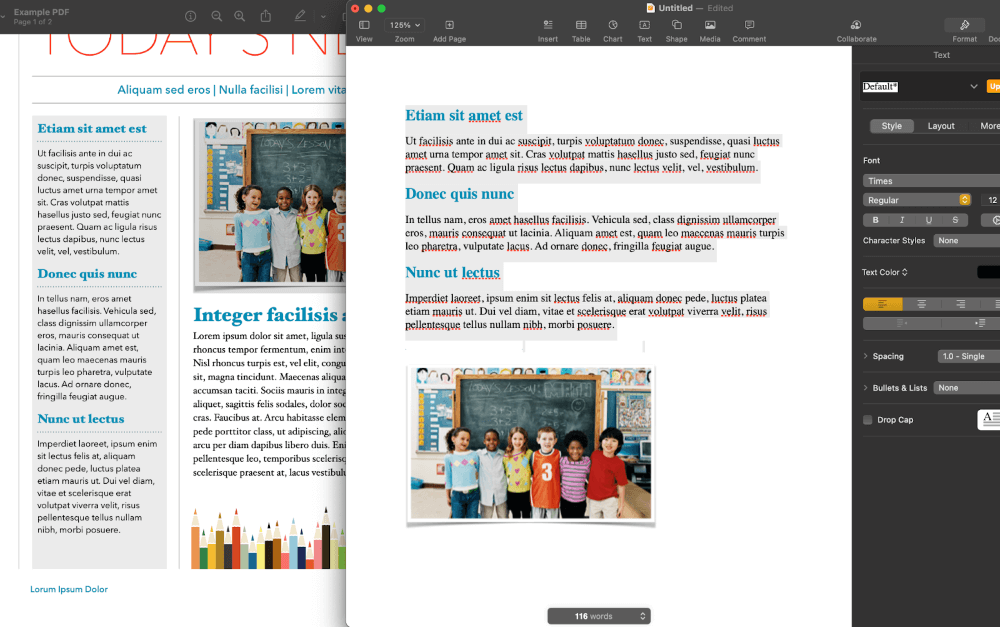
Save the pages document following the instructions in Using Pages.
Combining Methods
When I have text editing to do, but want to keep my formatting, I personally combine the methods Using Pages and Using Preview – Convert as Text above.
I use the image to keep my formatting, but I copy and paste my text into text boxes and use the fill formatting technique in order to hide what is behind the edited text.
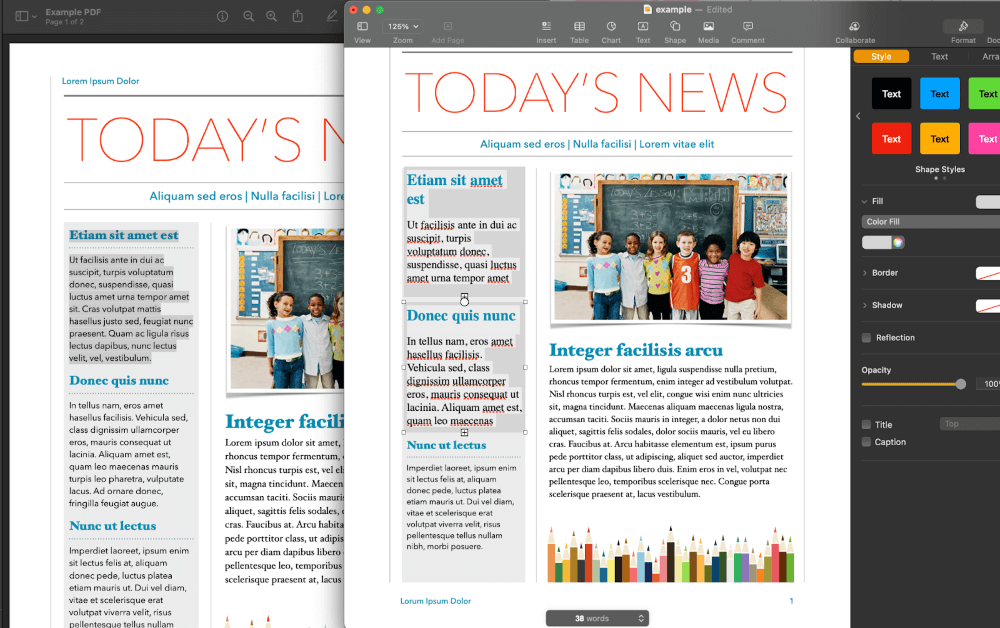
As you can see, there are two text boxes in gray, but the text is now editable. I can use this to update whatever I need. As a tip, if you are editing the text in the white space, make sure to fill the text box with a white color fill; otherwise, you will see the old text underneath the text box.
Note: if I were editing this for a job, school, etc. I would make the colors and text look the same. However, for instructional purposes, the slight difference makes the text boxes easier to see.
This is an excellent way to keep your document looking similar while also making some small edits. Be sure to Save your document. Like Using Pages, the Save command will automatically save your work as a Pages Document.
Using a third-party Application to Convert PDFs
While converting a PDF to Pages on Mac is a relatively straightforward process, there are plenty of applications out there that can add even more functionality to your workflow.
Nitro PDF Pro is a reliable app designed to convert and edit PDFs, merge, annotate, and even add passwords to your PDF files.
To get started, download and install Nitro PDF Pro. Once installed, you can select a new file or open an existing file.
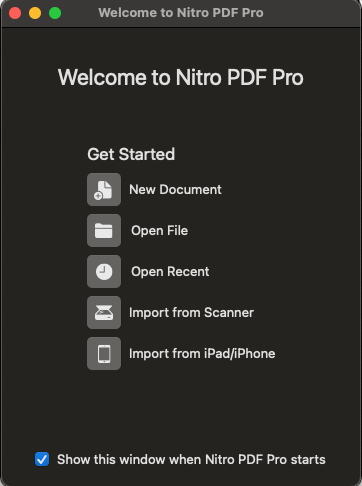
If you select to open a PDF, you will get a plethora of options for editing and converting your PDF to various formats. While there is no “convert to Pages” option, you can still convert your PDF to a .doc or .txt. File.
To do this, hit File from the top menu, and select Export. Here, you can select which file type you would like to convert to.
Final Thoughts
Converting PDFs to pages is often a task many people believe they need to use external applications or websites to complete. As we have shown in this article, this is not completely true! Our Macs already can convert the PDF to a Pages document.
You can use Pages directly, or you can use Preview to convert as an image or text. Additionally, you can combine these methods for the best results. If you want even more functionality for editing and converting PDF files, give Nitro PDF Pro a shot.
