Keep getting a ton of notifications from the Messages app on your Mac? Want to sign out or just get some peace and quiet? All you need to do is sign out of Messages, and fortunately, this is a super simple process and you can do it in just a few steps.
Simply click on the “Messages” text on the menu bar, then select “Settings.” In the pop-up that appears, click on “iMessage” and then hit “Sign Out” on the right side of your Apple ID. If you are having trouble signing out of Messages, check your internet connection and ensure your Messages app is up to date.
My name is Tyler, in my time as an Apple technician, I’ve been asked this question many times. So, in today’s article, we’re going to jump right into how to sign out of Messages on Mac.
Table of Contents
Key Takeaways
- Signing out of Messages on Mac is a simple and straightforward process you can do in just a few steps.
- You can customize notifications for the Messages app through the app’s settings by pressing Command + , at the same time while in the app.
- You can also adjust notifications for the Messages app through your Mac’s system settings by going to your Mac’s menu bar, clicking the Apple icon, and choosing “System Settings.”
Sign Out of Messages Through Its Settings
If you have been searching for hours on how to sign out of Messages on your Mac and you haven’t figured it out yet, you’re in the right place. Unlike other devices, Mac organizes its application toolbar differently.
You can find the settings for Apple applications located on the top left portion of your screen integrated into the menu bar.

The image above is the default menu bar settings you will see when no window is selected. If you want to use the toolbar of a specific application, you have to click on the window of the app so that it appears.
Check out the image below to see what appears on the menu bar for Messages.
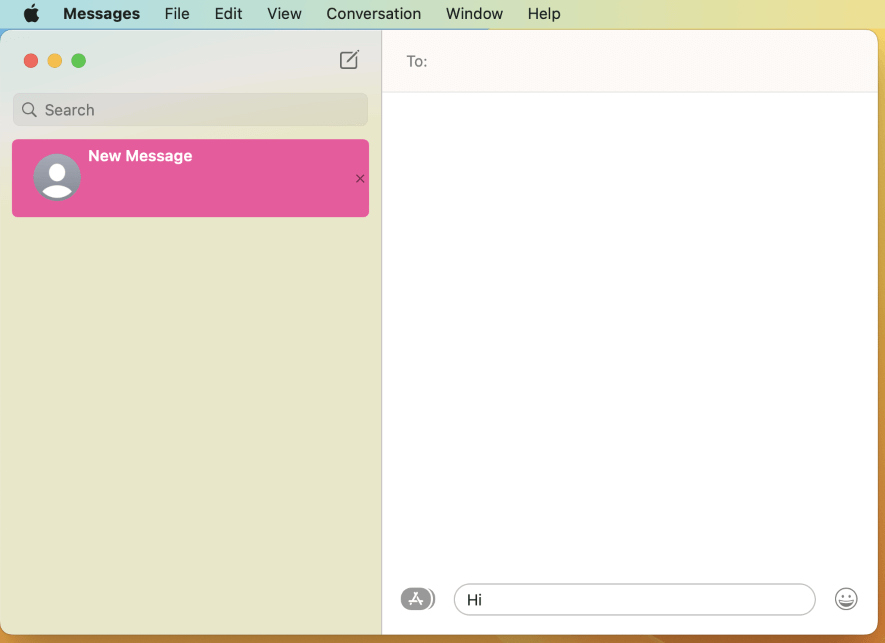
As you can see, there is no settings icon on the window nor in the toolbar for Messages. Also, you cannot find any button for signing out on the app.
So, how do you sign out of Messages on Mac, then?
Step 1: Click on the text on the menu bar that says “Messages.” From there, more choices will appear in a dropdown menu.
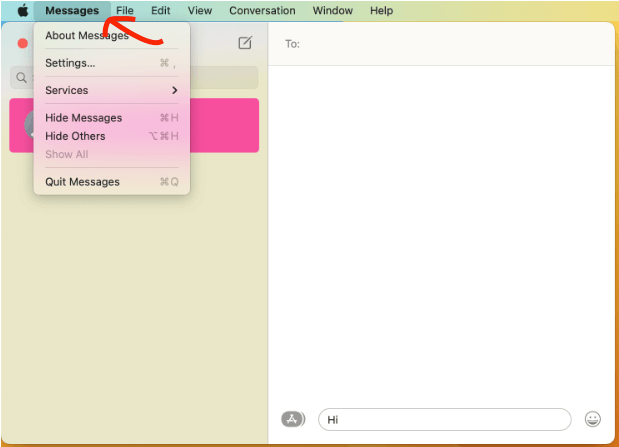
Step 2: Click on “Settings” to open more options of what to do with your Message application.
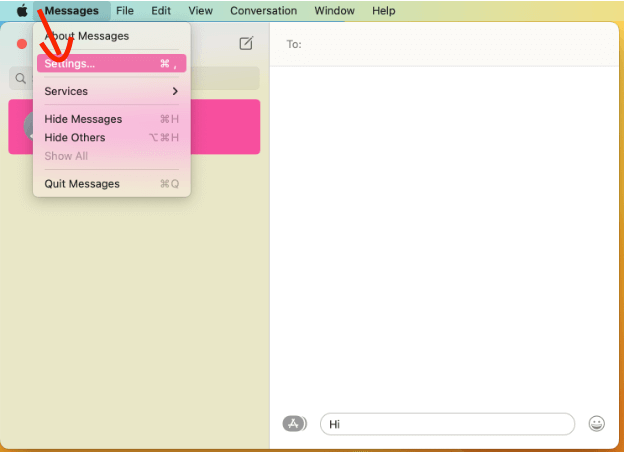
Step 3: A pop-up with the Messages settings will appear like the one below.
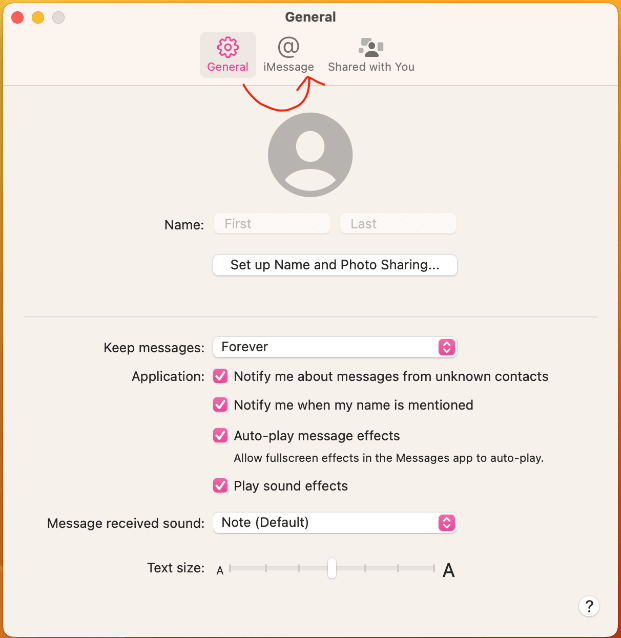
Step 4: Click on “iMessage,” then hit “Sign Out” on the right side of your Apple ID.
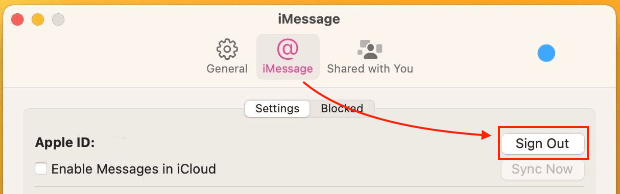
Congratulations! You have signed out from Messages on your Mac!
Reasons Why You Cannot Sign Out From Messages
There are cases where you might find it hard to sign out from Messages despite following the instructions to a tee.
Let’s say you have followed all the steps to sign out your messages on your iMac, MacBook Air or Pro. However, you still cannot log out of your account.
First, check your internet connection. When we turn on our personal computers or laptops, there will be occasions when our devices might not have automatically connected to the internet. Keep in mind that the Messages application needs a network connection to work.
Lastly, check if your Messages app is up to date. You can go to “App Store” > “Updates”, then search for the application you want to update. If Messages is not there, it means that your app is working on the latest version.
Optional: Customize Your Notifications on Messages
In case you only need some peace from your notifications on Messages, you can opt to customize your notifications in the app. Doing this will help you avoid the login process—a step you would have to do every time you log out from the app.
To customize your notifications on Messages, press the keys “Command” and “,” at the same time while on the app. A pop-up will appear with general settings like this:
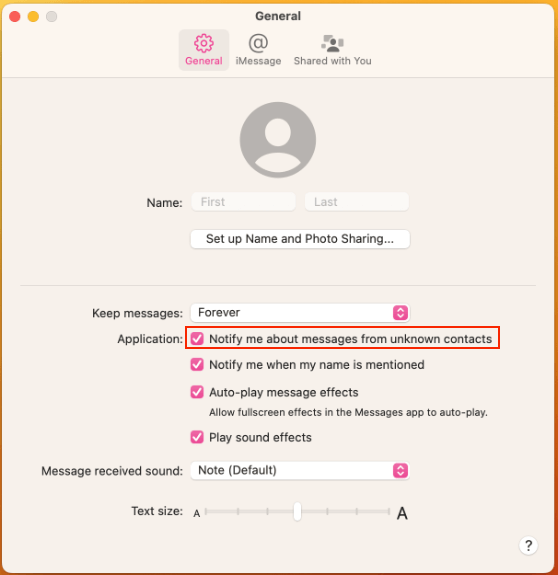
On the lower half of the settings, you’ll find application settings such as “Notify me about messages from unknown contacts” and the like. Select those that you want to allow, and you’re good to go.
In case you prefer fewer notifications, you can mute some chats by clicking on the information icon, which can be found on the top right portion of the app. You can then choose to mute the selected chat box from there.
Optional Fix: Mute Notifications via Settings
If you want to customize your notifications from the Messages app more, you can do that with your Mac’s settings.
To do that, go to your Mac’s menu bar located at the top of your screen. Click on the Apple icon for more options to appear. Select “System Settings…”
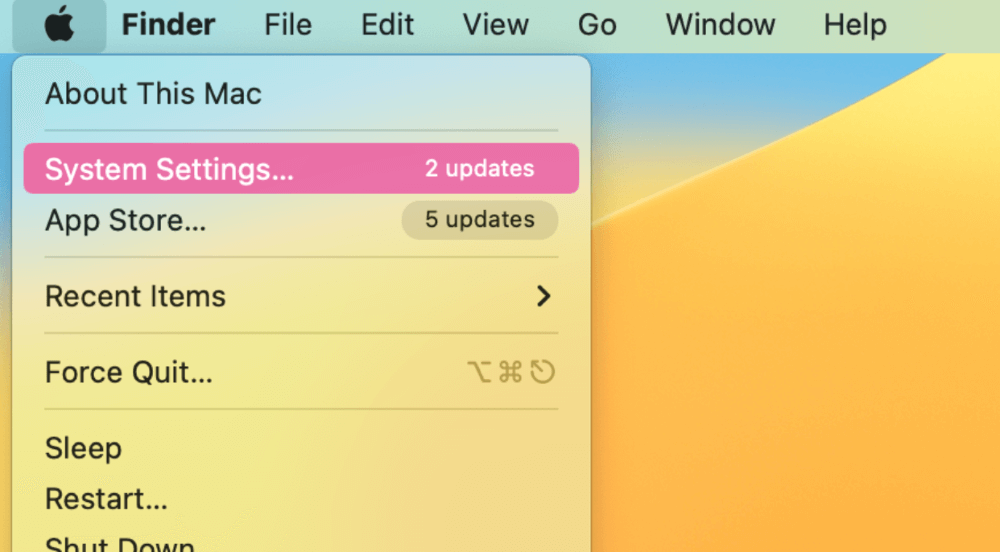
Once you’re in your Mac’s settings, choose “Notifications” for the settings to appear.
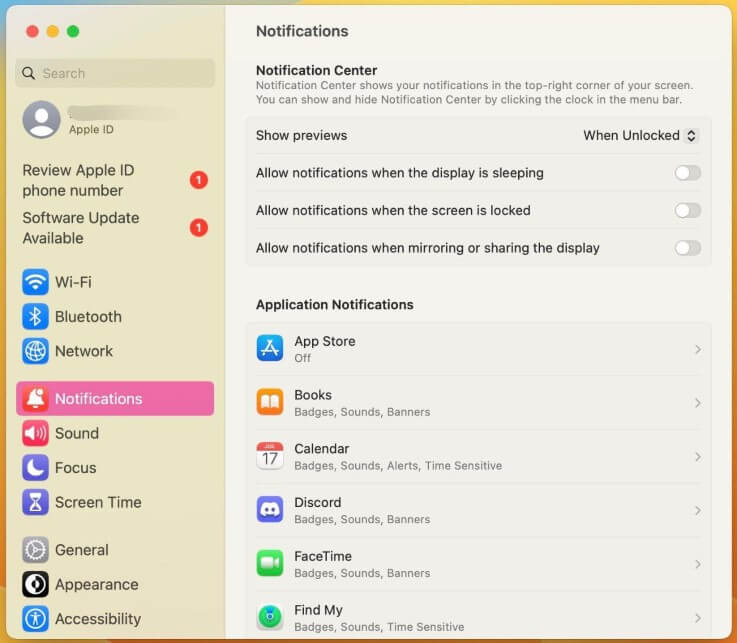
Scroll through the apps under “Application Notifications” to find “Messages” and click on that. You will now see the notification settings for Messages. Adjust them based on your personal preferences, and you’re done!
Final Thoughts
The easiest way to sign out from your Messages account on Mac is through the application’s settings. Once you get a hang of the steps, logging out will be easy. If you run into trouble, check your Mac’s internet connection or install the latest updates.
If you want to tweak your settings a little more, Messages allows you to customize things like notifications to give you a little peace.
