Quicktime is handy for all sorts of video playback and recording tasks, but where is it located? And how do you open it?
If you’re wondering where Quicktime is hiding, don’t worry, it’s not hard to find. In this article, you’ll learn two quick ways to find and open Quicktime on your Mac.
Table of Contents
Key Takeaways
- QuickTime is a beginner-friendly video editing software and comes pre-installed on Mac.
- QuickTime can be found in the Applications Folder and opened either through Launchpad or Finder.
- If QuickTime fails to open, restarting your Mac or checking for software updates may resolve the issue.
- When QuickTime cannot open a specific file, you can use alternative Mac video players like Elmedia Player or VLC Player.
- Additionally, a video converter tool like Permute can come in handy as a potential solution for converting the video to be Quicktime compatible.
What is QuickTime and Where is It on Mac?
QuickTime is an Apple-developed application that is automatically and natively installed on a Mac device when you receive it from the store.
QuickTime was previously available on both Mac and Windows; however, in 2016, Apple discontinued support for the Windows version of the application as the support for MPEG-4 videos became more widely accepted and utilized by other software.
QuickTime X is the currently supported QuickTime version that is installed and used on macOS X versions through the latest release. QuickTime X is a 64-bit application, while the previous versions of QuickTime were 32-bit applications. If you’re wondering where to find them, fortunately, they have always been available in the same place.
Since QuickTime is a native application on the Mac, it is located in the Applications Folder. This is easily accessed in two ways: with Launchpad or with Finder. Let’s discuss each method.
Method 1: Open Quicktime with Launchpad
Step 1. Open Launchpad, which is located on your Dock.
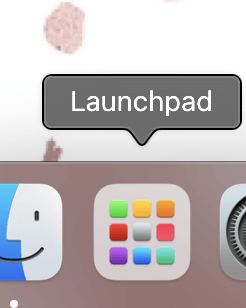
Step 2. Click Other.
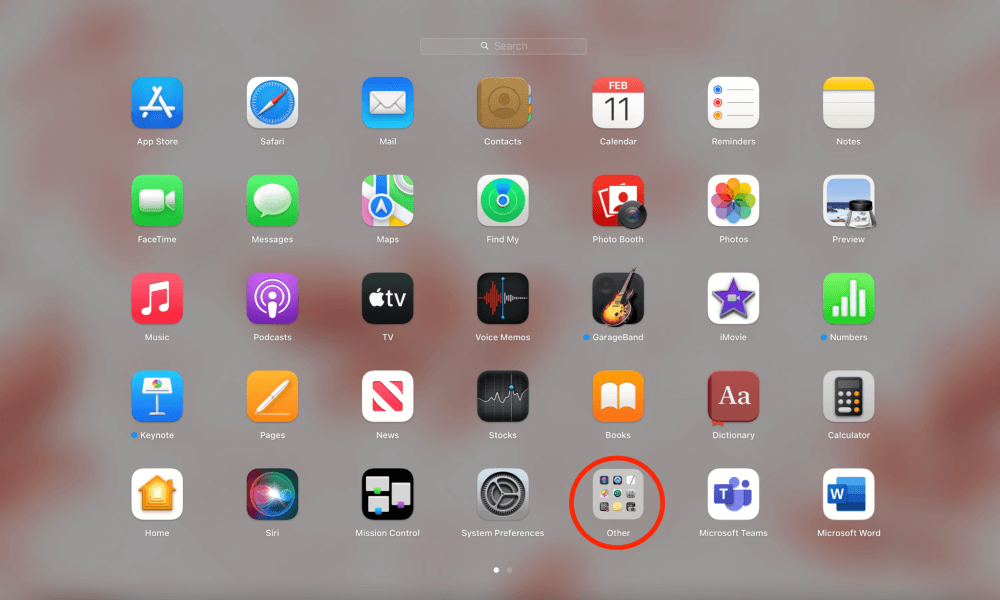
Step 3. Click on the QuickTime Application.
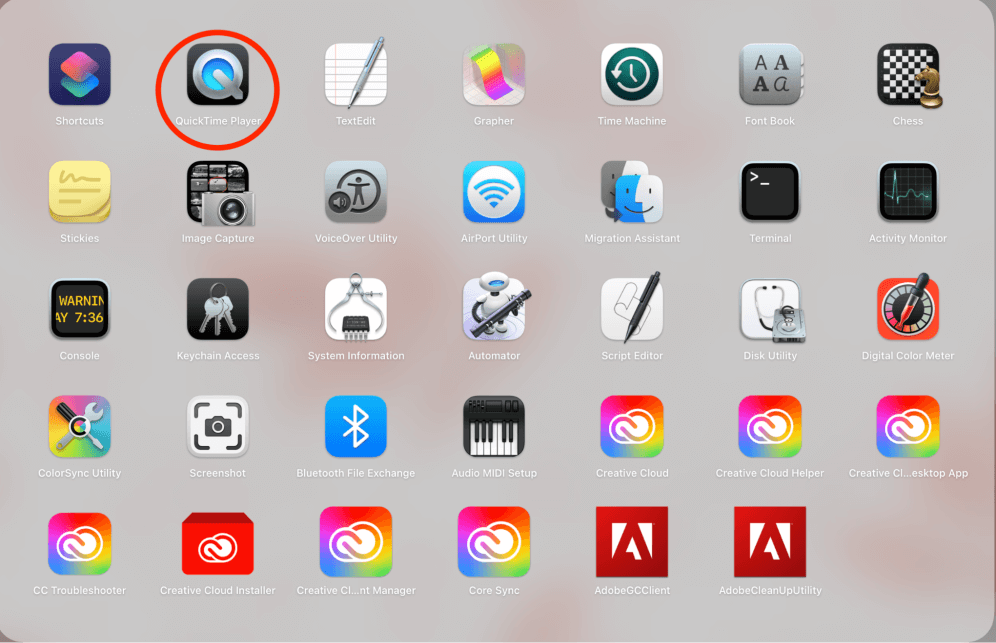
And that’s it!
If you want to open a video file, you can select File, and then Open File from the menu bar.
Then, navigate to and choose a video to open.
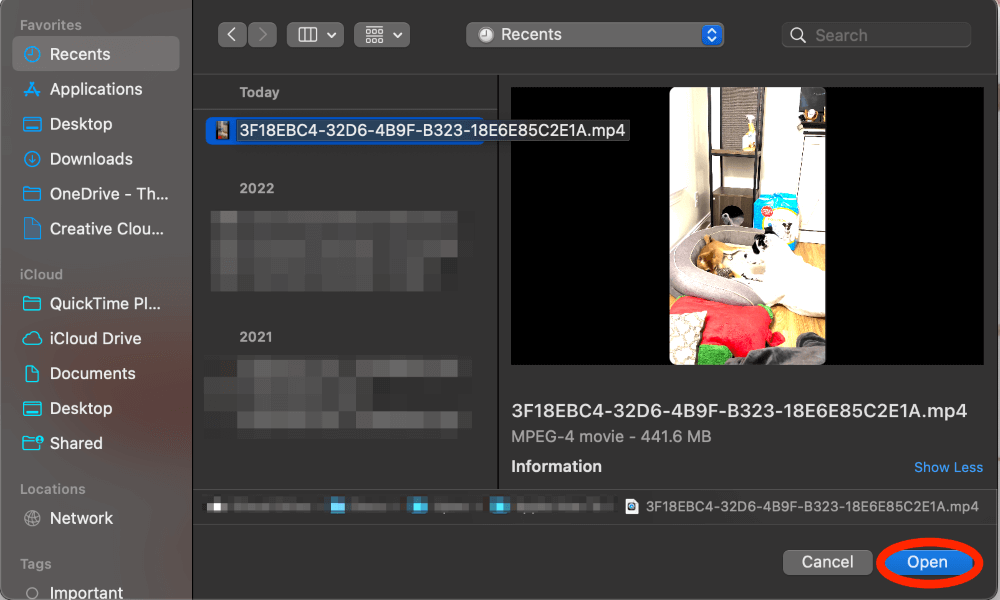
Method 2: Open QuickTime with Finder
Step 1. In the dock, Click on Finder.
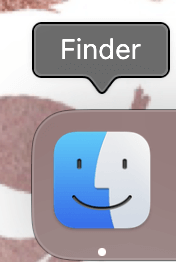
Step 2. On the Left Panel, Click Applications and Scroll to find Quicktime. Finally, Double Click to open.
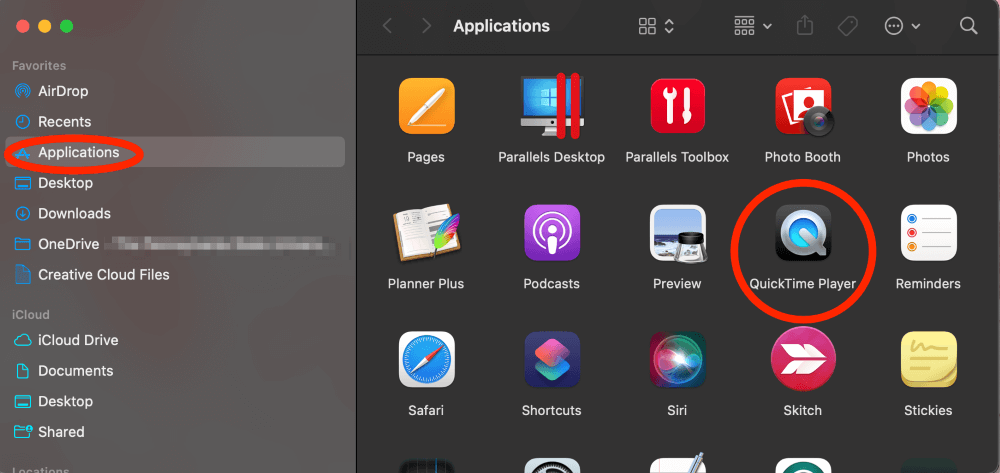
Similar to above, to open a video file from the File dropdown, you will navigate to and choose a video to open.
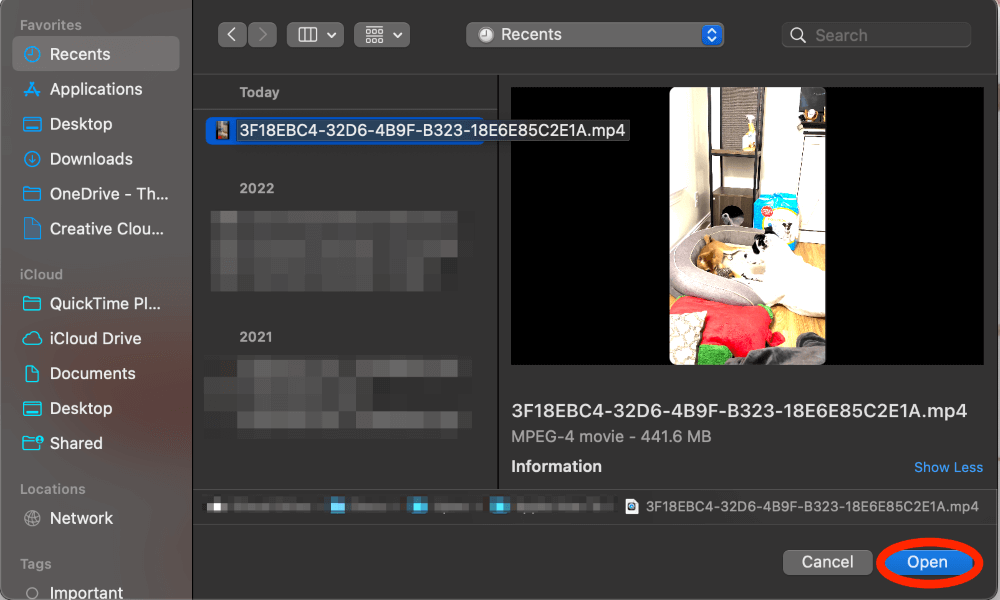
What if Quicktime Does Not Open?
If Quicktime does not open as expected, don’t fret. There is often a simple explanation. You can often remedy a fussy Quicktime application by restarting your Mac or checking for Software Updates.
When Quicktime doesn’t open a specific file, this can often point to a corrupted or even incompatible video file. This can be a little more tricky. Fortunately, you have a few solutions at your disposal.
You can try an alternative video player, such as Elmedia Player or VLC Player, both of which support a wide variety of video formats.
Additionally, you can use a video converter, like Permute, to convert your video file into a Quicktime-compatible format.
Final Thoughts
QuickTime is a native multimedia application on Mac that can play, record, edit, and share multimedia files. It’s easy to access via Launchpad or Finder, but if it doesn’t open or play a specific file, restarting your Mac or using an alternative video player or converter can help.
