There are two ways to deselect. In the top left-hand corner of your workspace, you can click on the undo arrow icon. Alternatively, you can use the keyboard command Shift + Command + A (for Mac) or Shift + Ctrl + A (for Windows).
I’m Carolyn and I’ve been using design apps like Krita to run my digital illustration business for over three years now. This means I need to know the ins and outs of the app and the quickest ways to complete everyday commands in order to save time during the design process.
The Krita workspace is somewhat crowded and it’s not always easy to navigate your way around it quickly. It’s best to be familiar with the keyboard commands for tools that you will use most frequently, as finding the right tiny icon can sometimes pose quite a challenge.
In this article, I’m going to show you how to deselect in Krita both manually and using keyboard shortcuts.
Table of Contents
Key Takeaways
- You can deselect in Krita using the undo arrow icon or the keyboard command.
- The keyboard command will differ depending on whether you’re using a Mac or Windows device.
- There are many alternative commands available to use when you have selected something in Krita.
3 Easy Ways to Deselect in Krita
Below I have highlighted the three ways in which you can deselect something in Krita:
Method 1: Undo last action
When you have selected a section of your project, you will see a dotted outline around the area you have selected. This means the contents of the outline are still selected.
In the top left-hand corner of the workspace, click on Undo last action (the arrow icon). This looks like an arrow turning left. If you are unsure, hover your mouse or stylus over this icon and the name of the action will briefly appear.
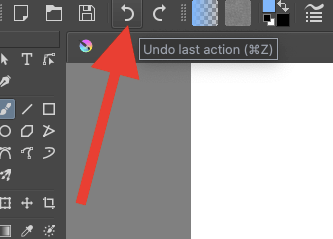
Method 2: Keyboard Shortcut
The quickest way to deselect in Krita is by using the keyboard shortcut.
For Mac: Shift + Command + A
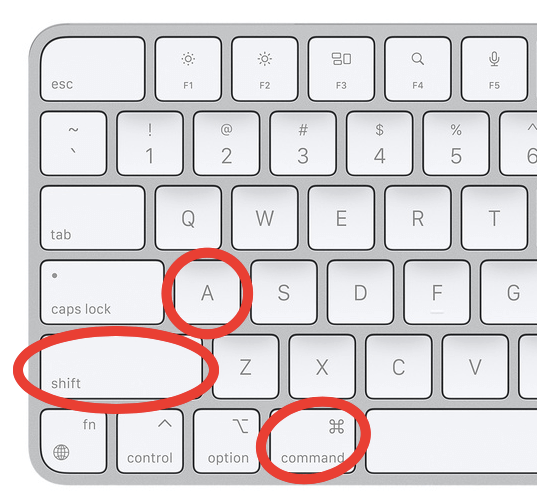
For Windows: Shift + Ctrl + A
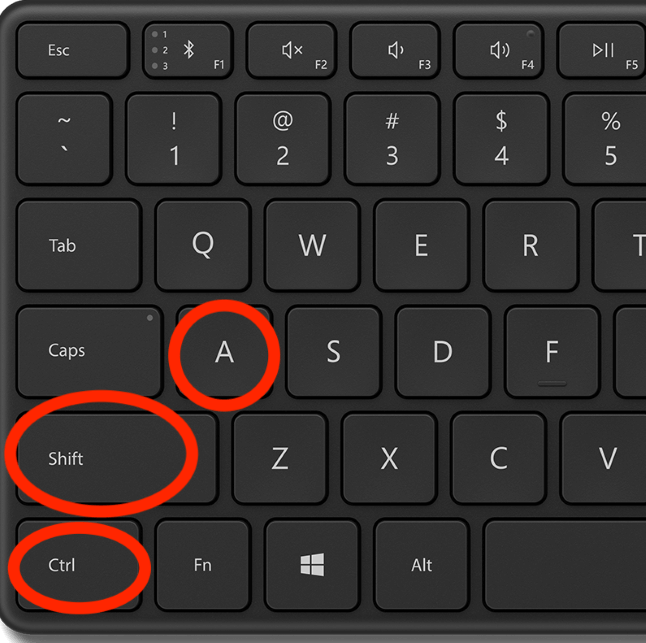
Method 3: Select > Deselect
You can also use the Select tab at the top of your app to deselect your selection and also complete other actions.
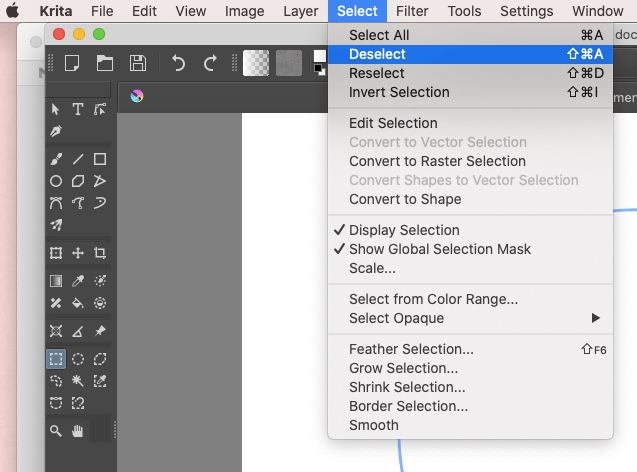
Once your selection is active, in the top right toolbar tab of your app click on the Select option. Scroll down to select the Deselect action.
Other Selection Commands
There are some other options that you can access in the Select tab of your app’s toolbar. You can edit your selection, reselect it, scale it, color it, and even convert it to a raster selection or a different shape.
Just click on the Select menu once your selection is active and scroll down to access the different options.
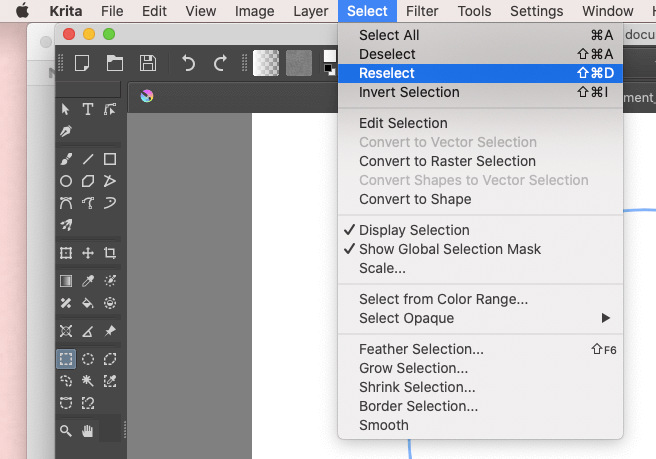
The most elaborate action on this list is the ability to convert the selection to a raster selection as it will completely transform the selection from a pixel-based graphic to a raster-based graphic which is not something that a lot of design apps offer.
You can also shrink and grow the selection using specific dimensions rather than relying on your hand and eye to create a perfect dimensional measurement which comes in handy for graphic design projects and printing collateral like posters or cards.
This can be useful if you want to experiment with the selection at hand and see your options at the same time. You can also under any of these actions by tapping on the Undo arrow in the top left-hand corner of your Krita workspace.
FAQs
Below is a selection of your frequently asked questions about deselecting in Krita. I have briefly answered them for you:
How to deselect lasso in Krita?
You can use the same method above to deselect any shape in Krita including the lasso option. Alternatively, to quickly undo the action you can select Command + Z on your Mac or Ctrl + Z on your Windows.
What to do if the Krita selection tool is not working?
I recommend reinstalling the app. Alternatively, you may have accidentally hidden this tool in your commands. Try checking your commands in your configuration menu.
How to deselect a tool in Krita?
You need to select another tool in order to deactivate the one you are currently using. You can do this by clicking on any other tool and feature within the app.
Can I select an oval shape in Krita?
Yes, there is an Eclipse Selection tool which should be available on the left-hand side of the app’s workspace.
How do I switch selections in Krita?
Once your selection is active, you can use the Move Tool to rearrange and switch your selections within the Krita workspace.
Can you save selections in Krita?
When you create a selection in Krita, it becomes its own new layer so you will have it saved separately from the original layer that it came from.
Can I enable Tool Options in Krita?
Yes, you can use the Options tab at the top of the app to personalize, activate and remove the Tool Options from your workspace.
Conclusion
It’s important to be aware of how to deselect a selection in Krita so you can easily undo or transition into a new action or tool. This does not take long to learn and there are a variety of different ways to do so, so it’s a great tool to be aware of.
I recommend spending some time today getting familiar with this tool as it is something that you will be using regularly in the future as a Krita user. It should only take a few minutes to find the commands and the action tools within the app so there’s no excuse not to try.
What is your favorite method for deselecting objects in Krita? Leave your feedback in the comment section below.
