You open up your MacBook Pro and sit down to get some work done, and it just won’t turn on! While this problem can be alarming, it doesn’t always mean a critical issue. Sometimes, you can try a few quick fixes to get back in business.
As a MacBook repair technician, I can tell you that I have seen this problem more times than I can remember. While there is always the possibility of critical hardware failure, like a power supply or even a logic board, sometimes your MacBook Pro is just having a minor glitch.
In this post, you’ll learn why your MacBook Pro won’t turn on, with 8 fix solutions.
Table of Contents
- Key Takeaways
- Troubleshooting The MacBook Pro Won’t Turn On Issue
- Fix #1: Check Brightness Settings
- Fix #2: Check the Charger and Power Input
- Fix #3: Remove Any External Devices
- Fix #4: Perform Power Cycle
- Fix #5: Reset SMC (Intel MacBook Pro Only)
- Fix #6: Reset PRAM/NVRAM (Intel MacBook Pro Only)
- Fix #7: Try to Boot in Safe Mode
- Fix #8: Enter Recovery Mode or Reinstall macOS
- Worst Case Scenario: Hardware Failure
- Final Thoughts
Key Takeaways
- It can be alarming when your MacBook Pro doesn’t turn on, but there are a few potential fixes you can try before bringing it to an Apple store.
- Check simple things like your brightness settings first, restart your MacBook, and ensure you’re using the correct Apple-certified charging cable.
- You can also try more advanced fixes like resetting the SMC and NVRAM.
- If that doesn’t work, you can boot into recovery mode or reinstall macOS on your system.
Troubleshooting The MacBook Pro Won’t Turn On Issue
You’re here because your MacBook Pro isn’t turning on. This is pretty scary, but don’t worry, we have been there. Luckily, there are a few things we can try at home before we need to go to an Apple store and have the MacBook Pro evaluated for further issues.
Fix #1: Check Brightness Settings
I know this sounds silly, but if your brightness is turned all the way down, then the screen will appear to be off. Your MacBook Pro could be on and working, just with the brightness all the way down!
Press the F2 key on your keyboard to try to turn your brightness settings up.
Fix #2: Check the Charger and Power Input
Next, we need to ensure that the MacBook Pro has power. To do this, we will need to plug in the computer with a trusted charger. If you have an Apple branded MacBook Pro charger that is in good condition (no pet bites, no fraying of cables, or bent prongs), use that.
However, if you have a third-party charger, there is a chance that the amount of power is too great or too little for the MacBook Pro and may be the cause of your problems. Before you go any further, ensure you have a reliable charger.
With the trusted charger, plug in your MacBook Pro and wait at least 10 minutes for the computer to charge. Then, try pressing the power button once. Hopefully, the computer will turn on.
If not, watch for lights on your keyboard and listen for sounds from the internal hardware. If you see the lights or hear something, then your Mac is powering on, but your screen is not receiving power. If you hear nothing, then try some of the steps below to continue troubleshooting your system.
Fix #3: Remove Any External Devices
External devices such as a keyboard, a mouse, displays, headphones, etc., can all draw power and cause potential configuration problems for the startup of a device.
A malfunctioning USB device can be an unsuspecting culprit when your MacBook Pro refuses to turn on.
Remove any external devices from the MacBook Pro and proceed to Perform the Power Cycle step below.
Fix #4: Perform Power Cycle
If there is a possibility that the computer is on, but the screen is not working (see Check the Power Input Above), we can try to reset it by restarting the computer.
Also known as “power cycling,” restarting your MacBook completes tasks such as stopping and restarting software and hardware processes, clearing Random Access Memory (RAM), and other crucial system reset steps.
To perform the power cycle, press the power button to turn the computer off. Wait a short amount of time (10-30 seconds), then press the power button again to turn the computer on.
Hopefully, the reset helped the computer to turn off whatever process could have been causing the problem, and the screen and computer will turn back on as expected.
Fix #5: Reset SMC (Intel MacBook Pro Only)
The SMC is the driver that Intel Macs use to control the hardware systems in the computer. By resetting this driver, the computer may be able to turn back on (or turn the screen on).
Note: The SMC equivalent is automatically reset on Apple Silicon Macs with a restart.
To reset SMC on MacBook Pro 2009 or newer:
- Ensure the MacBook Pro is off by verifying there are no lights on or sounds.
- Press and hold the shift, control, and option keys on the left side of the keyboard and the power button simultaneously. Hold for 10 seconds.
- Release the keys and press the power button again to turn on your MacBook Pro.
Fix #6: Reset PRAM/NVRAM (Intel MacBook Pro Only)
PRAM and NVRAM (short for Parameter Random Access Memory and Non-Volatile Random Access Memory) are responsible for the configuration and low-level settings on your Mac. If it is a configuration issue that could be causing your Mac to not start up, this may help.
Note: PRAM and NVRAM are automatically reset in Apple Silicon Macs with a restart.
Press and hold the Command, Option, P, and R keys for approximately 20 seconds.
This will hopefully allow your computer to restart and turn on.
Fix #7: Try to Boot in Safe Mode
Safe Mode is a way to boot up your MacBook Pro that only allows the required software to run. It removes any unnecessary processes from running. This is a great way to determine whether the MacBook Pro not turning on is a software or a hardware issue.
To Boot in Safe Mode in Apple Silicon MacBooks:
- Ensure the power of the computer is off by checking for lights or sounds.
- Press and hold the power button.
- Hopefully, you will see a startup options menu.
- Press the Shift key while choosing startup in safe mode.
- Your computer will then restart and show Safe Mode in the menu bar.
To Boot in Safe Mode for Intel MacBooks:
- Ensure the Power is off by checking for lights and sounds.
- Turn on the Mac and Press and hold the shift key. Hopefully, the login screen will come up.
- Once you log in, you will see Safe Mode in the menu bar.
If this method worked for you and your MacBook Pro is now starting up, it is likely a software issue that could be preventing your computer from turning on. Try restarting the computer again to see if this helped to fix the problem.
Fix #8: Enter Recovery Mode or Reinstall macOS
Please be aware before starting this step that this is a very drastic step. We are going to try three different methods within Recovery Mode to fix the computer.
Apple has built-in software that is designed to help you recover your Mac in very drastic ways. This offers the ability to run “First Aid” on your hard drive, which is what we are going to try first, then, if this fails, we will try to reinstall macOS.
First, you need to boot in recovery mode.
To Boot in Recovery Mode in Apple Silicon Macs:
- Ensure the computer is shut down by verifying there are no lights or sounds.
- Turn on the MacBook Pro and hold the Command and R keys simultaneously.
To Boot in Recovery Mode in Intel Macs:
- Ensure the MacBook Pro is completely shut down by verifying there are no lights or sounds.
- Press and Hold the power button.
On both Silicon and Intel Macs, there will be a startup screen with several options that you will hopefully be able to see. The first we are going to try is Disk Utility.
Click on Disk Utility. Click the hard drive. Click First Aid.
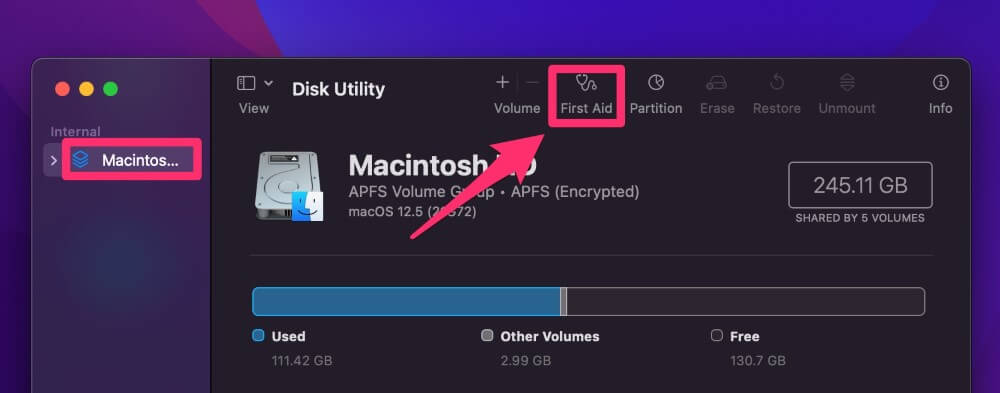
Once the process is complete, Turn off and on the computer. The computer should boot normally. If it does not, boot in recovery mode again. But, this time, you are going to choose Reinstall macOS.
Note: If you do not have a Time Machine, iCloud, or external backup of your data, you will lose your data by completing this step with no backup.
Your MacBook Pro will now reinstall the latest version of MacOS. If you have the option, Choose Restore from TimeMachine Backup to avoid losing your data. This will hopefully fix any remaining issues that the computer may have had.
Worst Case Scenario: Hardware Failure
If none of the above options get your MacBook to turn on and boot up like normal, you may have more serious issues. When your MacBook Pro does not turn on, it most often points to a failed logic board.
This is basically the primary component on your computer to which every other component connects to – things like the SSD and RAM. Your display and WiFi also connect to the logic board. Think of it like the central nervous system of your computer.
If your logic board is failed, your MacBook Pro won’t turn on. Either way, you’ll need to take it to Apple or an authorized repair technician to check it out.
Final Thoughts
Hopefully, this article was able to help you get your Mac up and running again. However, in the chance that these fixes do not work for you, we recommend taking your MacBook Pro to an Apple store or a service technician. They can run more in-depth software and hardware diagnostics to find the true cause of the problem.
We provided 8 fixes for a MacBook Pro that won’t turn on. We hope they helped you solve your problem!
