You might be wondering if Google Chrome is to blame if your Mac is running slowly or using too much CPU. The good news is that it is easy to determine if Chrome is at fault, and there is an easy way to fix it. One of the most common Chrome problems is Google Chrome Helper Renderer High CPU on Mac.
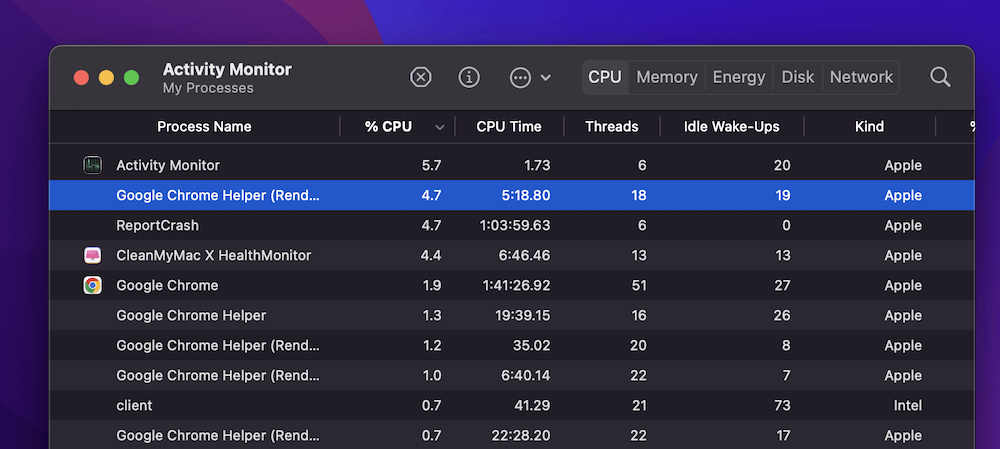
As a repair technician, my clients bring me this sort of problem often. Due to Google Chrome’s popularity, I’m no stranger to Chrome-related issues and slowdowns, especially on Mac.
In this guide, you’ll learn 3 ways to fix the Google Chrome Helper Renderer causing high CPU usage on Mac.
Table of Contents
Key Takeaways
- Google Chrome Helper Renderer service is not a malicious process, but it can be known to take up more CPU and RAM than it should.
- The most common reason for this service to consume excess CPU is due to too many Chrome extensions. You can remove any unnecessary extensions and third-party plugins in a few quick steps.
- Another way to fix the Google Chrome Helper Renderer taking up too much CPU is by disabling hardware acceleration in your browser. You’ll need to relaunch Chrome after you do this, but it may fix the issue.
- You should continue monitoring your system via the Google Task Manager or built-in Activity Monitor. Another option is to use a third-party app like CleanMyMac X to view your CPU usage in real-time.
What is Google Chrome Helper Renderer?
If you’ve poked around in the Activity Monitor on your Mac, you might have noticed a particularly troublesome list of processes – all with the same name: Google Chrome Helper Renderer.
But what is this process? And why are there so many of them?
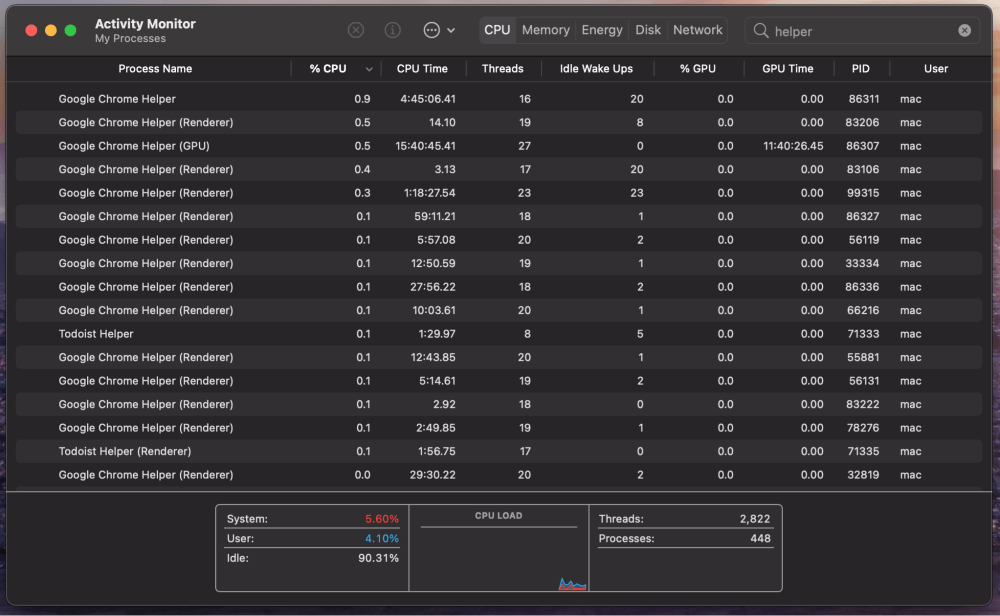
The good news is that the Google Chrome Helper Renderer is not a malicious process. Instead, it is a necessary function of Chrome that helps your browser run properly.
However, if this process is consuming too much computing power, it will slow your Mac down. So, what steps can you take to fix high CPU usage from the Chrome Helper Renderer?
Option #1: Disable Your Google Chrome Extensions
In almost every case, the reason for this service consuming an excessive amount of CPU resources is a rogue extension. Having too many extensions is another.
Either way, if you have too many third-party plugins installed, Google Chrome will run slower and consume more system resources.
To fix this, check your installed extensions, and remove anything you don’t use. If you recently installed a new extension, remove that as well to troubleshoot if it is causing the issue.
To get started, click the three dots in the upper right corner of your Google Chrome browser window.
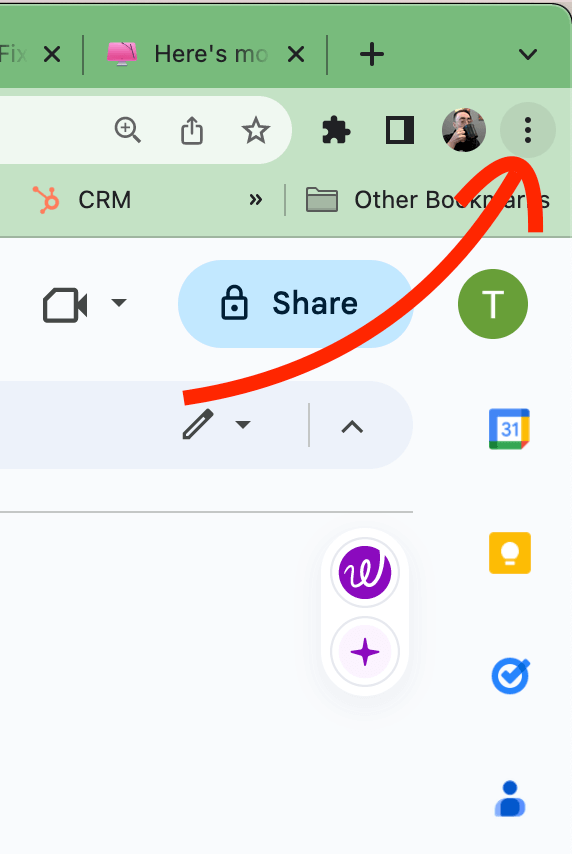
Select More Tools from the drop-down menu and hit Extensions.
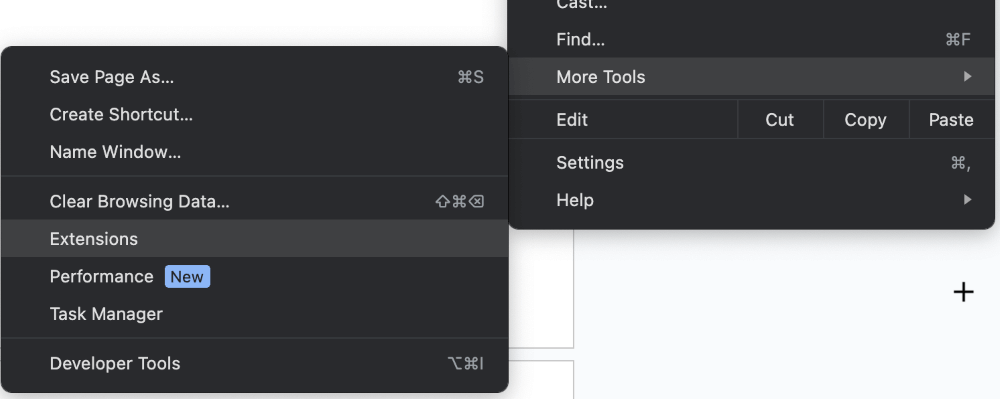
A list of your currently installed extensions will open in a new tab. Look through your extensions and remove any that you no longer need by clicking the Remove button next to the extension.
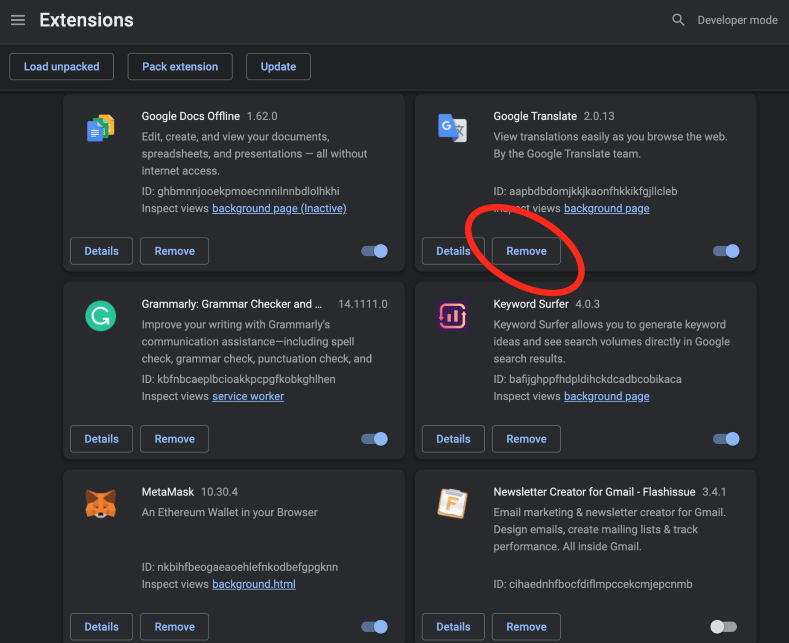
Option #2: Disable Hardware Acceleration on Chrome
If the Google Chrome Helper Renderer service is taking up too much CPU, one easy way to cut it off is by disabling hardware acceleration.
To do this, locate the three dots in the upper right corner of the browser window and select Settings from the drop-down menu. Your settings will open in a new tab.
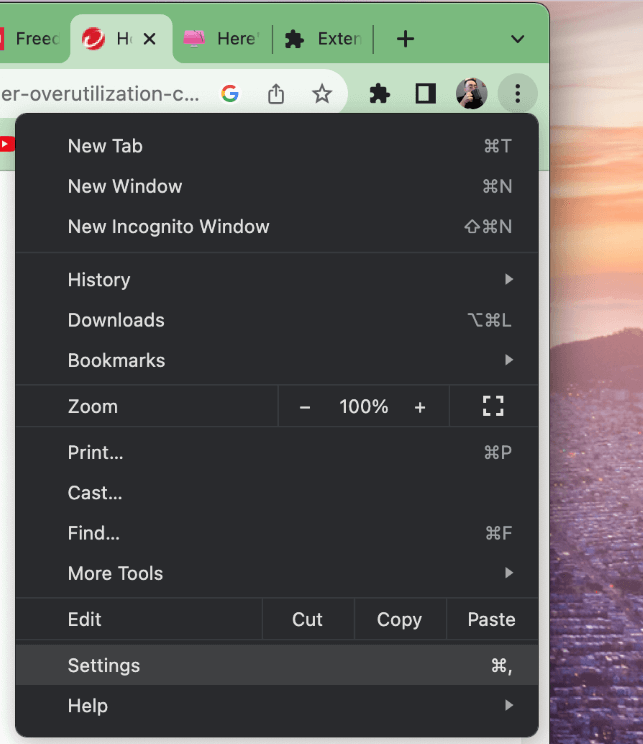
Next, click System from the options in the left sidebar.
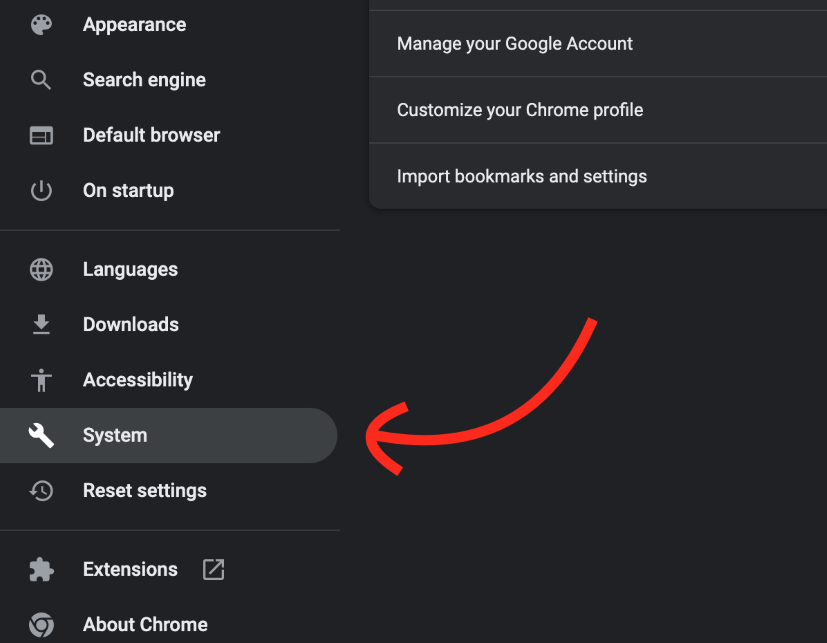
On the next screen, you’ll see a couple of options. Click on the blue switch next to Use hardware acceleration when available.
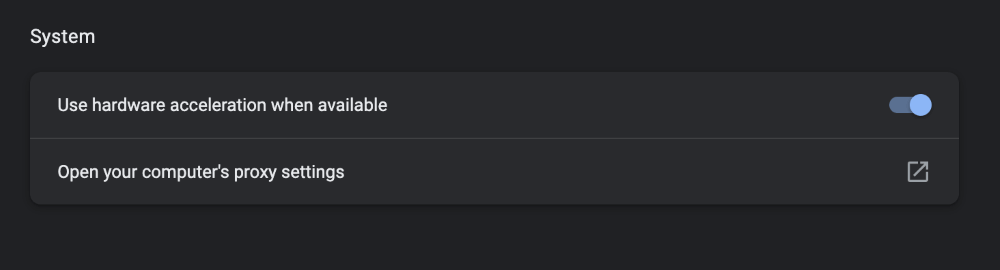
You’ll need to relaunch Google Chrome for the changes to take effect. You can do this by hitting the Relaunch button.
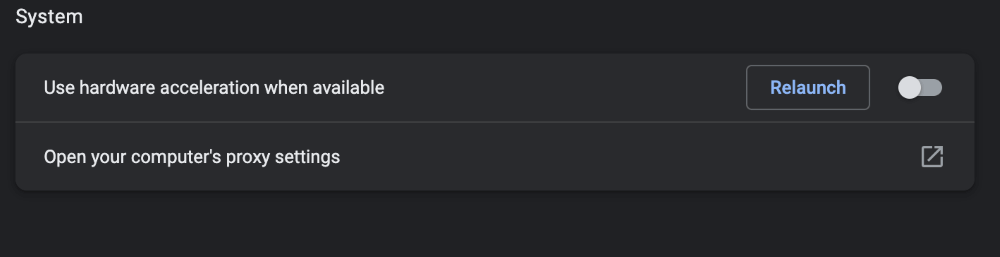
Option #3: Monitor Your CPU Usage in Real-time
Once you get your CPU usage back to normal, it can be helpful to continue monitoring it in real time to ensure the issue doesn’t happen again. There are a few ways to do this.
You can check your CPU and RAM usage within Google Chrome, using the built-in Task Manager.
To do this, select Window from the top of your screen, and hit Task Manager from the drop-down.
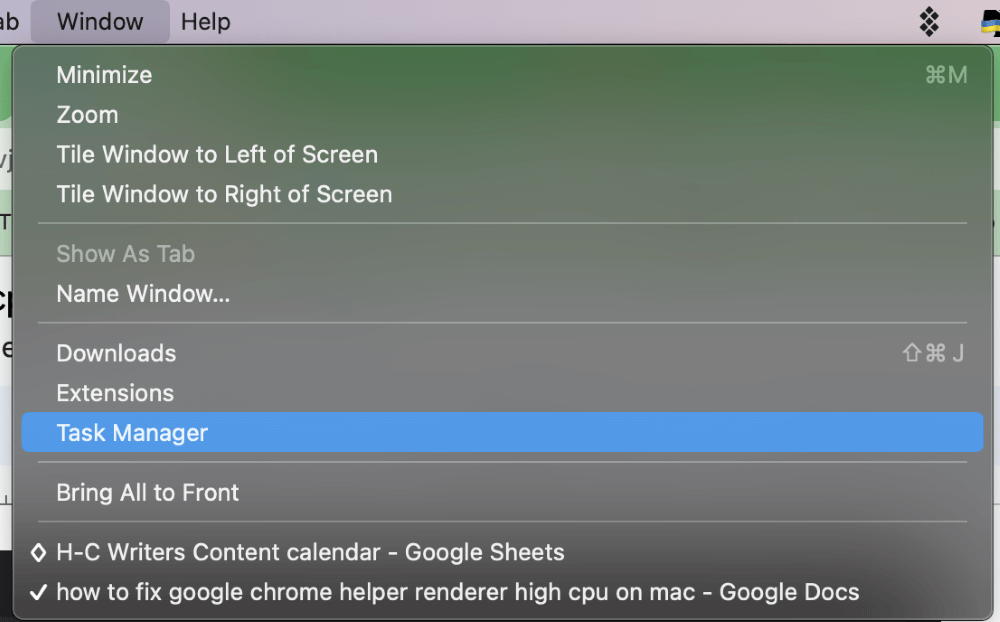
Look through the Task Manager to determine if you have any troublesome processes. You can click on the suspected process and end it directly within Chrome.
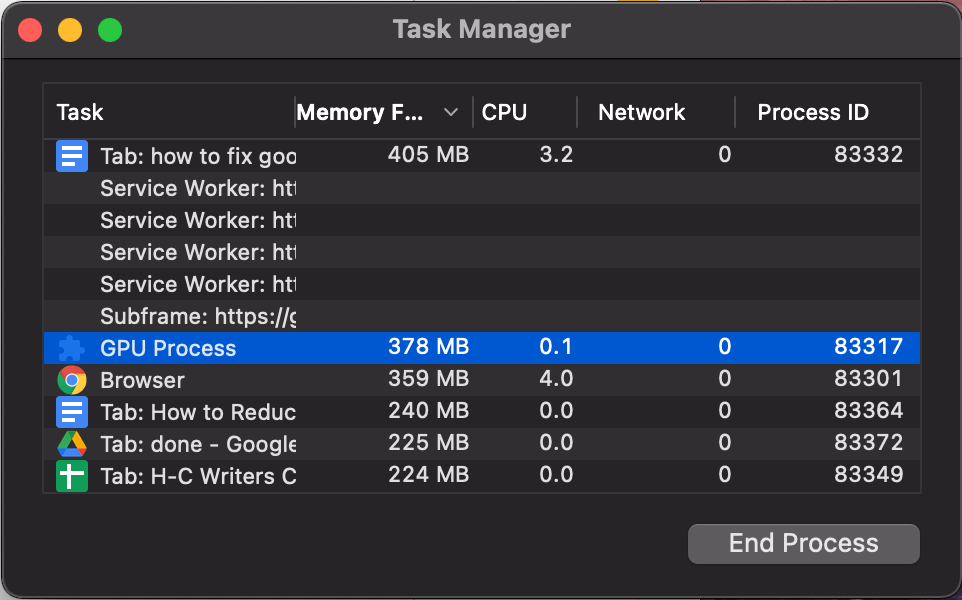
You can also check your Activity Monitor from time to time and look for suspicious processes.
To open Activity Monitor, click on your Launchpad and type “activity monitor.” You’ll see the Activity Monitor icon show up. Click on it.
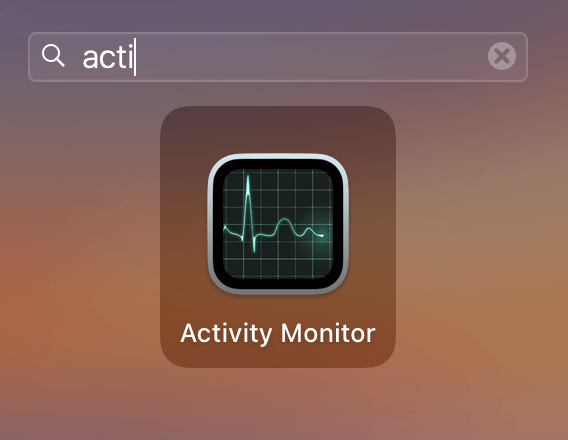
You’ll see dozens of processes running. Don’t be alarmed. It might not be easy to spot a malicious process, but if you suspect one, it is easy to terminate it.
Click on the process and then hit the X icon at the top of the window.
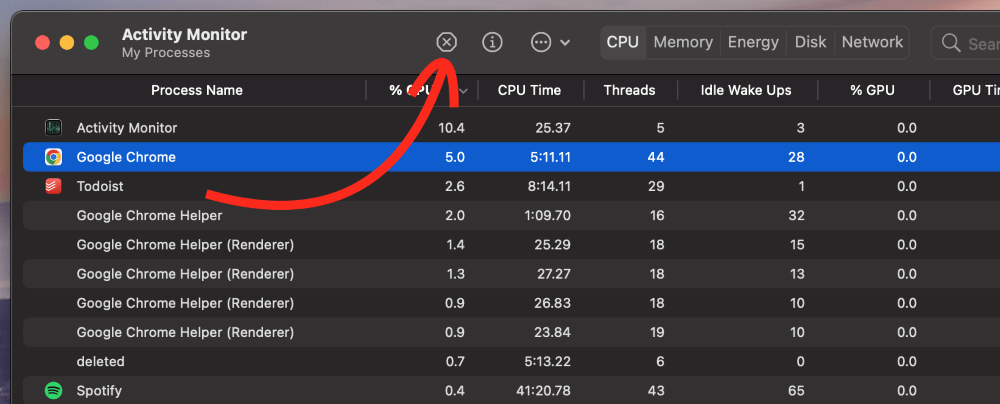
Finally, using a third-party application to keep an eye on your CPU and RAM usage stats in real-time can prove extremely useful. One such app is CleanMyMac X.
This is one of the most helpful utilities since it gives you a detailed view of your CPU usage at all times. You can also quit processes directly from the tray icon, saving you a step.
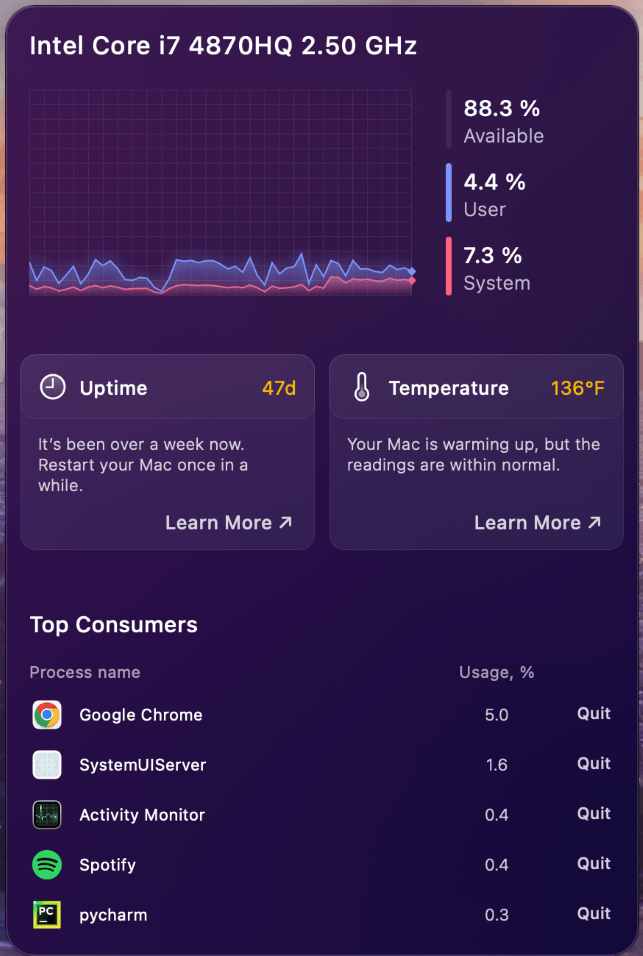
Final Thoughts
If the Google Chrome Helper Renderer is causing high CPU usage on your Mac, the good news is that this is an easy fix. It is almost always caused by a problematic extension or third-party plugin.
You can remedy this by removing unfamiliar or recently installed Chrome extensions. In some cases, you can solve the issue by disabling hardware acceleration on Chrome.
Either way, you should continually monitor your CPU and RAM usage to ensure that your system stays healthy. You can do this via the Google Task Manager, Activity Monitor, or even a comprehensive application like CleanMyMac X.
