To change the pitch in Audacity, use the Change Pitch option from the Effect > Pitch and Tempo menu.
Hi, I’m Andrew, and I’ve been using Audacity for over a decade to record and edit audio.
In this article, we’ll look at the ins and outs of the Change Pitch effect, including which options you should consider and some alternatives to try as well.
Keep reading for the details.
Table of Contents
How to Change Pitch in Audacity without Changing Speed
The Change Pitch effect is really a time-stretching effect because, as the Audacity documentation states, “it defies the normal expectation that to lower the pitch of the audio, it is necessary to reduce its speed (and thus its length) and vice versa.”
Therefore, while the effect will keep your track at (approximately) the same length, behind the scenes, Audacity must stretch or reduce the track length while simultaneously adjusting your audio’s frequency (pitch).
The process to change pitch in Audacity without changing the speed is pretty straightforward:
- Select the audio you want to adjust.
- From the menu bar, choose Effect > Pitch and Tempo and then click on Change Pitch…
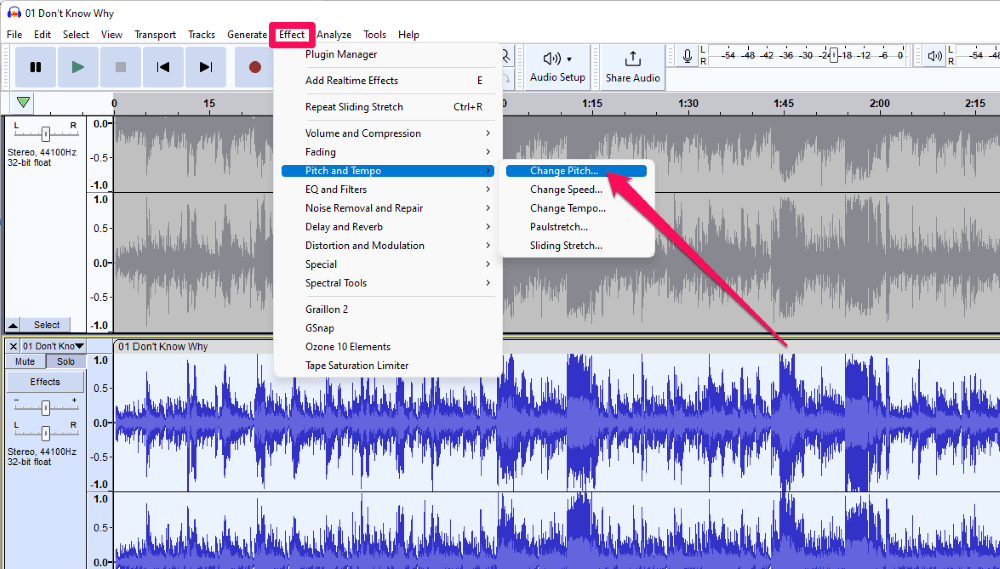
Using the Change Pitch effect, there are five ways to adjust the frequency of the audio:
- Pitch change dropdown
Audacity detects the starting pitch of your selected audio. Using the pitch dropdown, you can select which note to change that initial pitch to. The rest of your selection will also be adjusted up or down by the same measure.
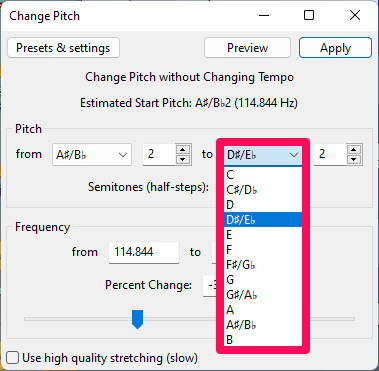
- Semitones (half-steps)
Using the Semitones field, you can enter the number of musical half-steps by which to increase or decrease your audio. Type a minus sign in front of your number to lower the pitch.
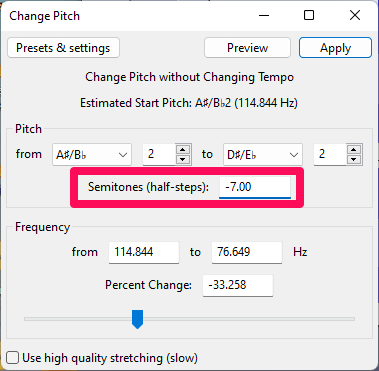
An increase of 7 semitones results in a fifth on a typical musical scale and is used for harmony. Twelve semitones make up one octave.
- Frequency
If you know the desired frequency of your initial sound, you can manually enter it in the Frequency box on the right side of the window.
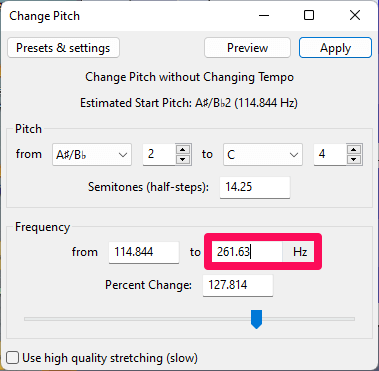
For reference, middle C on a piano has a frequency of 261.63 Hz.
- Percent Change
You can also adjust the pitch on a percentage basis. Simply type in your desired percent change in the provided field.
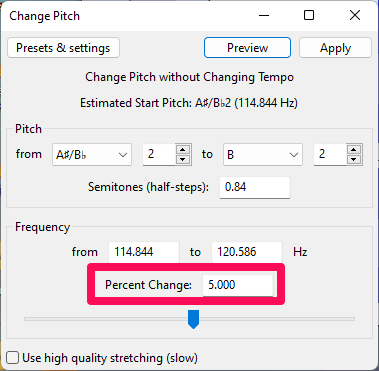
This option can be a good one if you want a subtle change in pitch.
- Adjust the slider
Click and drag the slider at the bottom of the effect window to drag your pitch up or down as desired.
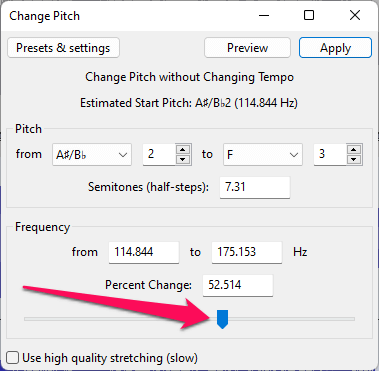
All five options are linked, so changing one changes the other. A sixth option, the dropdown menu to the right of the change to pitch option, determines how many octaves up or down to adjust the pitch. This option is also linked to the four above but only changes with each increase or decrease of 12 semitones.
Use the Preview button to hear what your audio will sound like with the current settings. Before clicking Apply, it is advisable to tick the box to Use high quality stretching (slow).
As stated, enabling this feature will require some time to apply the effect. In testing, Audacity took 87 seconds to apply the effect to 3:06 of audio. Nevertheless, the benefits generally outweigh the time it takes, especially if you’re concerned with maintaining the same track length.
How to Gradually Change Pitch in Audacity
What if you want to change the pitch over time rather than all at once?
To gradually change pitch in Audacity, do the following:
- Select your audio.
- Choose Sliding Stretch… from the Effect > Pitch and Tempo menu.
- Leave the Tempo settings at the top alone, but change either the semitones or percentage fields for the Initial Pitch Shift and Final Pitch Shift settings.
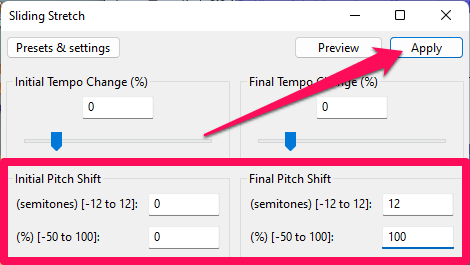
- Click Apply.
FAQs
Here are some other questions regarding modifying the pitch in Audacity.
Can you pitch correct in Audacity?
You can use the Change Pitch effect to correct individual notes. If you need to make major pitch corrections, you might be better off using an autotune effect. (link to the autotune article if it has been published)
How do I change the pitch and tempo in Audacity?
You can change the pitch and the tempo in Audacity using the Change Speed effect. Change Tempo adjusts speed without affecting pitch.
How do you change the pitch of a song in Audacity?
Select the entire song in Audacity, then use the Change Pitch effect to scale the pitch up or down. I recommend using the semitones option in the effect.
Summary
To recap, the best way to change pitch in Audacity is by using the Change Pitch effect. Makes sense, right?
But if you want to adjust the pitch gradually or adjust the speed of your audio, too, check out the other effects in the Pitch and Tempo menu.
That wasn’t too difficult, was it? Let us know your thoughts in the comments.
