Uninstalling Chrome might be necessary if you switched to a different browser, want to gain storage space, or want to troubleshoot problems with your browser. Fortunately, the process is similar to uninstalling other apps for Mac.
You have a few different options for uninstalling Google Chrome on Mac. But no matter which method you choose, you should ensure that your browsing data is fully removed, just to be on the safe side.
In this post, you’ll learn two different ways to uninstall Google Chrome on Mac.
Table of Contents
Key Takeaways
- To completely uninstall Google Chrome on Mac, you need to delete three things: browsing data from Google, the Google Chrome application, and the data stored by Google Chrome on your computer.
- Clear your browsing data from Google Chrome to ensure it is not stored on Google’s servers.
- Uninstall the Google Chrome application by quitting the program, dragging it to the trash, and emptying the trash.
- Optionally, remove the remaining Google data by navigating to “~/Library/Application Support/Google/Chrome” and moving all folders to the trash.
- Alternatively, use a third-party application like CleanMyMac X to uninstall Google Chrome and ensure complete removal.
Method 1: Manually Uninstall Google Chrome
To uninstall Google Chrome on Mac, there are three things that we need to delete to completely remove all the information.
- Your browsing data from Google if you are concerned about Google storing your data.
- The application that allows you to use Google Chrome.
- The data that Google Chrome stores on your computer for it to run as fast as possible.
Let’s start with clearing data from Google.
Clear your Data from Google
When you delete Google from your Mac, your browsing data is deleted from your computer. But it can still be stored on Google. To ensure this doesn’t happen, clear your browsing information from Google Chrome.
Click the three dots on the top right and click Settings.
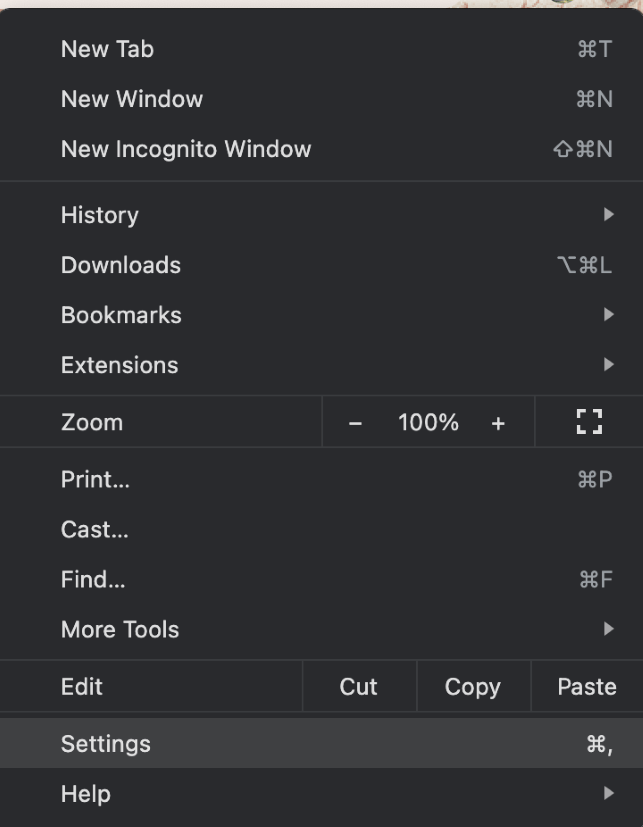
Next, click Privacy and Security and Clear Browsing Data.
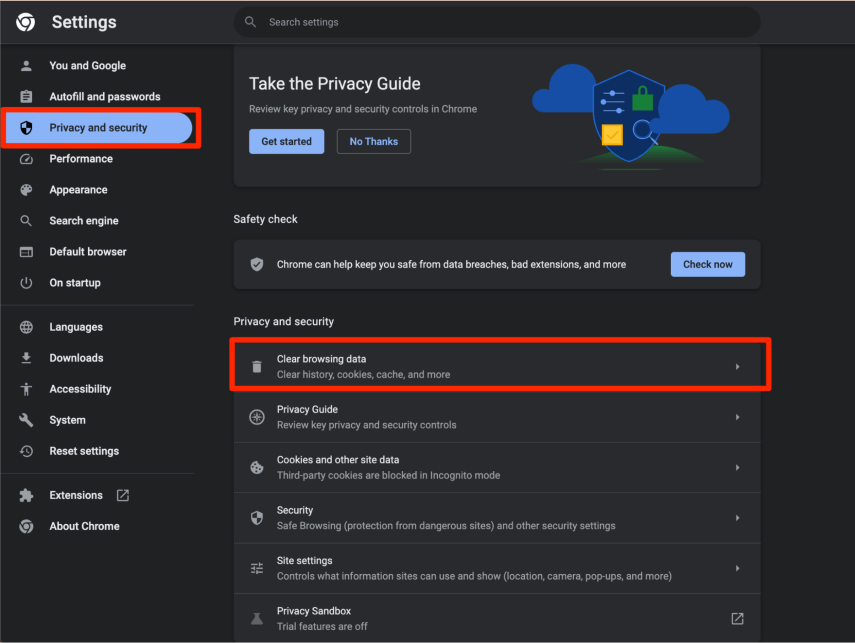
Change Time range to All time, select all the information that you would like to delete, and clear data.
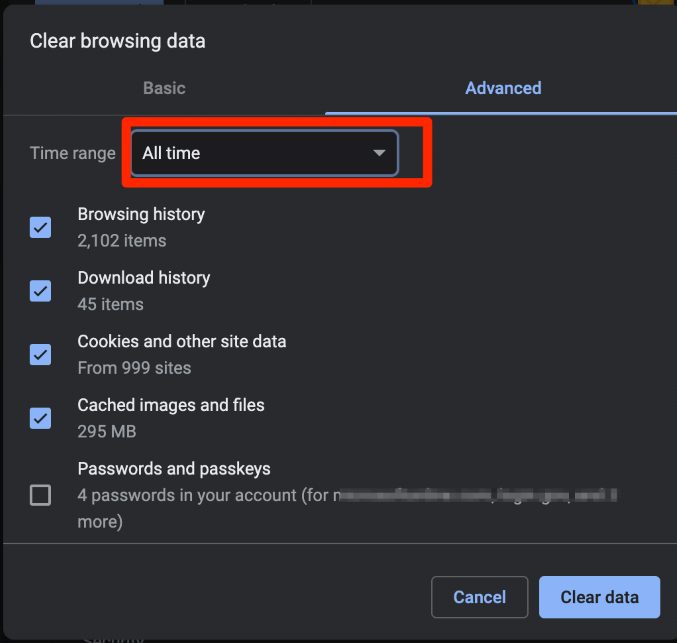
Uninstall Google Chrome Application
Next, uninstalling the Google Chrome Application is a very simple task. This part is what most people can do on their own.
Step 1: Ensure that Google Chrome is completely shut down. Right-click or click with two fingers on the trackpad and click Quit.
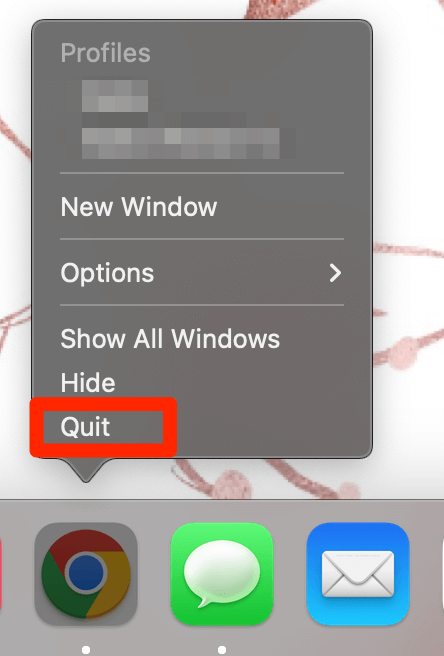
Step 2: Open Finder and the Applications tab on the left. Find Google Chrome and drag and drop it to the trash on your Applications Bar.
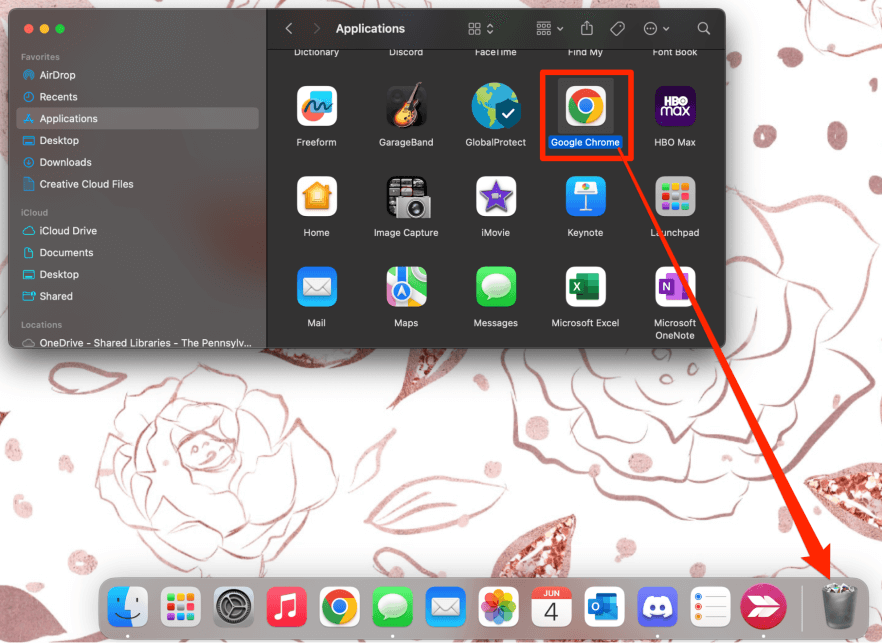
Step 3: To completely delete the application, right-click or click with two fingers on the trackpad on the trash can and click empty trash.
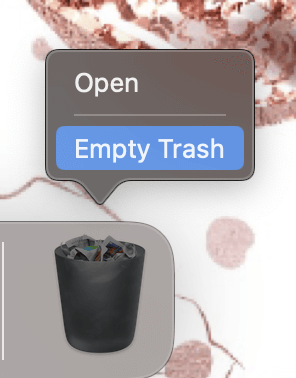
Remove Google Data
This step is optional, as the data is not used once you remove the Google Chrome application. However, to ensure all the data has been removed and to ensure that we are not taking up any necessary storage we need to remove this data.
Step 1: In the Menu Bar (on the top left corner of your screen), click Go and Go to Folder
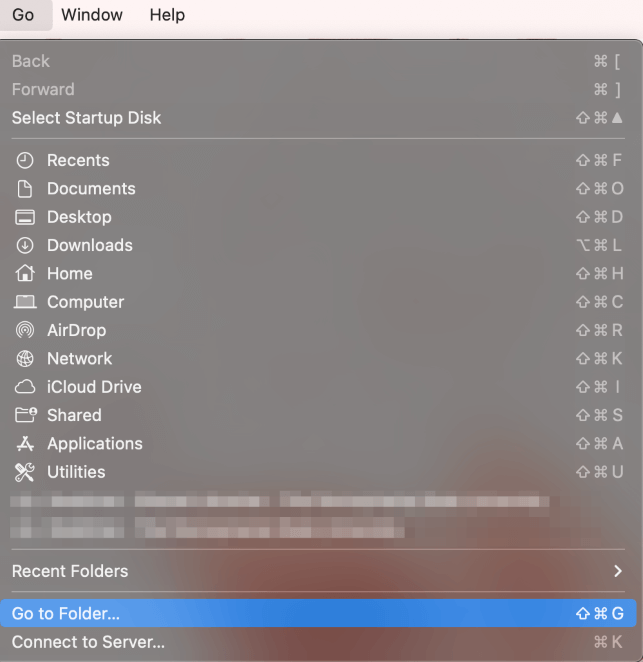
Step 2: Type ~/Library/Application Support/Google/Chrome and click Go.
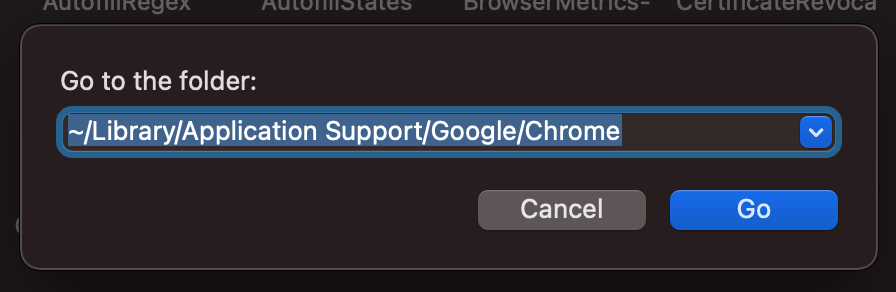
Step 3: Move all folders to Trash.
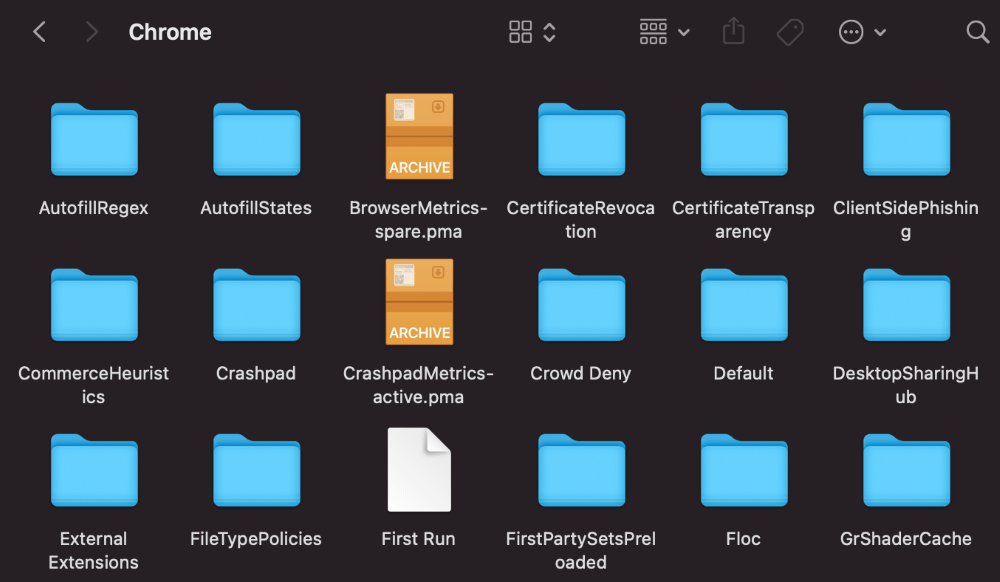
Method 2: Uninstall Google Chrome Using a Third-Party Application
If the first method was a little too complicated, don’t worry. There is another easy way to uninstall Google Chrome. This method is also great when you want to uninstall many applications at once.
The best third-party application for uninstalling applications is CleanMyMac X. It has a built-in utility that ensures every trace of the app is completely removed, and it even tells you precisely how much space you will gain from it.
Once you download and install the app, simply look for Uninstaller from the options in the left sidebar. Then select Google Chrome from the list, and hit Uninstall.
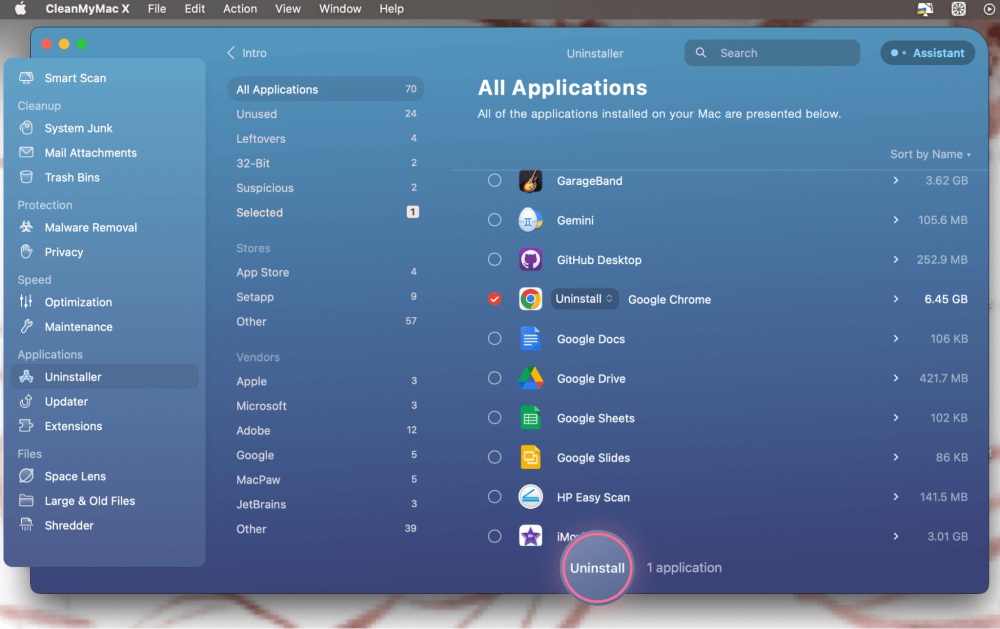
Voila! Super simple. You can take care of other maintenance tasks while you’re in there, such as optimizing your system and removing system junk.
