While you need passwords for many different websites, trying to remember them all can be impossible. Saving your passwords in Google Chrome on your Mac makes things easier. But what should you do if you need to see one of these saved passwords?
It seems like you need a password for just about everything these days. But not all of us have perfect memory, and sometimes we rely on our computers to save our passwords.
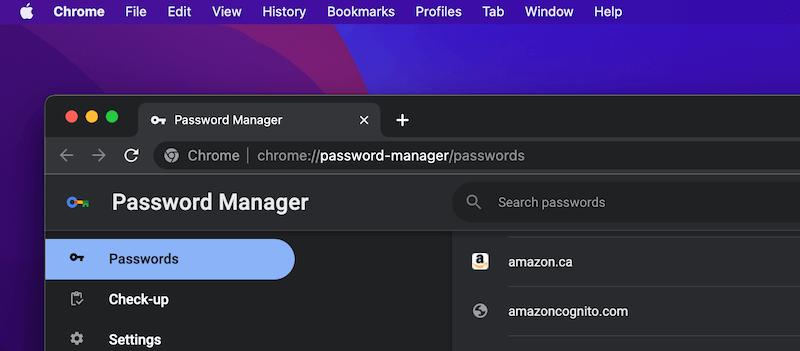
Password changes are one of the most common things I deal with while working at a computer repair store. So, I’m often left helping people recover passwords from their web browsers, such as Google Chrome.
Fortunately, seeing saved passwords on Chrome is super easy, especially on a Mac. Let’s go through a quick step-by-step!
Table of Contents
Key Takeaways
- Seeing your saved passwords on Google Chrome on Mac is simple, and you can do it in a few quick steps.
- While it is an easy process, you should only save passwords for less sensitive accounts, and make sure to keep an eye on your logins in the event of a data breach or compromise.
- A password manager is a good option for generating strong passwords and keeping them locked away securely.
Viewing Saved Passwords on Google Chrome
Step 1: You’ll need to have Google Chrome open throughout this process, so get started by launching it from your dock or applications folder.
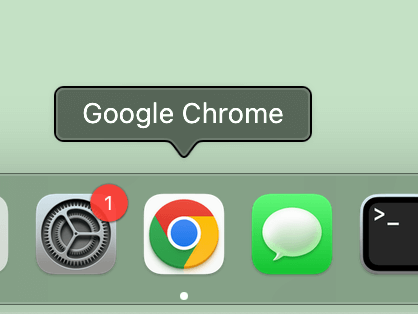
Step 2: Once you have Chrome opened, click on Chrome at the top of your screen, and select Preferences from the drop-down menu.
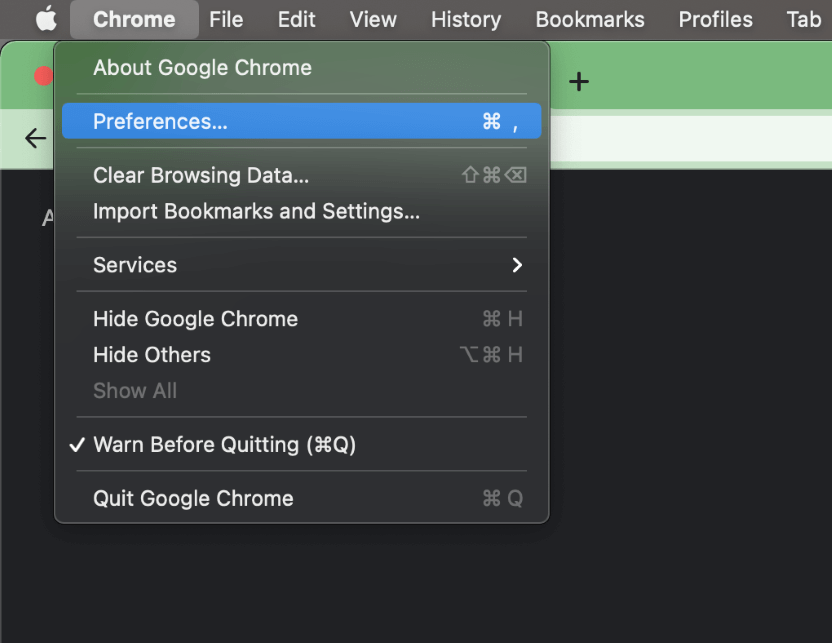
Step 3: This will bring up all of your Chrome-related settings. You’re looking for Autofill and Passwords option, which is located in the left sidebar.
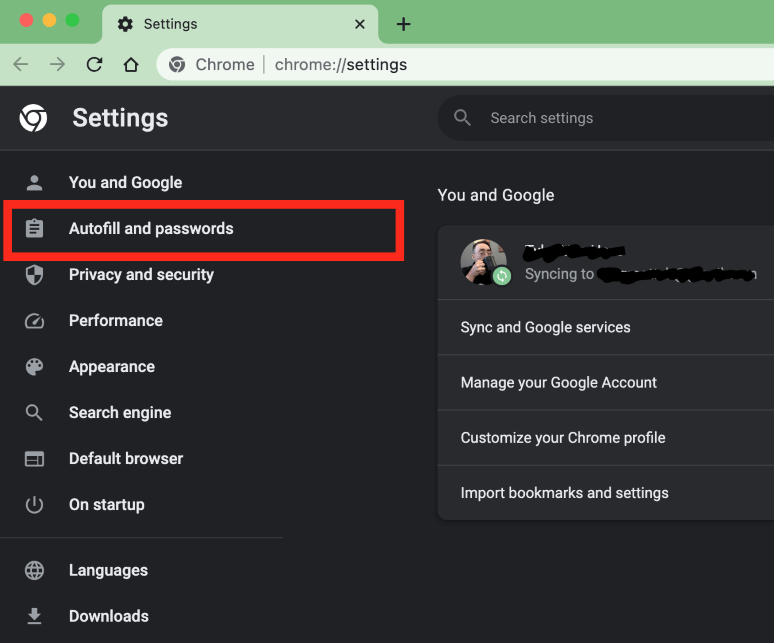
Step 4: Select Password Manager when the next window opens.
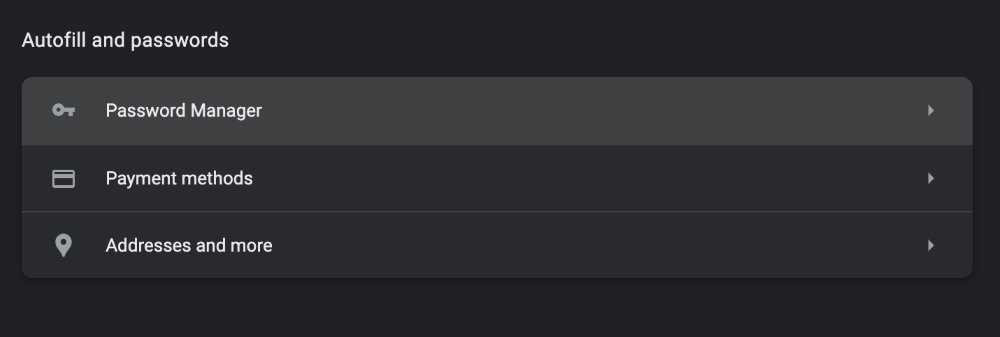
Step 5: The next window shows all of your password-related settings, such as Auto Sign-in and On-device encryption. Chrome even gives you the option to check your passwords to keep you safe from data breaches.
You can see all of your passwords by scrolling down, just underneath these settings.
You will notice the passwords are still hidden, while the username is visible. If you want to see a specific password, you’ll need to click on the little arrow directly to the right of it.
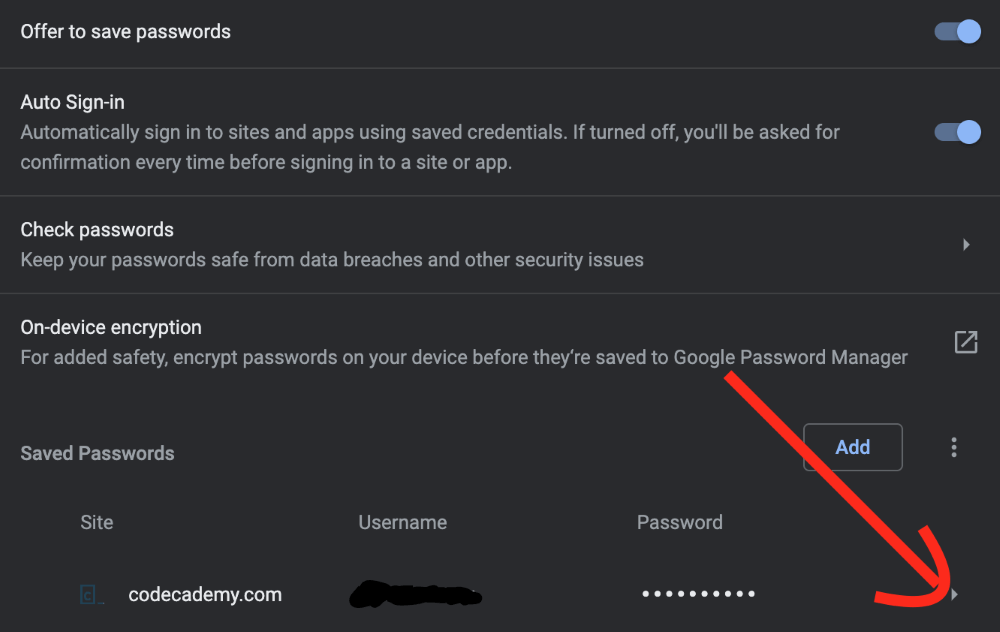
This will bring up the password screen for that account, where you can also make changes like updating or deleting the password.
Step 6: To see the password instead of the little circles, just click on the eye icon.
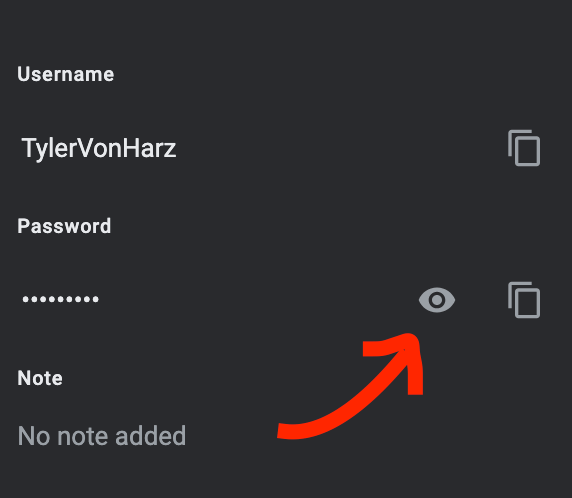
Using a Password Manager
Google Chrome is great at saving your passwords, but it isn’t always perfect for everyone. It often is a security risk if someone gains access to your Chrome account.
If you want something that can also generate passwords, keep your passwords locked outside of the browser, and even protect your bank details, you might be better off with a password manager for Mac.
One password manager I’ve tried recently that works well is Secrets. While not a free app, having the extra peace of mind from generating stronger passwords that are unique to specific accounts, is a worthy expense for most of us.
Once downloaded and installed, you can lock the program behind an additional passphrase and even set a recovery key in the event you forget it.
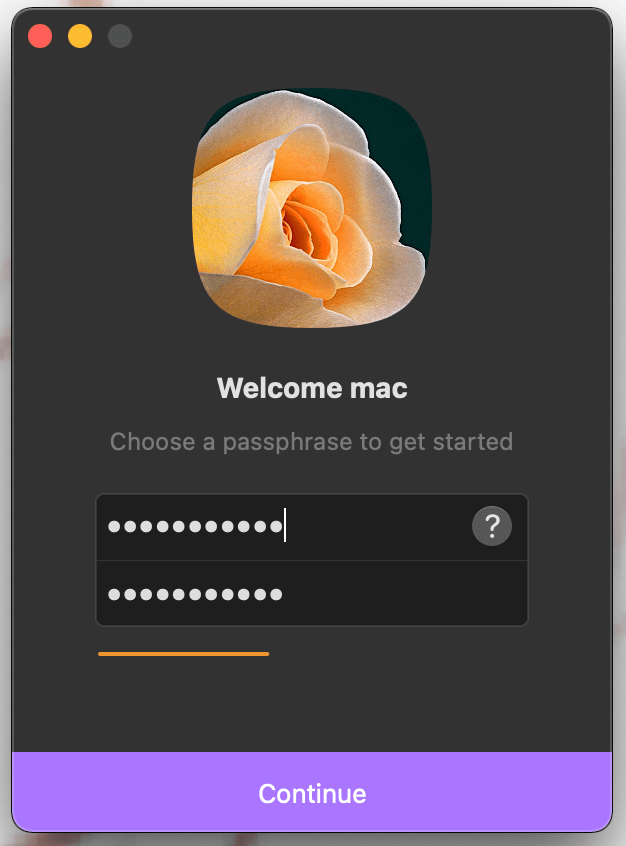
Once in, you can create a new credential by hitting the Plus(+) sign.
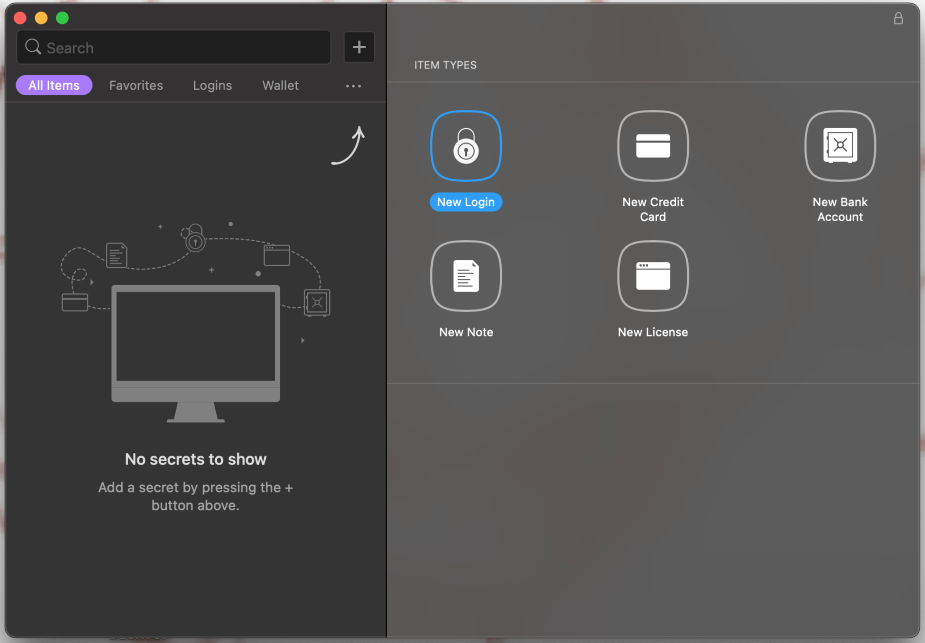
The app also integrates with Google Chrome and Safari, so you don’t need to waste any time manually inputting your passwords either.
Overall, using a password manager is a good boost to your Mac’s operating security.
Final Thoughts
Now that you’ve learned all the necessary steps to see your saved passwords on Google Chrome in macOS. From start to finish, the process is very simple, and it is easy to access your passwords.
While it is convenient, it is risky to save all your passwords in Chrome, especially if your Google account is compromised.
This highlights the need to have a more secure password-storing method, such as using a password manager. We mentioned Secrets as a good password manager app, but there are others out there too. Just make sure to do your research and find one that is trustworthy and easy to use.
