If your email inbox isn’t loading or your Mail app seems to constantly glitch and freeze, it might be beneficial to delete and reinstall it. But is this even possible? And if so, how do you do it?
I’ve seen countless software and hardware problems in my time servicing Apple computers, and email problems are among the most common. Fortunately, there is always a solution.
Table of Contents
Key Takeaways
- You can’t delete the Mail app on its own. Instead, you’ll need to reload macOS entirely.
- Use Recovery Mode to disable System Integrity Protection (SIP) and reinstall macOS.
- Do NOT leave SIP disabled, as this puts your Mac at risk for Malware attacks.
- Then use the terminal commands to disable/enable SIP and delete the Mail App.
- To reinstall the Mail app, reinstall macOS via Recovery Mode. Make sure your files are backed up before starting this step.
- If you want to avoid the hassle of this whole process, you can consider switching to an alternative mail program.
Steps to Delete and Reinstall Mail App on Mac
The mail application on Mac comes preinstalled with macOS. This also means that any software updates and bug fixes will be released with macOS updates.
That being said, that does not mean it is impossible to delete and reinstall the Mail App. Be aware that there is no easy way to uninstall and reinstall the Mail App on Mac. The following are the best options if you feel you need to delete and reinstall the Mail App.
Please note: The disable System Integrity Protection (SIP) actions in this article will make your Mac more susceptible to malware attacks. Ensure that you re-enable it when we discuss how to do so in this article. Please proceed carefully and as a complete last resort.
Make sure to back up all of your important files before completing these tasks, as reinstalling MacOS may remove your data.
Delete Mail App
To delete the Mail app, you must start by entering recovery mode. To do this, take the following steps, depending on which type of Mac you are using.
Boot in Recovery Mode – Apple Silicon Macs
- Start with your Mac off.
- Press and hold the power button.
- Continue to hold until you see the startup options.
- Click Options and Continue
- Enter an administrator password and click continue.
Boot in Recovery Mode – Intel Macs
- Start with your Mac off.
- Press the power button and immediately press and hold the Command-R keys.
- When the Apple logo appears, you can stop holding the keys.
- You should see the Mac utility window appear within a few moments.
Disable System Integrity Protection (SIP)
- Now in Recovery Mode, select Utilities, then Applications, and find the Terminal.
- In the terminal, type the following: csrutil disable
- Press the Enter key. This command disables SIP.
- If prompted, type Y and press Enter again to confirm.
- If prompted, enter your administrator password.
- Restart your Mac.
Delete Mail App
Note: You don’t necessarily need to be in recovery mode for this section.
- Reopen Terminal
- Type the following: /System/Applications
- Press Enter
- Type the following: sudo rm -rf Mail.app
- Press Enter
- If prompted, enter your administrator password.
Voila! The Mail app is gone. Before doing anything else with your computer, you’ll need to re-enable SIP. Otherwise, your system might be more vulnerable to malware attacks. To do that, take the following steps:
Re-enable SIP
- Return to recovery mode using the same method as above.
- Open the terminal. You’re now ready to enter the command that re-enables SIP.
- Type the following: csrutil enable
- Press Enter
- If prompted, press Y and enter to confirm
- If prompted, enter your administrator password.
- Restart your Mac.
Reinstall Mail App
To reinstall the Mail App, you will need to reinstall macOS completely. Though losing your data is unlikely, I still suggest making sure that your computer is backed up to be on the safe side. This way, if anything happens, then you will still have all your data.
Boot your Mac in Recovery Mode, as described above.
When you enter Recovery Mode, there will be an option to reinstall MacOS. Choose this option.
Follow all on-screen prompts to reinstall macOS.
Using an Alternative Mail App Instead
Deleting the Mail app and reinstalling macOS is a time-consuming process. If you want to skip the hassle and the risk of data loss, you can always try just switching to an alternative mail program.
This is a viable solution if the rest of your Mac is working fine. You can still delete the Mail app if you wish, or just keep it unused and switch to an alternative app. One of my favorite alternatives to the Mail app is Canary Mail.
You can use the free or pro version of Canary Mail, and still enjoy the same functionality as Apple’s built-in mail program. In fact, Canary Mail offers some additional features like end-to-end encryption, read receipts, and a snooze feature. It is also compatible with all major email providers like Gmail, Yahoo, iCloud, and Outlook.
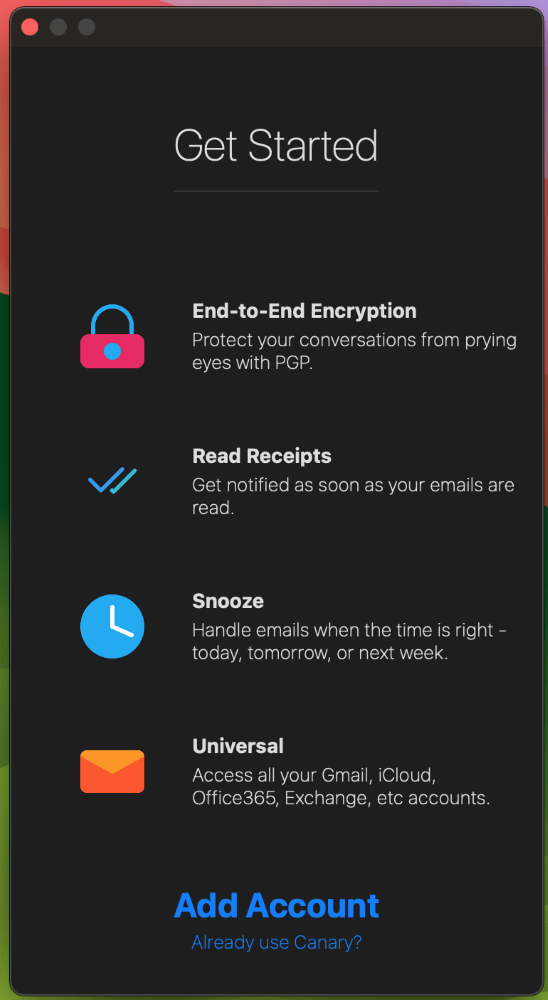
Once you have the app downloaded and installed, simply add your account using your email address and password. From here, you can launch Canary Mail from your applications folder or dock.
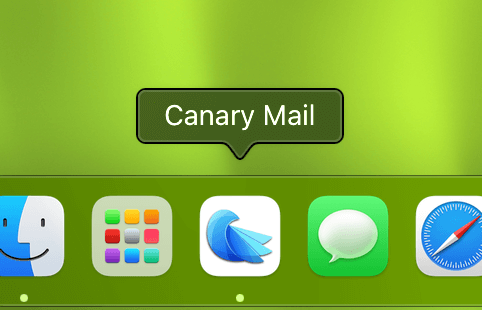
You’ll see a similar interface to the one used in Apple’s Mail app. Canary Mail also offers neat enhancements like an AI copilot. This is one of those features that I wished I had when I need to respond to a few dozen emails in a day.
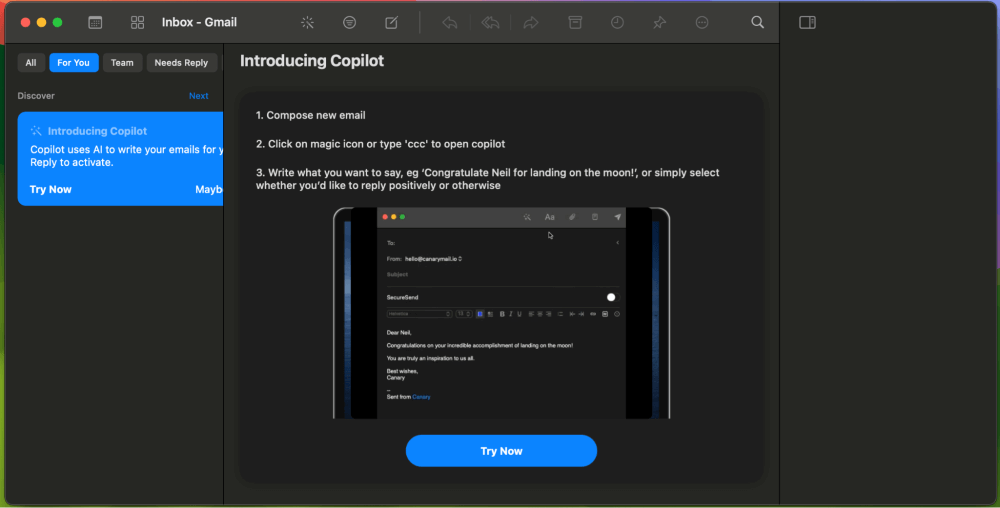
Final Thoughts
If you decide you would like to delete and reinstall the Mail App on MacOS, this article provides you with that option. This involves disabling System Integrity Protection, which is a feature that provides additional protection on your machine from Malware. Do NOT leave this feature disabled for longer than it takes to complete these tasks.
Reinstalling the Mail app requires you to reinstall macOS. We recommend backing up your important files before completing these tasks so you don’t lose any data. Conversely, if you don’t want to risk it, you can always turn to an alternative mail application.
