It can be annoying when your web browser does not open. But when both Safari and Chrome won’t open, it can bring your day to a grinding halt. What causes this? And is there anything you can do to fix it?
I’ve seen and repaired countless browser-related problems while working as a computer tech, and one thing is almost always true: there is always a solution.
In this article, you’ll learn the exact reasons why Safari or Chrome won’t open on your Mac, and what you can do to get everything functioning properly again.
Table of Contents
Key Takeaways
- Safari or Chrome may not be opening if your CPU or RAM is being utilized by other processes or apps. Checking your Activity Monitor is a good way to check.
- Sometimes, a simple Restart will fix your Mac. Other times, you may need to check for updates to macOS, as these can fix minor software issues.
- Reinstalling Chrome can potentially fix your issue, although if Safari refuses to open, you may have to turn to alternative methods.
- Check your system for viruses and malware, as these can cause peculiar problems on your Mac. Booting in Safe Mode helps determine if your apps will run at all.
- If nothing else works, you may need to reinstall macOS or consult a technician.
Why Won’t Safari or Chrome Open on Mac?
Internet browsing is a key part of why we use our computers, and Safari and Chrome are the most important pieces of this task. When these items are not working as expected, it can be extremely frustrating.
Since you likely ended up on this article because your internet browser won’t open at all, we will not discuss items such as clearing cookies and other website data, disabling extensions, etc.
However, that does not mean that once your browser is up and running, you should forget about these items. If you are still seeing speed problems, look into these areas. Let’s start with the easiest.
1. Check Your CPU Usage
The first reason why both Safari and Chrome may not be working as expected is that your Mac may be running too many items or there may be a process that is simply taking too long and slowing up the other items.
Checking the Activity Monitor and Force Quitting any applications that may be taking too long may help to speed up Safari and Chrome.
To do this, take the following steps:
Step 1: Open Activity Monitor from the Applications Folder.
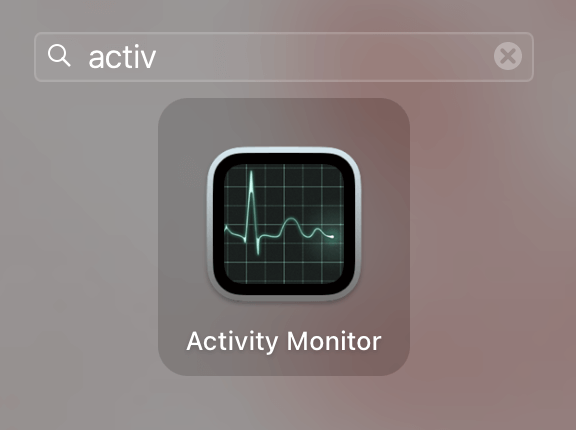
Step 2: Select the CPU tab at the top. If any items are taking a large percentage of the CPU or anything that is causing the CPU Load graph (at the bottom of the page) to go up, then use the X at the top of the page to force quit those items.
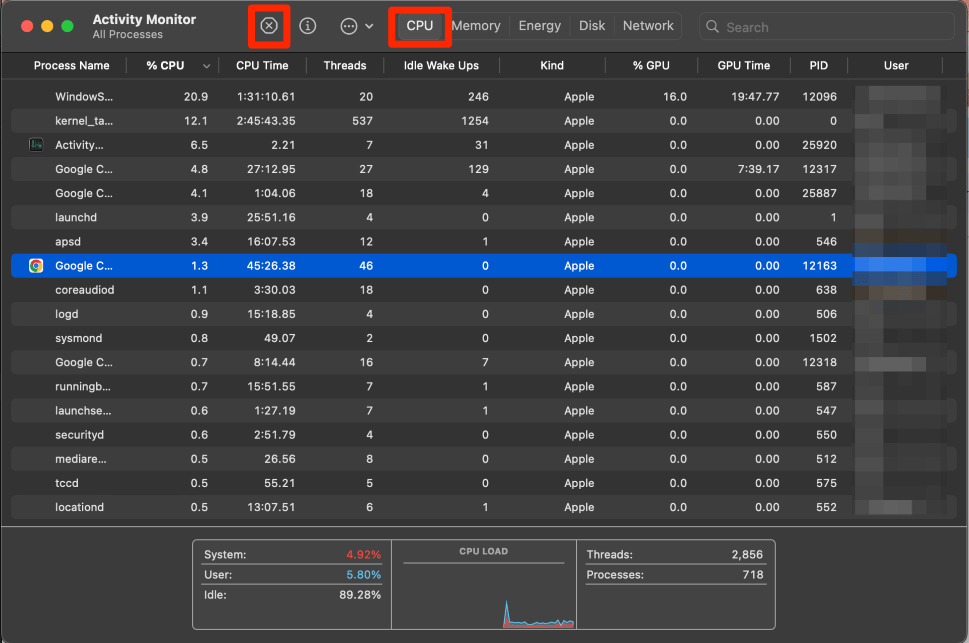
Step 3: You may also want to force quit and reopen Safari and Chrome items, as this may help to fully restart the applications.
2. Check Your Random Access Memory (RAM)
Along the same lines of force quitting applications, sometimes the Random Access Memory (RAM) can become full or close to full, which will cause applications to slow down or even completely crash.
We need to verify that your Mac has an appropriate amount of RAM to run Safari and Chrome. Fortunately, the Activity Monitor holds all of these details as well.
Step 1: Once again, open Activity Monitor from the Applications folder.
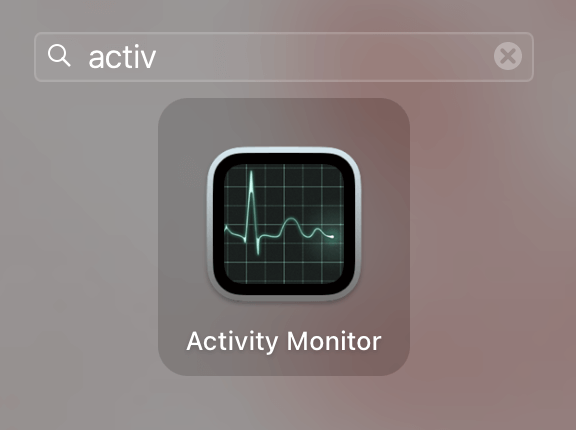
Step 2: This time, we will look at the Memory tab. Similar to the CPU Load, we want to force quit – using the X at the top of the page – anything that appears to be using a large amount of RAM.
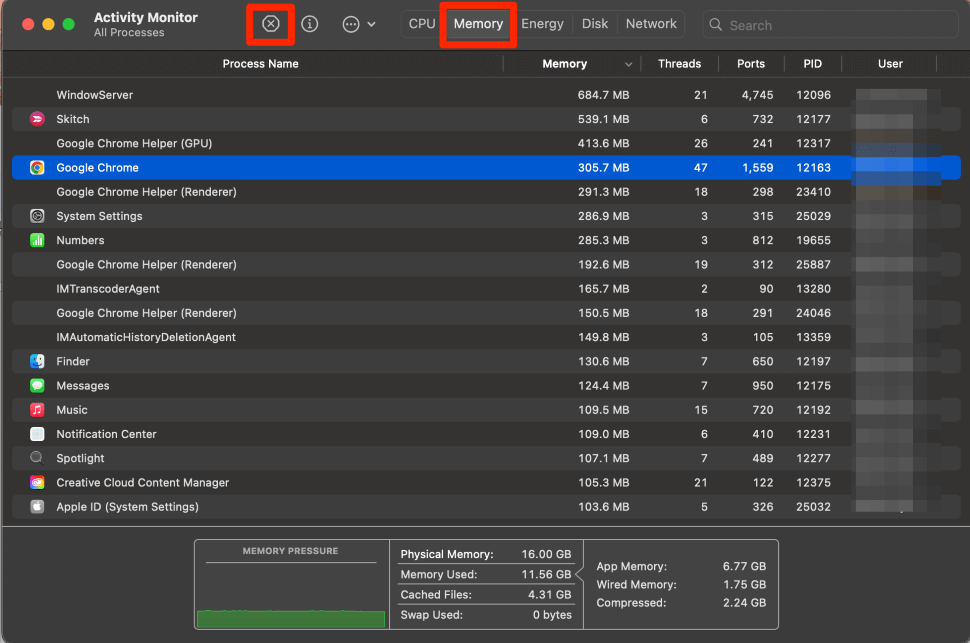
Step 3: You can see a memory pressure graph at the bottom of the page which will help determine if your memory is overloaded. Once again, if you have not yet, it may be helpful to force quit any Chrome or Safari items.
3. Restart Your Mac
Restarting your Mac forces all processes to be quit, all RAM to be reset, and helps to clear other unnecessary items. That being said, it is possible that your Safari or Chrome isn’t starting simply because your Mac is overwhelmed and needs a reboot.
Restarting your Mac will rule out this possibility. Take the following steps to do so.
Step 1: Use the Apple Menu and select Restart from the dropdown.
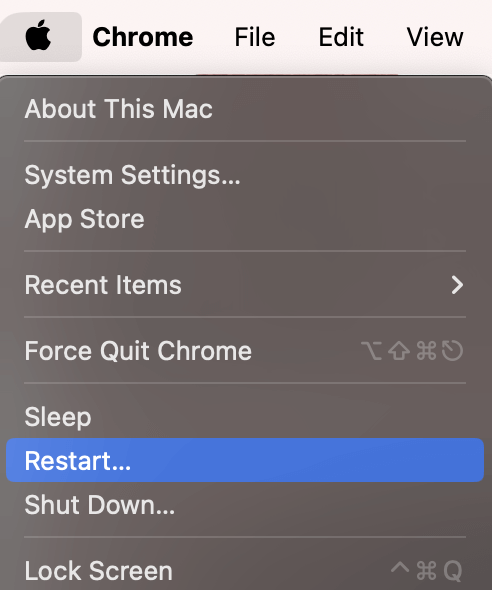
Step 2: Wait for your Mac to boot up normally. Then check if either one of your web browsers opens. If not, proceed to the next potential solution.
4. For Safari: Update macOS
Safari is the internet browser that comes preinstalled on your Mac when you receive it from the store. This means that the software and updates for Safari are regulated along with the overall macOS updates. To receive any bug fixes for Safari or to fix any problems that may be occurring due to software, then we will need to update macOS.
Step 1: Using the Apple Menu, open System Settings.
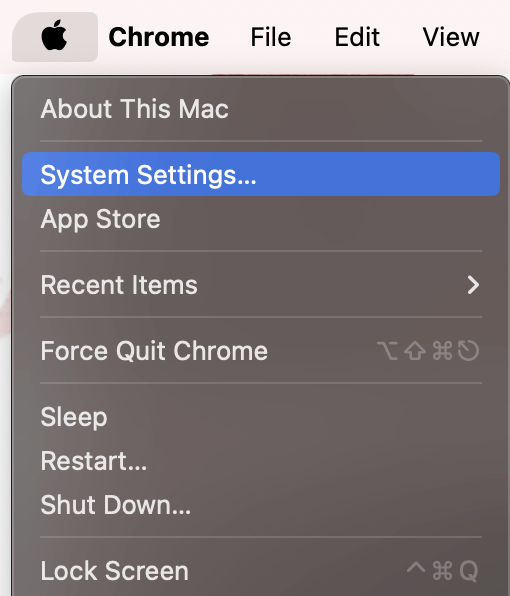
Step 2: Navigate to General on the left and choose Software Updates. If there are any available software updates, follow all the onscreen prompts to complete the update and install any new software.
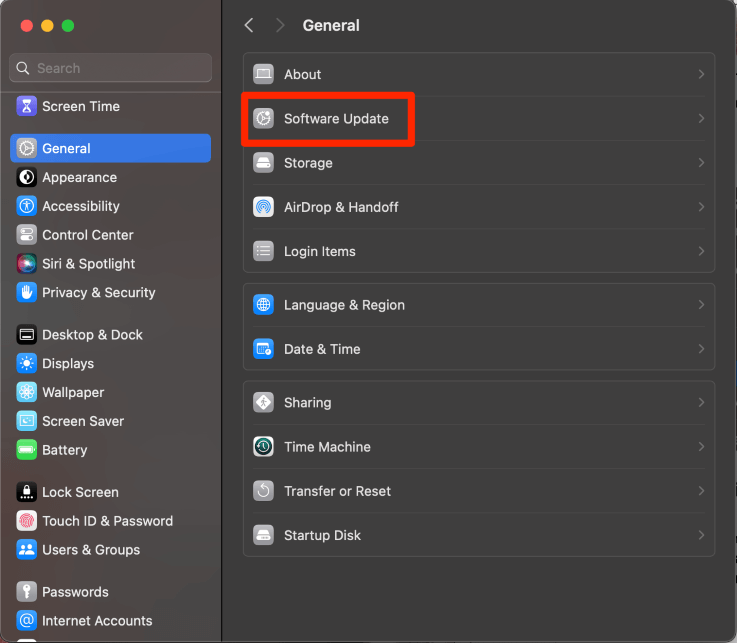
5. For Chrome: Reinstall
Since Chrome is a software that we have to download on our own, in order to fix any problems with the software or with the installation, you can simply uninstall (or delete) Chrome from your Mac and reinstall.
Uninstall/Delete
Ensure that Chrome is completely quit using the methods above or using the Command-Option-Escape shortcut and choosing Chrome to Force Quit.
Step 1: Open the Applications folder in Finder and Navigate to Chrome.
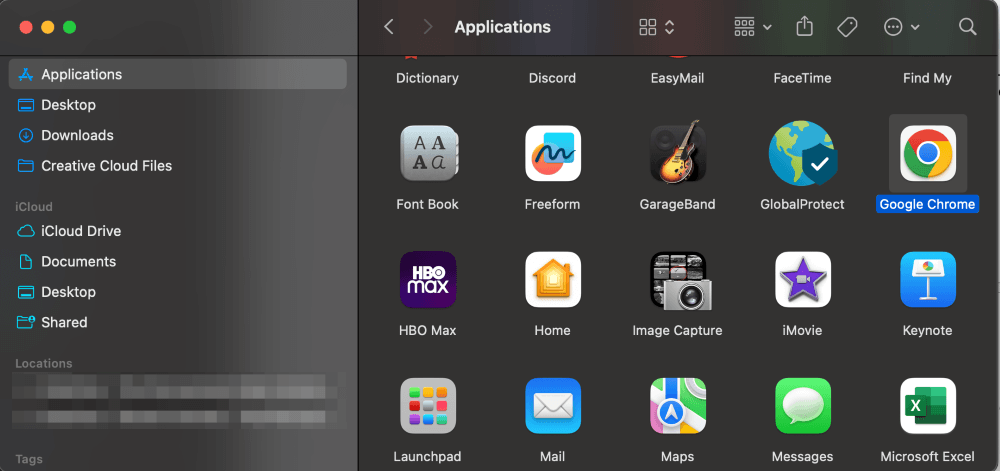
Step 2: Drag and Drop the Chrome icon to the trash can on your dock to delete.
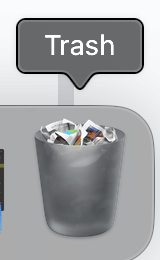
Step 3: Empty the Trash to completely delete.
Install
Using Safari (or another internet browser), search Google Chrome. Verify the following: Chrome is authentic (from www.google.com), and Chrome is the correct version for your macOS.
Click Download Chrome and follow the onscreen instructions to install.
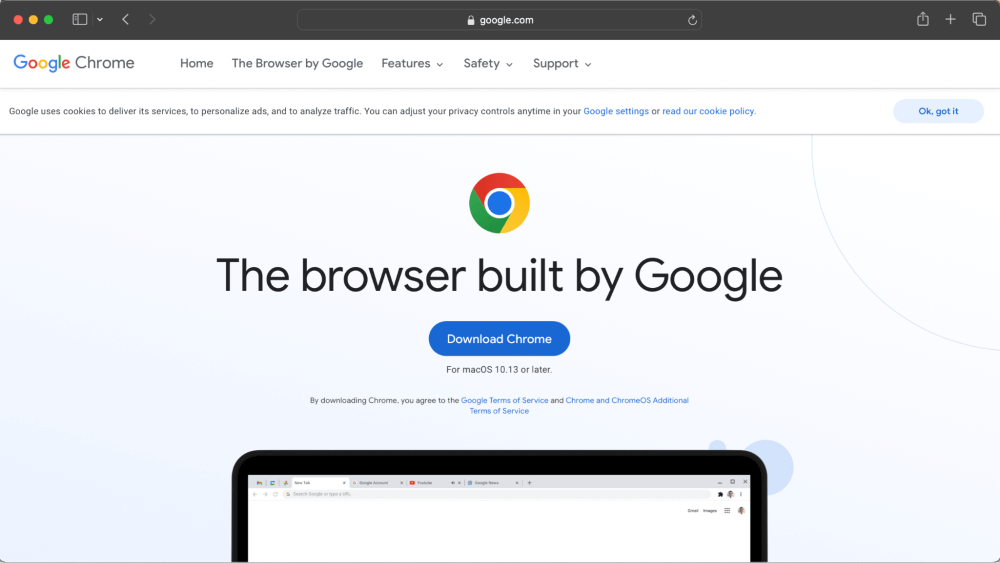
6. Check for Viruses and Malware
While not as common as more simple issues, viruses and malware can still wreak havoc on your Mac. Particularly troublesome malware can cause Safari or Chrome to not open. Conversely, another tell-tale sign of malware is being redirected to unfamiliar sites upon opening your browser.
When you try to use any website you may be redirected to another website that is not what you wanted to visit. If this is the case, check for any unwanted or unknown files and applications. One of my favorite apps for doing this is CleanMyMac.
After downloading and installing CleanMyMac, you can launch a malware scan from the left sidebar. Let the scan run, and you’ll get a report of any detected malware at the end.
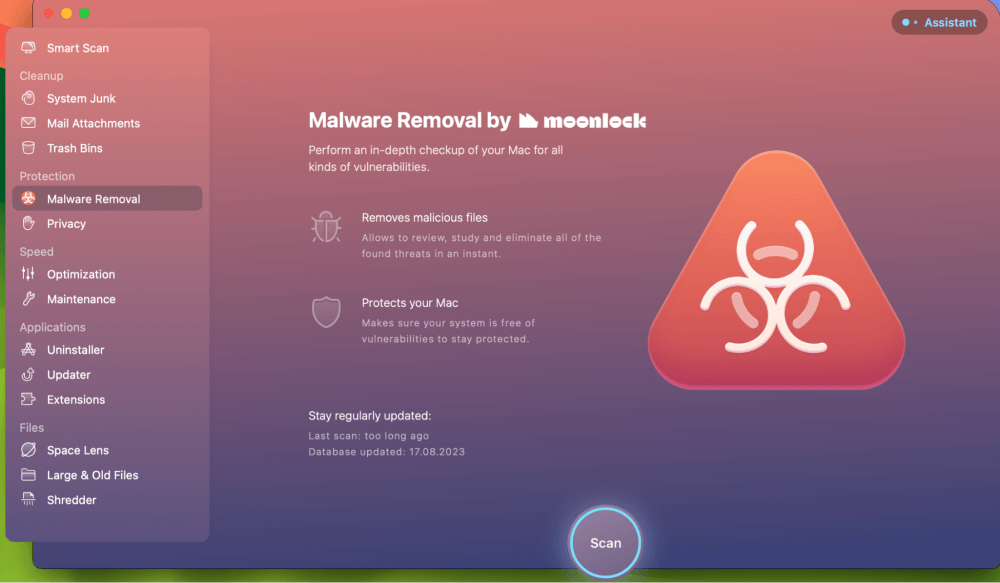
7. Boot in Safe Mode
Lastly, if all else fails, we can Boot our Mac in safe mode. Safe mode can help us tell if the Safari and Chrome issues are at a higher level than the other suggestions in this article.
If you are unable to open Safari or Chrome in safe mode, then it may be a good idea to seek help from Apple. If they do open in safe mode, then chances are it may have been repaired in the startup. Try to boot normally and see if it works.
Apple Silicon Mac
- Start with your Mac completely shut down, press and hold the power button until “Loading Startup Options” Appears.
- Select a Volume as prompted.
- Press and Hold the Shift key. Your Mac Will Restart.
- Login and you should see “Safe Mode” in the Menu Bar.
Intel Mac
- Restart or Turn on your Mac.
- Immediately press and hold the shift key until you see the startup options.
- Login to your Mac. Login a second time if prompted. You should see “Safe Mode” in the menu bar.
Conclusion
This article helped you discover several ways to fix your Safari or Chrome on your Mac if it is not opening. There are four overall main reasons why this could be happening, including CPU Usage/too many processes running, RAM Usage, corrupt software, software bugs, or even malware.
We tried several options, such as restarting our Mac, using the activity monitor for CPU Usage and RAM usage, updating macOS for Safari, uninstalling and reinstalling Chrome, and checking for malware.
