If you’ve never heard of Adobe Photoshop actions, you’re missing out on optimizing your editing workflow and saving time and energy. If you’ve ever had to apply the same effects or series of actions to multiple images, then you know how great the potential of this tool is!
My name is Skyler, and today I’ll be showing you how to create and apply actions in Adobe Photoshop. There are so many possible applications of this tool. You can save your custom series of shortcuts and apply them at the click of a button! That sounds a bit too good to be true, but really, that’s how it works.
If this sounds like a prospective time saver for you, you’ll want to follow along below to learn how to utilize this tool for your edits and manipulations in the future!
Table of Contents
How to Create and Apply Actions in Photoshop
As I explained previously, creating and applying these actions in Photoshop is entirely custom! So, you’ll have to have a series of commands in mind that you’d like to record and apply to projects in the future to begin this process.
To bring up the Actions Panel you’ll have to navigate to Window > Actions.
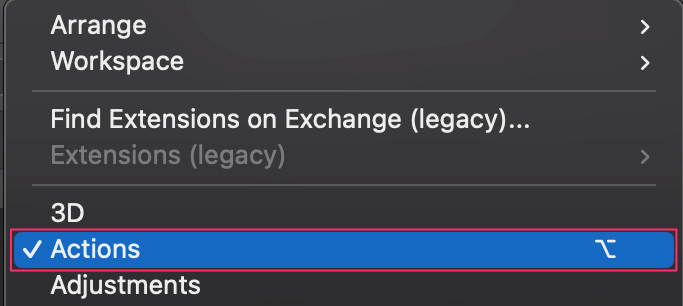
Once you’ve summoned this panel, you’ll see a set of premade actions Photoshop provides us with, in addition to the function to make your new actions.
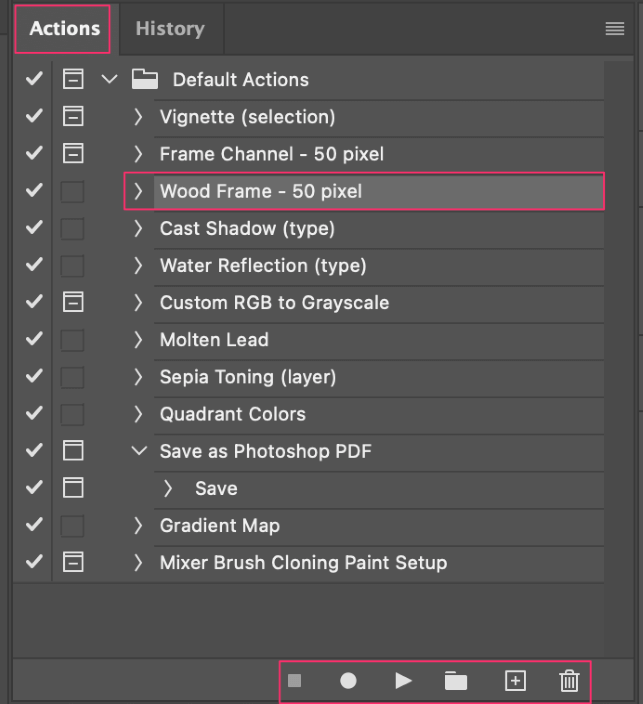
For example, if you were to highlight the Wood Frame command as shown in the panel above, and then click the Play symbol in the bottom options bar, then Photoshop will activate the action and apply a Wood Frame of 50 pixels to your canvas or image.
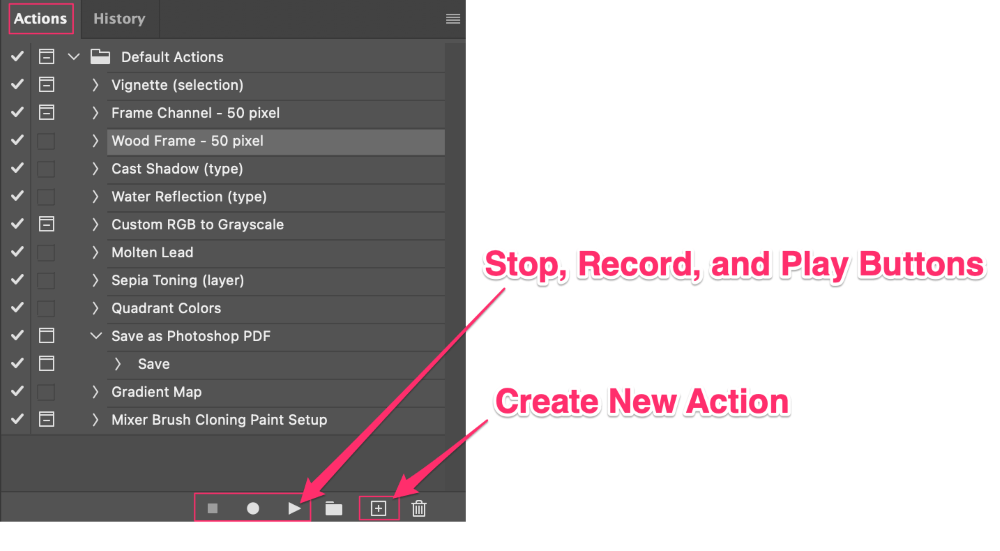
Once you’re ready to begin making your custom action, you’ll press the Create New Action button. This resembles a box with a plus sign in the middle, and can also be found in the options bar at the button of your Actions Panel. You’ll then be prompted to assign the commands you’ll make to a hotkey on your keyboard.
From then on Photoshop will begin Recording your Actions. This will be indicated primarily by the recording button turning red to display that you’re live and in progress.
Once you’ve finished your series of commands, you can hit the Escape key or select the Stop Recording button.
Afterward, you’ll have a unique action made exclusively for your convenience – available at the click of your designated hotkey any time you’re working in Photoshop from now on!
How to Import Custom Actions in Photoshop
Job well done! You’ve accomplished the creation and application of the Action Tools in Photoshop. What about Importing or Exporting these exclusive actions, though? Where do you find them available to download?
If you want to expand your understanding even further, give this tutorial a quick watch and soon enough you’ll be streamlining your editing process with a whole new set of actions you’ve downloaded just for you.
Conclusion
This unique tool in Photoshop is nearly limitless! You can save your custom series of shortcuts and apply them at the click of a button, which sounds like magic. Now that you’ve seen it for yourself, what actions will you possibly create?
Not only will you be saving time and energy by understanding and applying this method, but you’ll also be creating a unique set of tools catered to your specific editing process that you can use again, and again, and again!
