If you are experiencing high CPU usage on your Mac and used Activity Monitor to determine what the cause of that CPU is, you may see a process called Bird.
Bird is a backend process with iCloud that helps to back up documents and other data to iCloud. So what can you do when it is taking up valuable processing resources?
As someone who has seen and fixed countless Mac issues over the years, both hardware and software-related, this problem has come across my desk a few times. The good news is that there are 8 solutions you can try to get your Mac back to normal.
Table of Contents
Key Takeaways
- Bird Process is related to the upload of data and information to iCloud.
- If Bird Process is taking up a lot of CPU resources, there is likely an error or a slowdown in the upload of this information.
- Try easy fixes first, such as force quitting the process or resetting iCloud.
- If that does not work, try restarting your Mac, or updating your macOS version to the latest.
- Deleting the Bird cache file may be necessary if this doesn’t work. Additionally, you can try moving the iCloud cache file.
- Intel Macs also can reset the SMC and NVRAM, which may fix the issues caused by the Bird process.
How to Fix Bird Process Causing High CPU on Mac
Often, if you find that Bird Process is what is causing the high CPU, it is likely that your Mac computer is trying to either upload large files or sometimes even corrupted files. Now, don’t panic at the thought of corrupted files. We will walk through the way to fix all of these problems in the following sections.
Additionally, it appears that some people are experiencing problems with Bird Process causing a high CPU on macOS Catalina. Since Catalina is no longer maintained by Apple, we will need to update macOS accordingly if you are still using it.
Solution 1: Force Quit Bird
The first way to fix the High CPU due to the bird process is to use Activity Monitor to Force Quit it. Take the following steps to do so:
Open Activity Monitor using Launchpad.
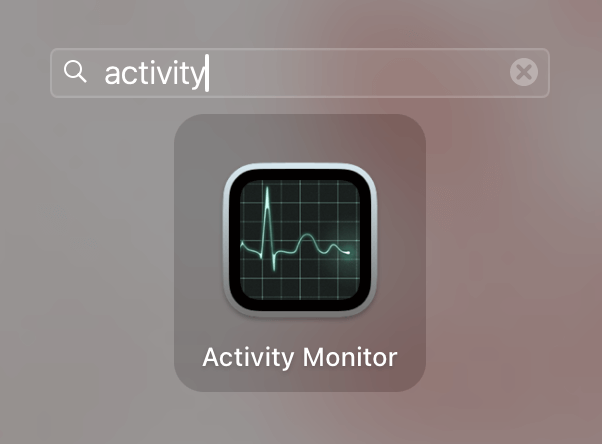
Search bird, then select the process. Then Click the X in the top left corner.
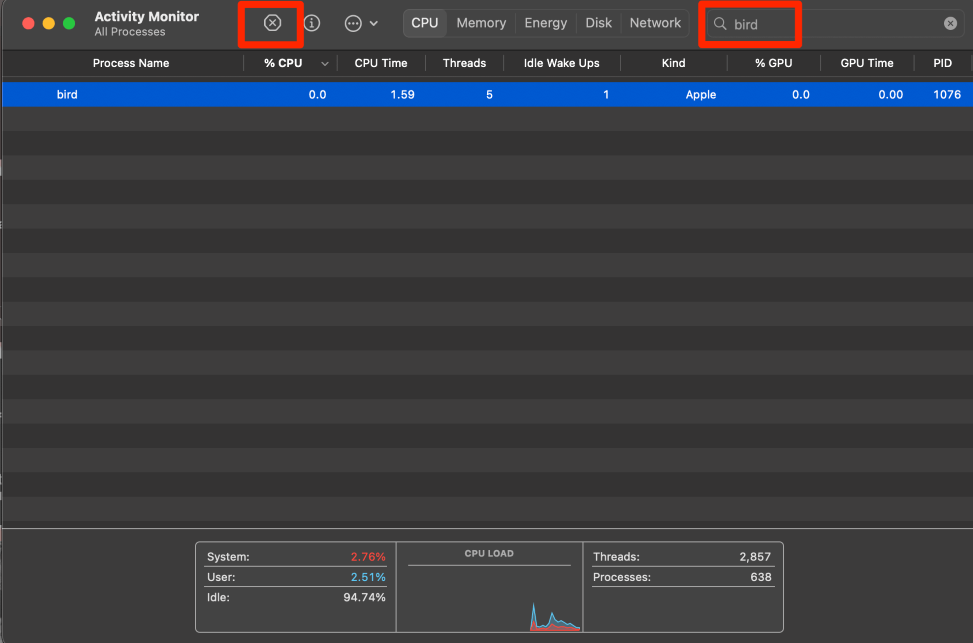
Click Force Quit to confirm.
Solution 2: Reset iCloud
Using settings, we can turn off iCloud from Syncing certain apps (or all apps) and turn it back on to allow iCloud to reset and hopefully help fix the high CPU problem as the uploads begin to slow down.
Take the following steps to reset iCloud:
Click the Apple Menu and open System Settings.
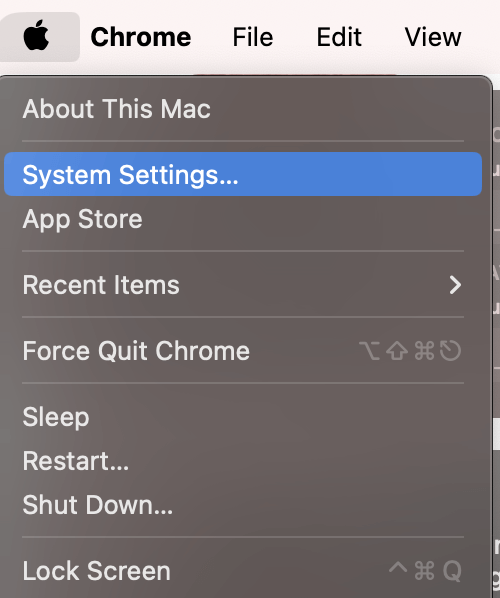
Navigate to Apple ID on the left, and choose iCloud on the right.
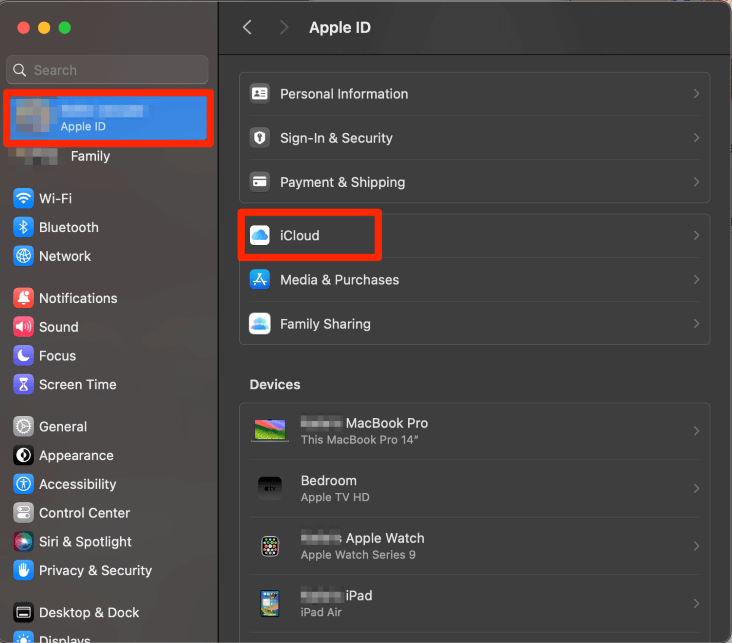
Under Apps using iCloud, turn some (preferably all) applications off. Wait a few minutes, and turn them back on. It may be best to stagger turning the items back on to allow the Bird process to only work on uploading one set of data at once.
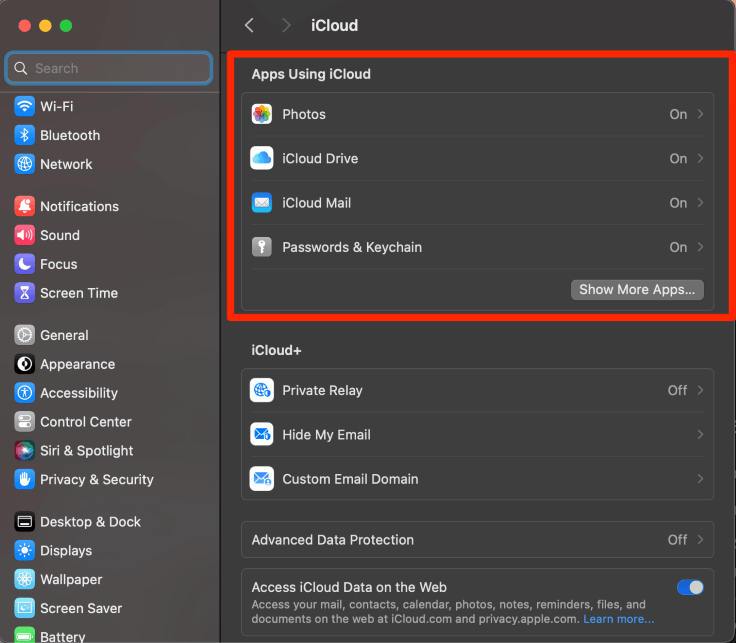
Solution 3: Restart Mac
Another simple item that may help is restarting your Mac.
Click the Apple Menu and Restart.
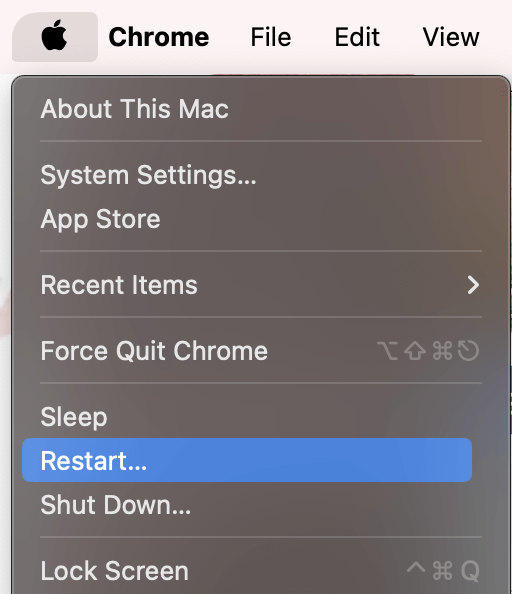
Monitor your CPU usage once your system boots back up. If you notice that the Bird process is still high, proceed to the next troubleshooting step.
Solution 4: Update macOS
If you find that you are seeing problems with the Bird process on Catalina, or any other macOS, it could help to Update the operating system to the latest to ensure that your Mac is working as smoothly as possible.
Updating is very straightforward. Just take the following steps:
Choose the Apple Menu, and System Settings.
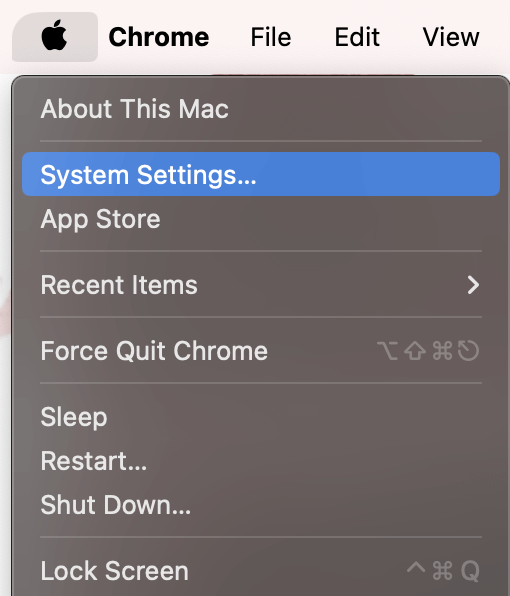
Navigate to General on the left and Software Update on the right.
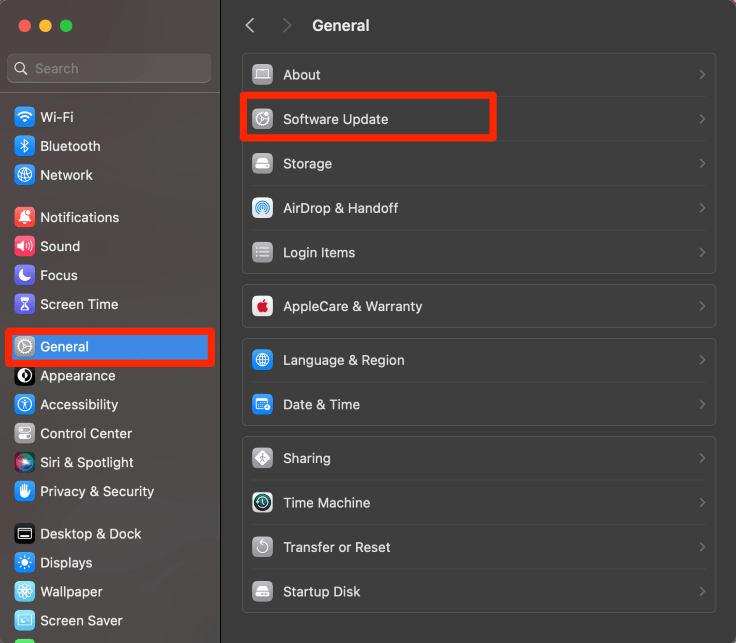
Follow the on-screen instructions to update.
If this doesn’t remedy the problem, you might have to explore slightly more complicated solutions. Don’t worry, they are still relatively easy to do.
Solution 5: Delete Bird Cache File
If the Cache file that is related to the Bird process is full, it could cause the process to slow down and utilize a high CPU.
Step 1: With Finder Open, Press the Command-Shift-G keys to open the folder search.
Step 2: Search for and open ~/Library/Caches
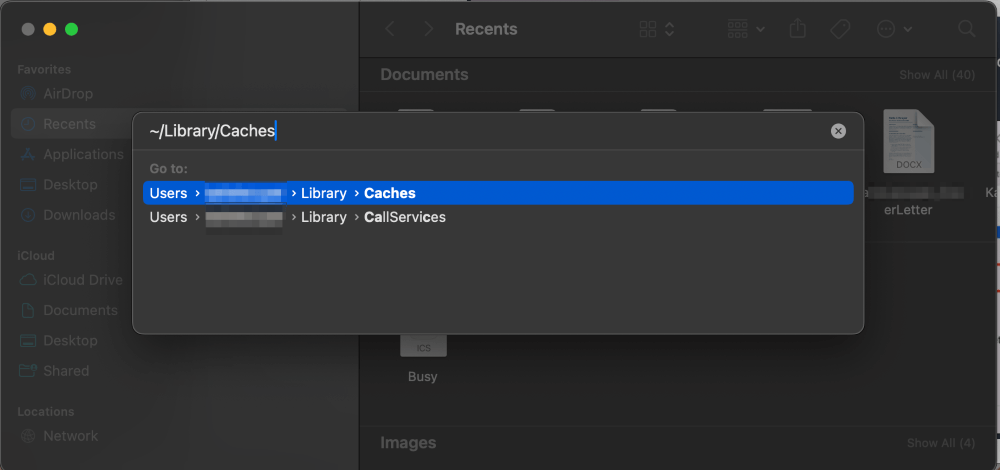
Step 3: Find the com.Apple.Bird folder. Move it to Trash. The Bird process will create a new cache file as needed.
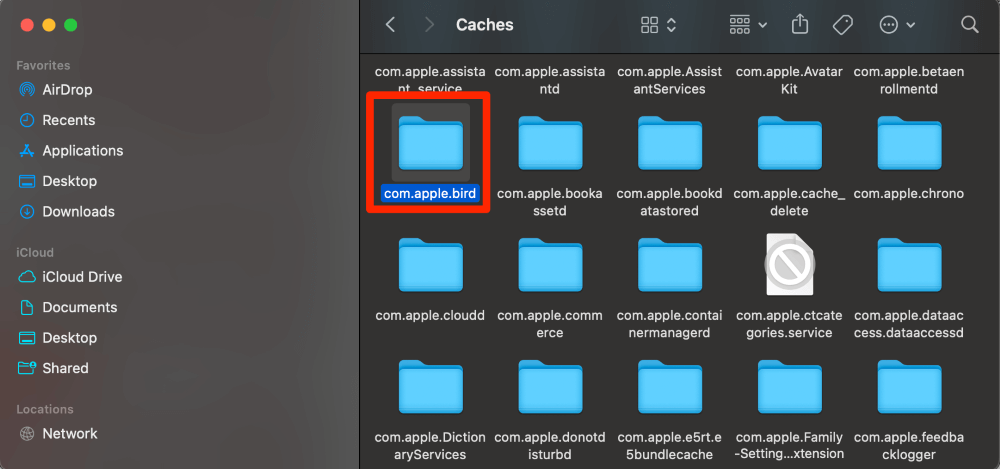
Solution 6: Move iCloud Cache File
Another option that could potentially help is moving the iCloud Cache Files to a different folder. We do not suggest deleting these just in case this does not fix the problem.
Typically, these files will rewrite themselves, but if there is a problem with iCloud and you do not see a decrease in CPU usage, you will want to replace them.
With Finder Open, use Command, Shift, G to pull up the folder search.
Search for ~/Library/Application Support/iCloud/Accounts. Hit Enter to open.
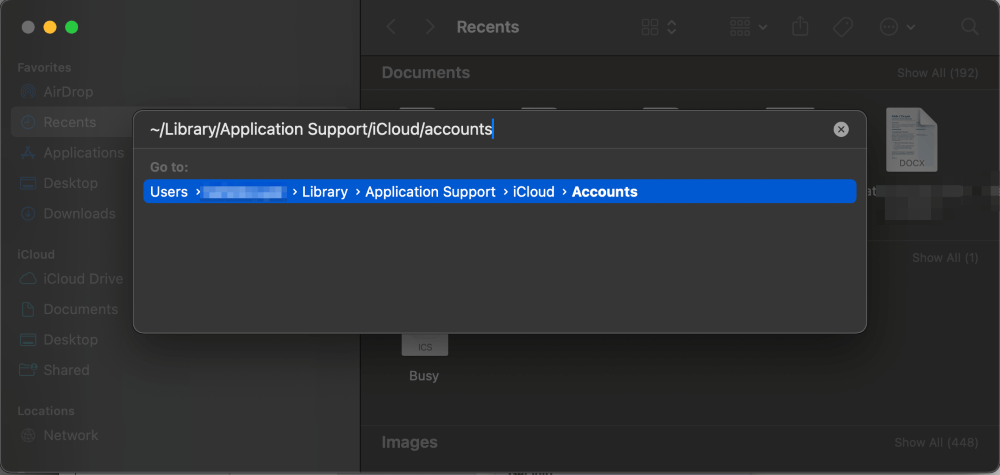
The folder will contain 3 files. Select all 3 and move them to another folder (you may choose any folder, but be sure not to lose them!).
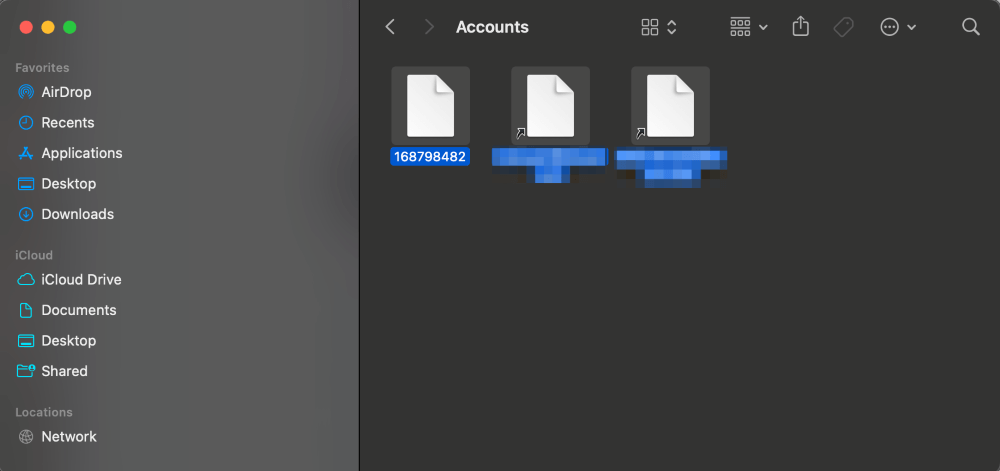
Solution 7: Reset SMC (Intel Mac Only)
SMC Stands for System Management Controller and is the chip that controls a majority of the main physical components of your computer. If there is a problem with hardware that is causing the Bird Process to run a high CPU, this will hopefully help.
Depending on which type of Mac you are using, you can take the following steps to perform an SMC reset.
Note: The Apple Silicon Macs handle SMC in a different way. The same functions are reset with a hard shutdown and restart.
MacBooks 2018 and Newer
- Start with your Mac entirely shut off.
- Press the right Shift, left Option, and left Control keys on your keyboard for approximately 7 seconds.
- Press and hold the power button along with the other 3 for approximately 7 more seconds.
- Release all keys and wait another approximately 7 seconds. Press the power button to turn your Mac back on.
Desktop Macs
- Start with your Mac entirely shut off.
- Unplug the power cord and wait approximately 15 seconds.
- Reconnect the power cord and wait approximately 5 seconds.
- Press the power button to restart your Mac.
Macs 2018 and Older – Nonremovable Batteries
- Start with your Mac entirely shut off
- Press and hold the Shift, Option, and Control keys on the left side of the keyboard. Press and hold the power button as well (4 buttons total) for approximately 10 seconds.
- Release all the buttons and press the power button to restart your Mac.
Macs 2018 and Older – Removable Batteries
- Start with your Mac Entirely shut off
- Remove the Battery
- Press and hold the power button for approximately 5 seconds
- Replace the battery and turn your Mac back on.
Solution 8: Reset NVRAM/PRAM (Intel Mac Only)
NVRAM stands for Non-Volatile Random Access Memory and PRAM stands for Parameter Random Access Memory. These are the same memories and they control the startup options for your Mac. It stores information related to the Operating System on your Mac.
It is possible that restarting this can help to get your iCloud back in running order.
Note: Apple Silicon does not have a NVRAM/PRAM. The functions that are served from NVRAM/PRAM are handled differently, and therefore a hard shut down and restart will reset the same functions.
- Start with your Mac entirely shut down and remove all external connections (other than power and keyboard).
- Press the power button to turn on your Mac. Immediately, press and hold the Option, Command, P, and R keys on your keyboard. Hold for approximately 20 seconds.
- You will either hear a chime or see the Apple logo appear and disappear twice. This is when you will know the process is completed. Release the keys and let your Mac start normally.
Did this article help you lower the CPU usage on the Bird process? Let us know in the comments!
