Understanding how to add or delete your layers in Photoshop is a key step in your mastery of the program. I’m positive as you learn and grow your expertise that you’ll begin expanding on your projects. This most often means adding more new layers or getting rid of older ones.
My name is Skyler, and I currently work as a freelance sequential artist while attending my last year at the Savannah College of Art and Design. I’ll be walking you through how to add and delete your layers like a pro, so you don’t have to worry about looking any further for answers.
Whether you’re new to Photoshop and want to further your understanding, or you’re simply looking for a refresher before beginning a new project – I’ve got some helpful tips that can expedite your understanding!
Table of Contents
Types of Layers
There are different types of layers in Photoshop, and here’s a quick overview of the layers.
Background Layers
The Background Layer is probably the most well-known layer type, as it’s the first layer we get when opening a new project. If you load an image and not a blank canvas, then the image itself will be locked in as your Background Layer by default.

Image Layers
The Image Layer is exactly what it sounds like, a layer that contains an image or image-related information. By default, all new layers are considered Image Layers.
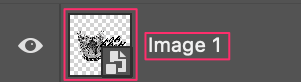
Typeface Layers
The Typeface Layer is another self-explanatory one. It’s a layer that contains live text, and when selected can be edited using the Type Tool.

Fill Layers
Fill Layers typically contain one of three types of fills. These layers can be generated immediately and used to fill your canvas with a preselected color, gradient, or pattern.

Shape Layers
Shape Layers are layers that contain shapes made using the Shape Tool.

How to Add Layers in Photoshop
Great! Now that you’ve identified all the different types of layers, you can move on to adding layers. First things first, open up a new project in Photoshop. Upon opening it, you should see the Background Layer we learned is added by default.
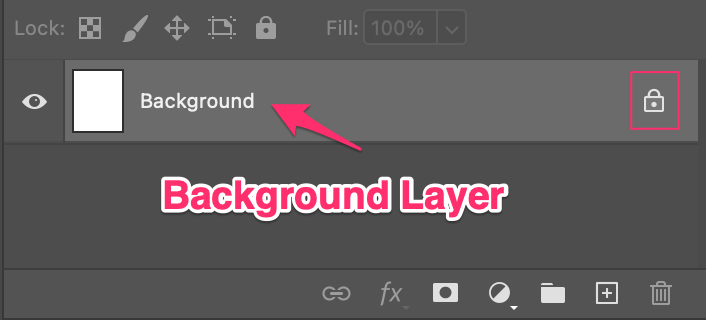
Note: You can also see the Lock Icon to the right of your layer. This means you cannot edit it unless Unlocked first. So, if you ever wanted to delete the layer, you’d have to remove the lock. You can accomplish this by clicking the lock icon, which makes it disappear.
The Layer Menu is the most straightforward solution. All we have to do is navigate to Layer > New > Layer.
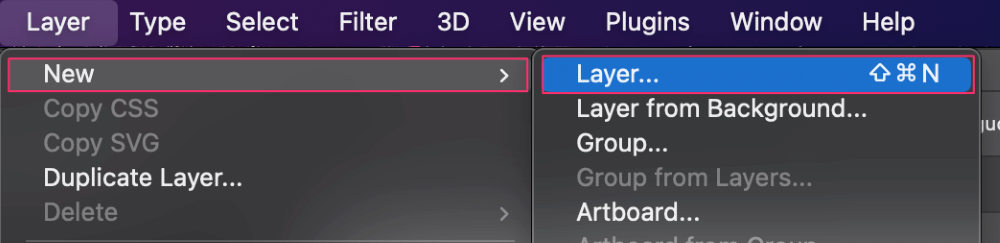
This creates a blank unedited layer for you to input whatever commands you’d like from here.
Method 2: Using Keyboard Shortcuts
The Keyboard Shortcut for adding a New Layer is Shift + Command/Ctrl + N. This serves the same function as adding a new layer from the Layer Menu.
Method 3: From the Layers Panel
The Layer Panel has an icon that looks like a Plus Sign. You can click this to add a blank layer as well. It can be found at the bottom right-hand side of your Layers Panel.
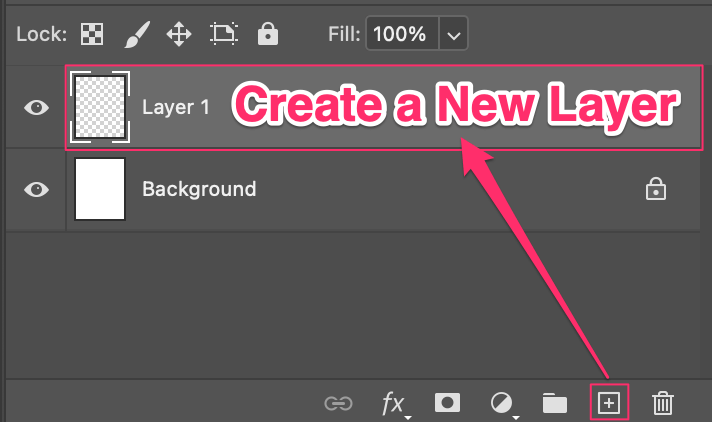
Method 4: Importing an Image Layer
To import an Image Layer, you’ll have to navigate to File > Import > Images from Device.
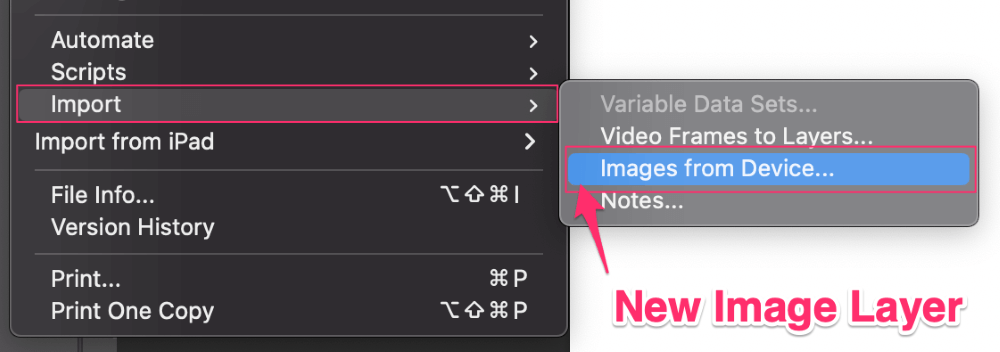
Method 5: Adding a Shape, Typeface, or Fill Layer
These are the types of layers that are all associated with a Tool. When you use the Shape Tool, a Shape Layer will automatically be added to accommodate it. When you use the Type Tool, a Text Layer will automatically be added. You can see where I’m going with this right?
A Shape Layer can be made using any of these Shape Tools in your Tools Panel.
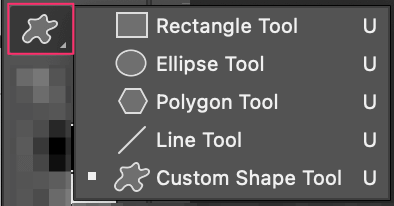
A Type Layer can be made using any of the Text Tools in your Tools Panel.
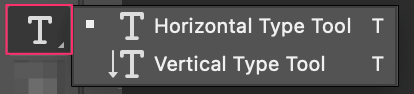
A Fill Layer can be made by navigating to Layer > New Fill Layer and choosing the Solid Color, Pattern, or Gradient Tools.

How to Delete Layers in Photoshop
Wow, you’ve learned lots of different methods for adding layers to your projects. Now, how do you delete them? The answer here is much simpler than the latter explanation. You can simply Right-click on your intended layer and choose Delete Layer from the menu.
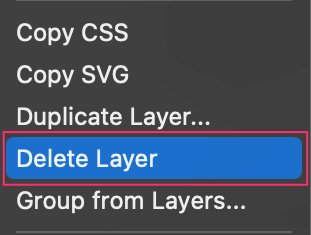
Alternatively, you can highlight the layer you intend to delete and simply press the Backspace or Delete button on your keyboard. Done!
Conclusion
Well, there you have it. We can now use these methods to accomplish adding new layers, and we understand how to delete them when necessary. Now that you’ve learned how to add or delete your layers properly in Photoshop, you’re on the right track to mastering the program!
