Are you scratching your head wondering how to add or import text from a document in Adobe Illustrator? Fear not. Adding and Importing text in Adobe Illustrator is easy using the Type tools, and File > Place.
My name is Elianna. I have a Bachelor of Fine Arts in Illustration and have been using Adobe Illustrator for over six years. I handle text in almost all my designs, and obviously, I need to edit text/font a lot depending on what I’m creating.
In this post, I will teach you how to add text in Adobe Illustrator using Type tools, how to import text from pre-existing documents, and how to work with placeholder text. I will also show you how to add text in the Adobe Illustrator iPad app.
Let’s get into it!
Table of Contents
Key Takeaways
- Use the keyboard shortcut T for Type
- You can toggle the language of your text for hyphenation and spellcheck purposes in Illustrator in the Character panel
- Use the keyboard shortcut Ctrl/Command + Shift + P for Place
- You can fill empty text objects with placeholder text by right-clicking and selecting Fill with Placeholder Text.
- You can disable Adobe Illustrators’ automatic placeholder text settings in Edit > Preferences > Type.
Text Tools in Adobe Illustrator
Adobe Illustrator currently has seven text tools, and six of which can be used to add text. Here is a quick list of their name, function, and keyboard shortcut (if applicable). This post will focus on using the first tool in this list, the Type Tool, to add text.
To learn how to type on a path, edit/change font, or fill shapes with text in Adobe Illustrator, read my other posts.
| Tool Name | Icon | Shortcut | Function |
|---|---|---|---|
| Type Tool | T | Lets you add text to your document. | |
| Type on a PathTool | Allows you to enter text that follows a shape or path | ||
| Vertical Type Tool | Allows you to add vertical text | ||
| Area Type Tool | Allows you to enter type within the outlines of a selected shape. | ||
| Vertical Type on a Path Tool | Allows you to enter vertical text that follows the shape of a path. | ||
| Touch Type Tool | Shift + T | Allows you to move, resize, rotate, and overlap individual characters within the text by clicking and dragging without losing vector properties. |
How to Add Text in Adobe Illustrator
There are different ways to add text in Adobe Illustrator. You can add text using the Type tools or directly paste content from your documents.
The easiest way to add text in Adobe Illustrator is by using the type tools. Here’s how:
Step 1: Select the Type, or any other Type tool and click anywhere on your artboard to add placeholder text to your document. This placeholder text is called Point Type.
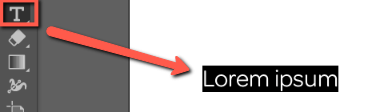
Alternatively, click and drag to create a larger bounding box for paragraph text. Your bounding box will fill with placeholder text. This sample text is called Area Type.
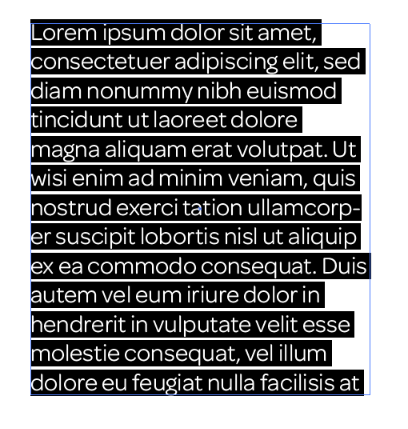
Step 2: Delete the sample text and write your own, or Paste text using the keyboard shortcut Ctrl + V. You can also add import from a document (this method is covered in the next paragraph).
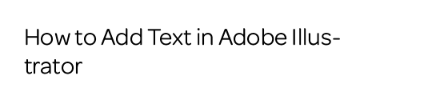
Step 3: Click anywhere in your text box to modify your text. Enjoy!
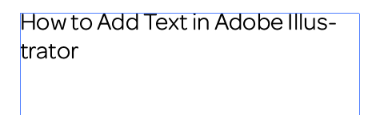
How to Import Text into Adobe Illustrator using File > Place
You can import text from supported text documents (docx, .rtf, .txt, etc) in Adobe Illustrator using File > Place. Importing text retains its character and paragraph formatting, which can make it a desirable option for copy-and-pasting.
Here’s how to do it:
Step 1: Click on File > Place or use the keyboard shortcut Ctrl/Command + Shift + P to open your file directory.
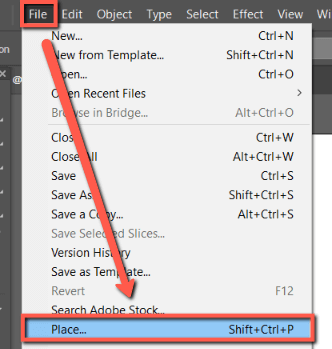
Step 2: Select a text document from your computer. Click Place.
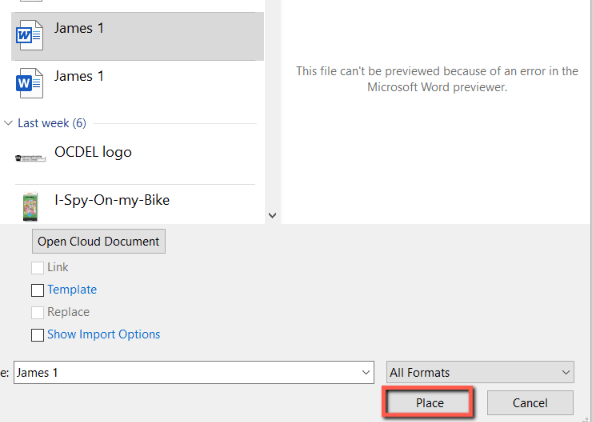
Step 3: Depending on what type of document you are importing text from, you may either see the Microsoft Word Options or Text Import menus. Here is an overview of their options. Adjust yours as you see fit and select Ok on either when done.
Microsoft Word Options
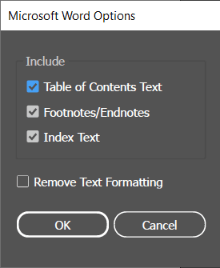
| Include | Allows you to specify which formatting you would like to include in Illustrator from your .docx, including the Table of Contents, Footnotes/Endnotes, and Index Text |
| Remove Text Formatting | When checked, imports text without formatting from the source .docx |
Import Text Options
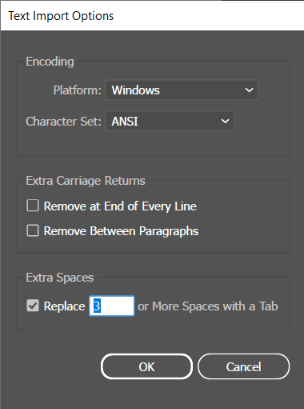
| Platform | Specifies platform between Windows and Mac |
| Character Set | Specifies the Character Set used to create the file |
| Extra Carriage Returns | Modifies how Adobe Illustrator processes extra carriage returns in the file. |
| Extra Spaces | Modifies how Illustrator replaces strings of spaces within a document with a tab. Enter a number to modify how many spaces Illustrator will replace with a tab. |
Step 4: Click anywhere in your artboard to place your text. It will appear on your artboard as an editable text frame.
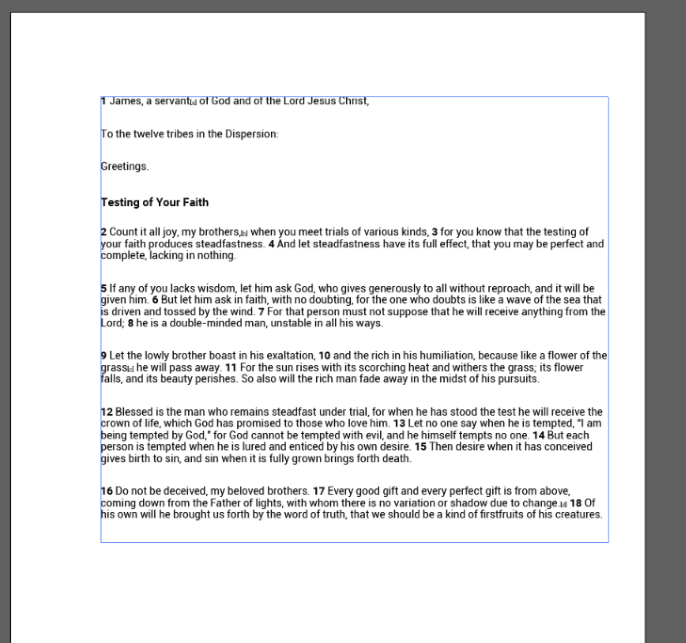
How to Add Placeholder Text in Adobe Illustrator
Adobe Illustrator automatically fills text objects with placeholder text. Placeholder text allows you to preview the layout of your design without the need to input your own. If you have deleted the placeholder text in your text objects you can easily add it back.
Step 1: Click on an empty Text Object in your artboard. Right-click it and select Fill with Placeholder Text.
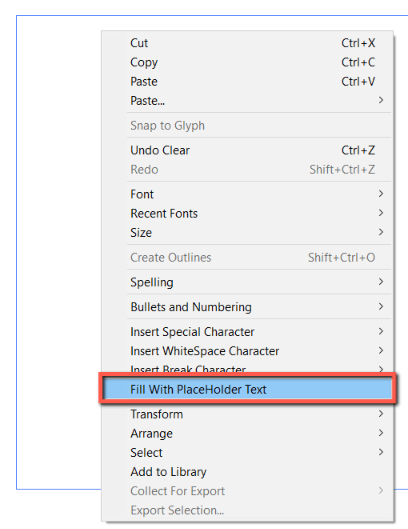
Step 2: Your text object will fill with placeholder text.
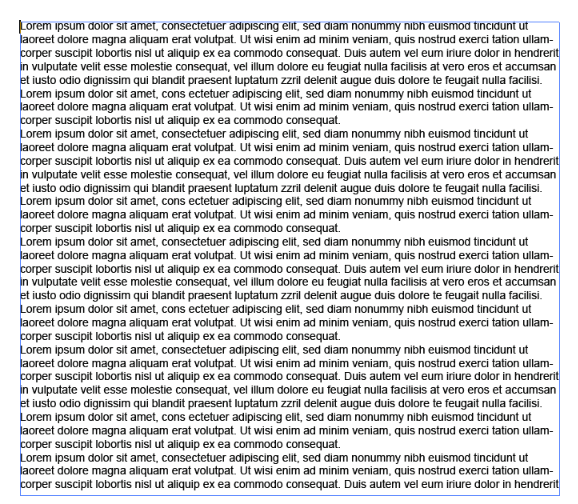
Bonus: How to Change Text Language in Adobe Illustrator
If you are working with a design that involves text in a different language, it is important to change your Adobe Illustrator settings to match. This will allow you to use Illustrator’s hyphenation and spell-check settings accordingly.
Simply go to the Character panel an select a language from the Language dropdown menu.
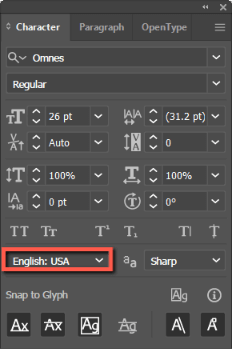
If you don’t see your Character panel, you can quickly open it from the overhead menu Window > Type > Character or by using the keyboard shortcut Ctrl + T.
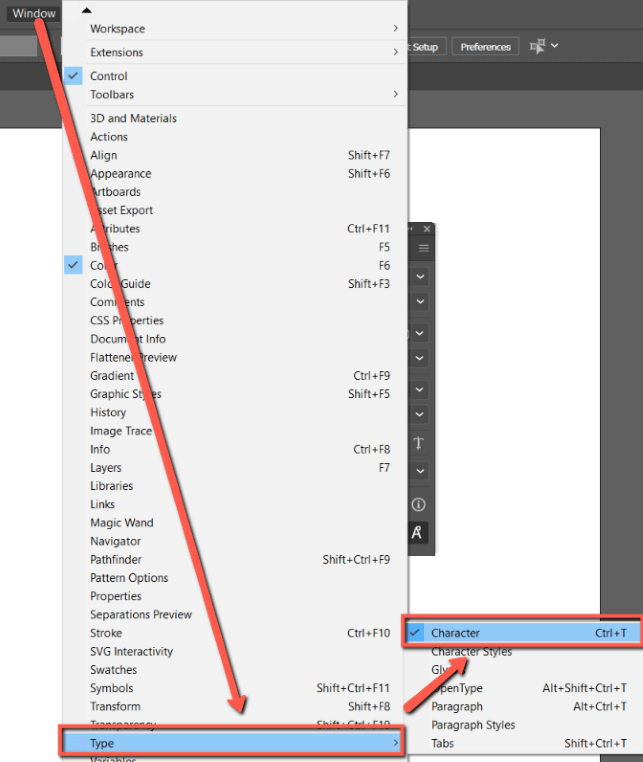
How to Add Text in Adobe Illustrator for iPad
Step 1: Click on the Type icon and select Type or Vertical Type.
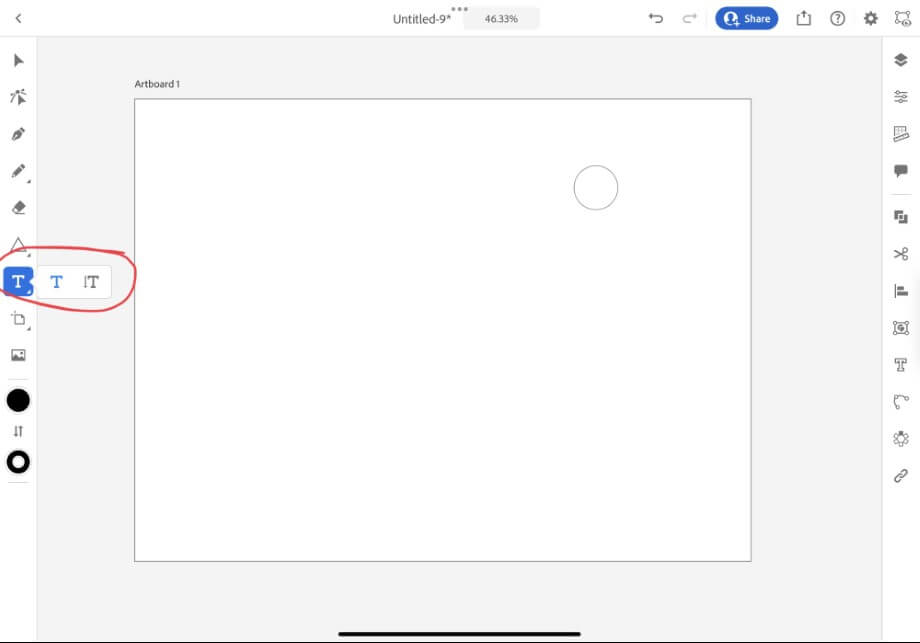
Step 2: Click in one spot of the artboard to create a Point Type, or click and drag to create an Area Type.
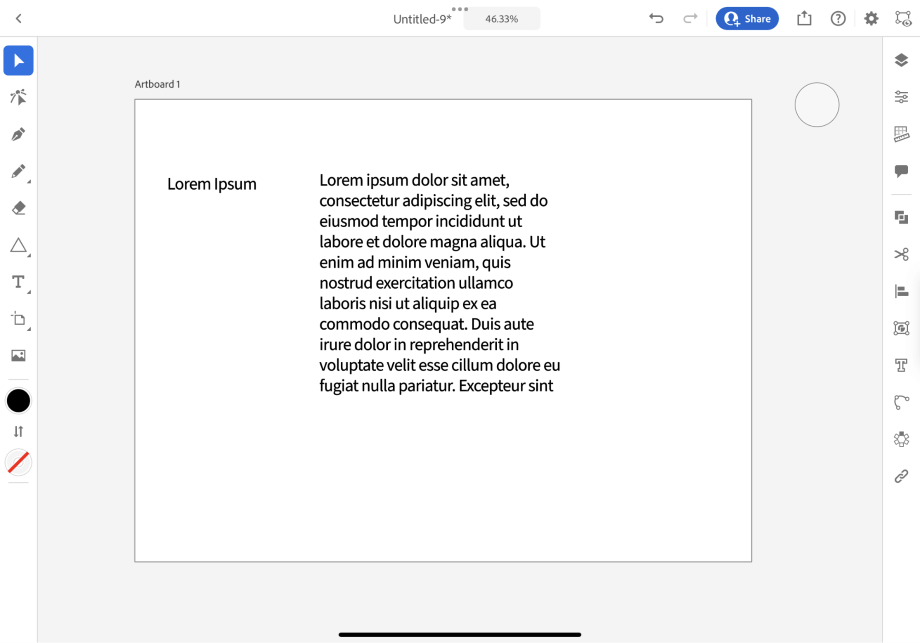
Step 3: Click on the type until you see a blinking cursor. Edit the text as desired.
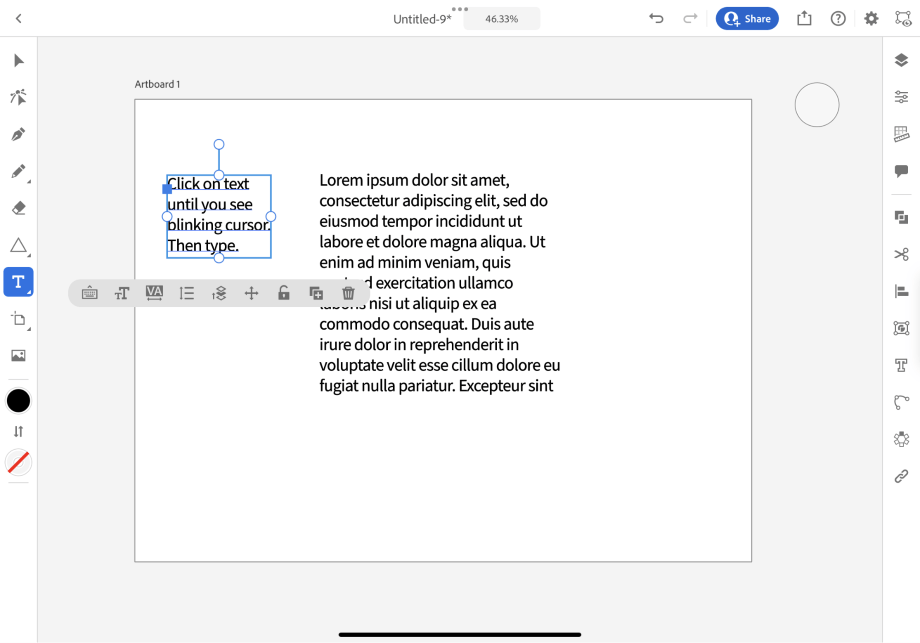
Step 4: Use the options in the Properties menu to further edit your text.
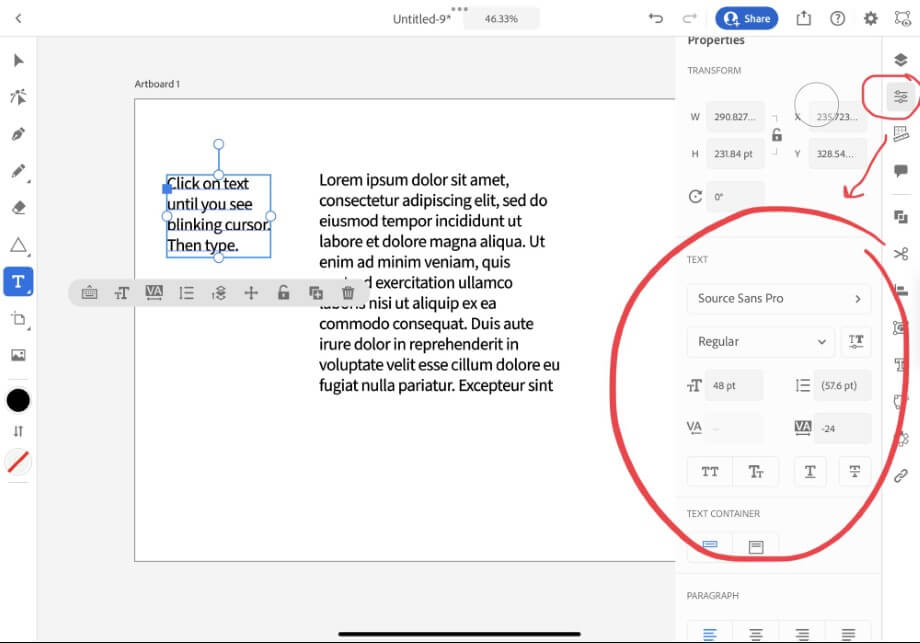
FAQs
Here are answers to common questions related to adding text in Adobe Illustrator.
Why can’t I edit the text box in Adobe Illustrator?
You may not be able to edit your text if your text is on a locked layer, or in a locked group. Look at your layers in the Layer Panel to check for any lock icons.
How do I disable placeholder text?
You can disable Illustrator’s default placeholder text behavior by unchecking Fill New Objects with Placeholder Text in Edit > Preferences > Type.
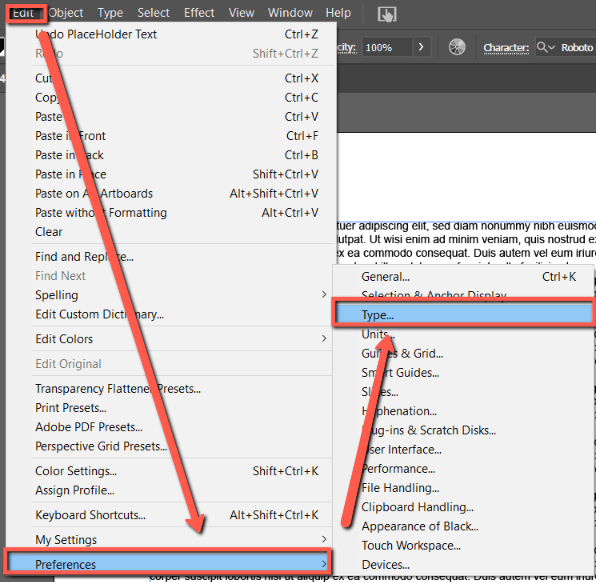
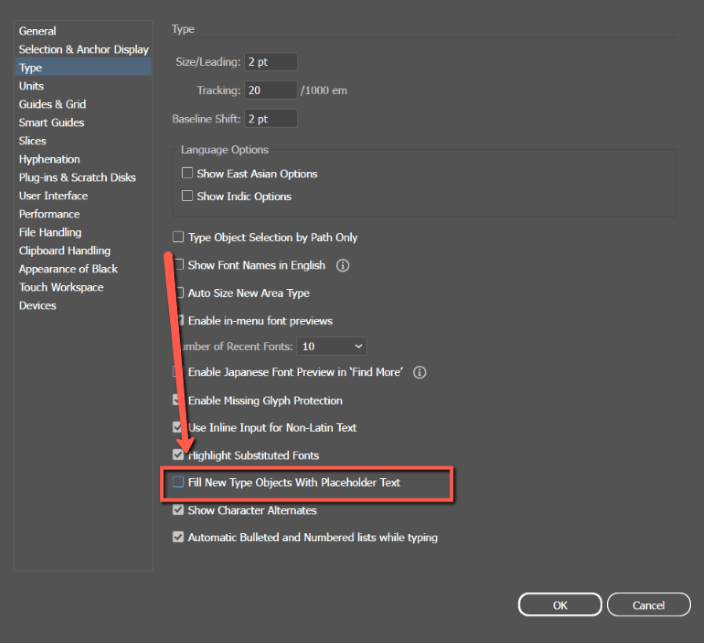
Final Thoughts
Knowing how to add text to your Adobe Illustrator document is important to creating informative and impactful designs. Familiarize yourself with the various Type tools, and learn how to effectively import text from all document types to become a master at this practice.
Remember the difference between Point and Area type, and how to create them, as well as the importance and usage of Placeholder text.
How do you add text in Adobe Illustrator? Tell me in the comments below!
