If you are looking to add music to a video on Canva, all you have to do is use a premade audio clip found in the library or upload your own music to the platform and then add it to the canvas.
Hello everyone! My name is Kerry, and I am an artist who loves exploring various digital platforms that help me to create different types of projects, whether it be for professional work or for my own personal use.
In doing that, I have found that Canva is one of the best websites to use if you are looking for a simple tool with lots of premade features that make designing easy!
In this post, I’ll explain how you can add music to any of the video projects that you want to create on Canva. This is a helpful feature if you want to bring your creations to the next level and capture the attention of your audience, whether it be on social media or for marketing purposes.
Ready to get into it and learn more about adding music to your videos on the platform? Excellent! Here we go!
Table of Contents
Key Takeaways
- When adding music to a video on the Canva platform, you have the option to either include music that is already available in the library on the website or upload other files through the Upload tab.
- If you have a subscription account to the design website, like Canva Pro, you will have the option to Record Yourself and add audio to your project through a connecting microphone.
- If you click on your added music which will be found underneath the canvas, you can adjust and edit the duration, transitions, and effects of the audio.
Why Use Canva to Edit and Add Music to Videos
While the number of platforms that are available to showcase what is going on in your life has increased dramatically over the years, the features that are being used to promote yourself or a business have changed.
Within the past few months, there has been an increase in videos being posted to social media platforms as the algorithms have promoted more viewership for this type of media. Because of that, more people have been looking for accessible design websites where they can create videos that are engaging to their followers.
It makes sense that so many people have decided to use Canva to edit their videos and add music to their projects.
With the variety of customizations that are available, users can choose sounds that match their style by either attaching their own audio clips or by scrolling through the music library that has pre-licensed music.
How to Add Music or Audio to Your Canva Projects
If you are looking to advertise products, events, or even your own personal brand, adding videos to your feed or website is a great way to capture the attention of the public. When you add music to those videos- BAM! You bring them in even more.
The ability to add music to your video projects on Canva is an excellent feature that really is not hard to learn. The steps that you can take to add music to your projects are very simple and once you do it a few times will become second nature. and you can even include your own prerecorded music!
Also, in using Canva to add these sounds to your videos, you are given the professional ability to edit it even further by adjusting the volume, applying transitions, and positioning it in just the right space!
Just keep in mind the type of format that you want to keep your creation in, whether it be for YouTube, TikTok, Instagram, etc.
Follow these steps to learn how to add audio and music to your videos on Canva:
Step 1: You will first need to log into Canva using the credentials that you always use to sign into your account. On the home screen, navigate to the search bar at the top of the platform where you can find a video template to use for your project.
Step 2: Type in “video” into the search bar and click search. You will see a host of choices pop up that you can use and edit to create a video project on the platform.
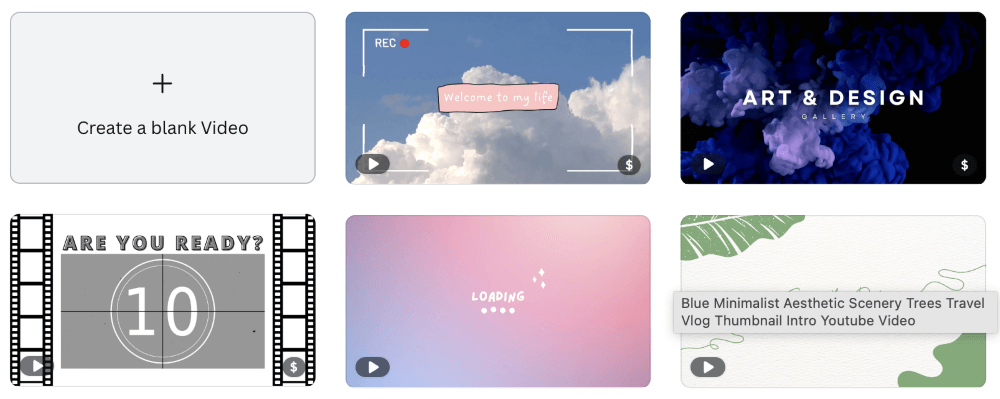
Step 3: Choose the video template that you want to use for your video creation and click on it. This will open up your new canvas to edit with your video template already embedded into it.

You also have the option to upload your own video by navigating to the Create a design button at the top right side of the website, clicking on it, and then importing a video that way to work on.
Step 4: Once your canvas is ready to go, it is time to add your audio and music to your project! (If you are using a video that has multiple clips, you must first arrange your clips in the timeline at the bottom of the screen to splice together your video. This goes for both videos from the library and uploaded content.)
Step 5: Go to the left side of the screen where the main toolbox is located and search for the audio or music that you want to add. You can either click on the Uploads button and upload the audio that you want to include or search in the Elements tab for ones in the Canva library.

Note that if you want to reduce scrolling time, in order to quickly find any music on the Canva platform, while you are in the Elements tab make sure that you click on the Audio option to have access to those types of clips!

Step 6: Click on the audio that you want to include in your project, and it will be added to your work at the bottom of the canvas.
You can edit the length of the audio to be added to specific parts of the project or the entire video by clicking at the end of the purple audio timeline and dragging it to fit your needs.
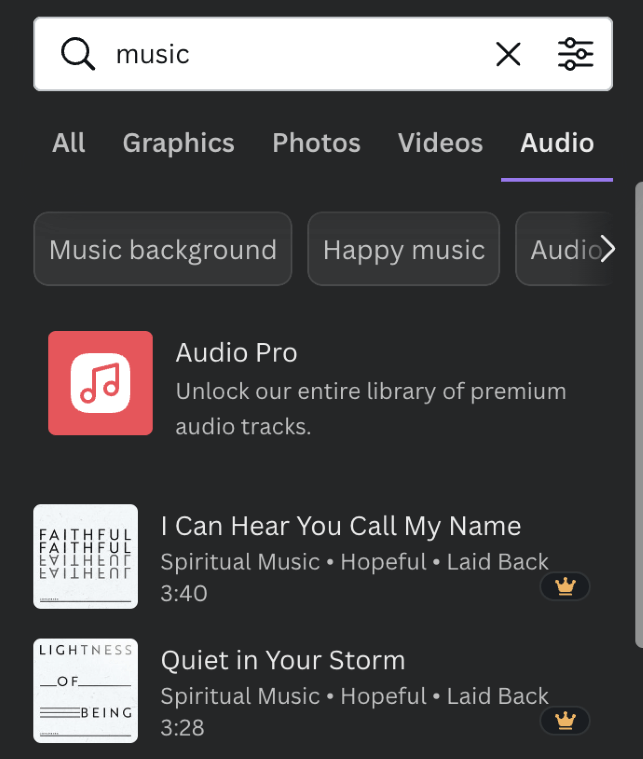
You will also be able to see the length of the clip as well as your slides (and total video) at the bottom of the canvas. This is helpful when you want to make sure that your audio is matching the duration of specific parts of your project!
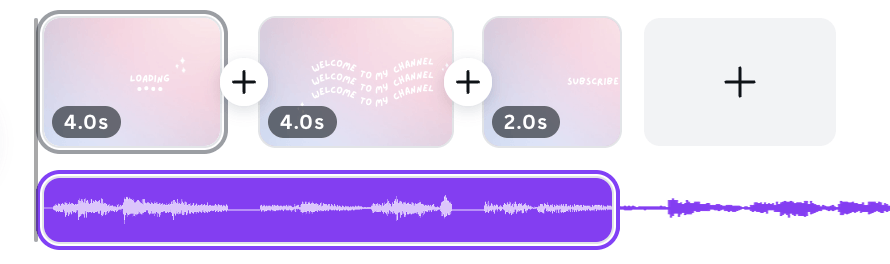
Step 6: Instead of using the premade music that is featured in the Canva library, if you want to record audio straight onto the Canva platform, go to the Uploads tab in the main toolbox and click on the button labeled Record yourself.

Once you click on this option, a new popup will appear on your screen that will ask you to give Canva permission to utilize the microphone on your device.
You will have to approve the use of your microphone in order to use this feature, and once you do you will be able to record music to be included in your Canva library and video project!
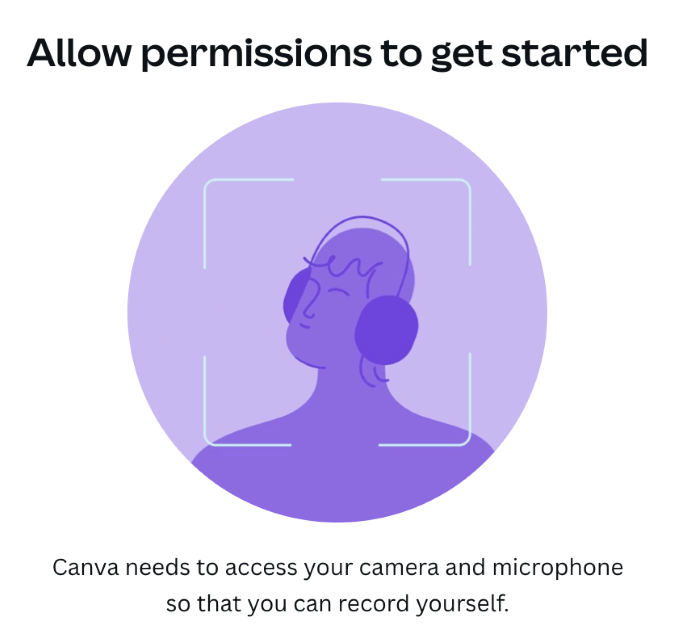
Step 7: You can also adjust parts of the music that is applied to specific moments in your video project by clicking on the audio timeline underneath the canvas. This will ensure that a button will pop up at the top of the canvas labeled Adjust.
Click on that button and you will be able to drag the music timeline to apply a different part of the music or clip to your desired area in the project.
Step 8: When you utilize this feature (AKA click on the audio at the bottom of the screen), you will also see another button show up at the top of the canvas page.
This button will be labeled Audio Effects. When you click on this button, you can adjust the timing of when your audio fades in or out, creating smooth transitions.
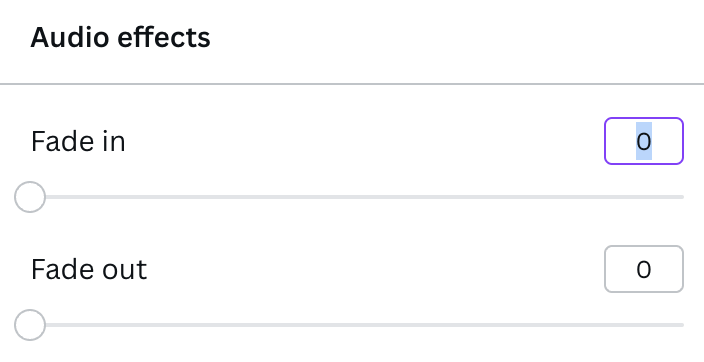
Step 9: After editing, splicing, and doing whatever else to create an awesome video project, when you are ready to save it, navigate to the Share button at the top right side of your screen and click on it.
You will be able to choose the file type, slides, and other options for saving your video. We suggest saving it as an MP4 file type!
It is also important to note two things about using music within your video projects. The first is to keep in mind that any of the audio clips or elements that have a crown attached to the bottom of it is only available to use through a paid Canva Pro subscription account.
The second is to remember that there are copyright laws and licensing fees associated with using certain music in public advertising or media posts. Make sure to check out the rules and regulations regarding this so that your awesome video projects do not get overshadowed by any mishaps!
Final Thoughts
I love that you can add music to video projects on Canva since it elevates those types of projects to a new level that wouldn’t necessarily be able to be achieved if using other platforms – especially free ones!
Have you ever created a video project on Canva? Do you enjoy being able to add music to those types of projects? We would love to hear your thoughts about this topic and examples of any video projects that you have created using this feature! And if you have any tips or tricks for working with music on the platform, please share them in the comment section down below!
