Movies need music. Maybe it’s in the background, helping to set the mood, or maybe it’s in the foreground, kicking the action forward.
But without these melodic and rhythmic sounds, your movie is likely to feel as flat as Kate and Leo standing on the prow of the Titanic in absolute silence. Yawn.

The good news is that the fine people at Apple know this and have made it easy to add and edit whatever music you would like to your iMovie project. In fact, the hardest part of adding music to iMovie is finding the right music.
But after a decade of making movies, I can tell you that I still love the endless hours of listening to songs, trying them out in my timeline, and seeing how a particular piece of music can change the whole approach to editing a scene, and sometimes even the whole movie.
Below, we’ll cover how to import music files, add them to your timeline in iMovie Mac, and I’ll give you a few tips on how to edit your music once the clips are in place.
Table of Contents
Adding Music in iMovie for the Mac: Step-by-Step
If you follow the first three steps below, you will have successfully added music to iMovie, (and if you get to the end of Step 3, you’ll also learn how to do it in just one step.)
Step 1: Choose the Music
Before you can import a music clip into iMovie, you need a music file. While this may sound obvious, iMovie is a bit old-fashioned in that it still assumes you want to add music that you have purchased through Apple Music – probably back when it was still called iTunes.
I don’t know about you, but I haven’t purchased a song in Apple Music / iTunes in a very, very long time. Like most people, I pay a monthly fee to just listen to music through Apple Music or one of its streaming competitors.
So, to import a music file into iMovie, you need a file. Maybe you downloaded it from the internet, ripped a song from a CD (being mindful of copyright law, of course), or wrote something yourself in GarageBand, or recorded it on your Mac.
Public Service Announcement: Do remember that any audio you use that is not in royalty-free or in the public domain is likely to run afoul of the copyright sensors embedded in distribution platforms like YouTube.
The easy solution to finding music that avoids any copyright issues, and supports the artists, is getting your music from an established provider of royalty-free music.
Step 2: Import the Music
Once you have the music files you want to use, importing them into iMovie is a piece of cake.
Just click the Import Media icon, which is the skinny-looking downward pointing arrow in the upper left corner of iMovie (as shown by the red arrow in the screenshot below).
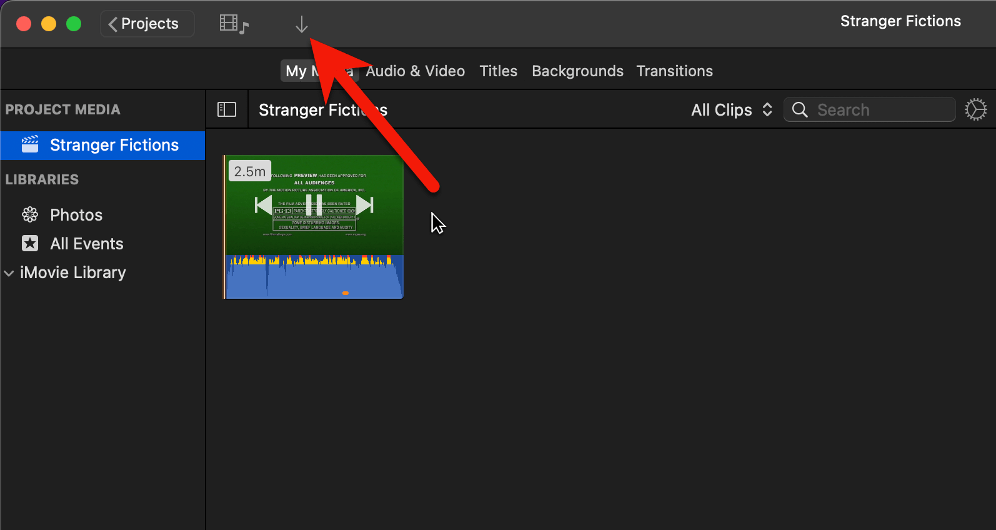
This opens a large window that will look similar to the screenshot below, but obviously, your folders will be different than mine.
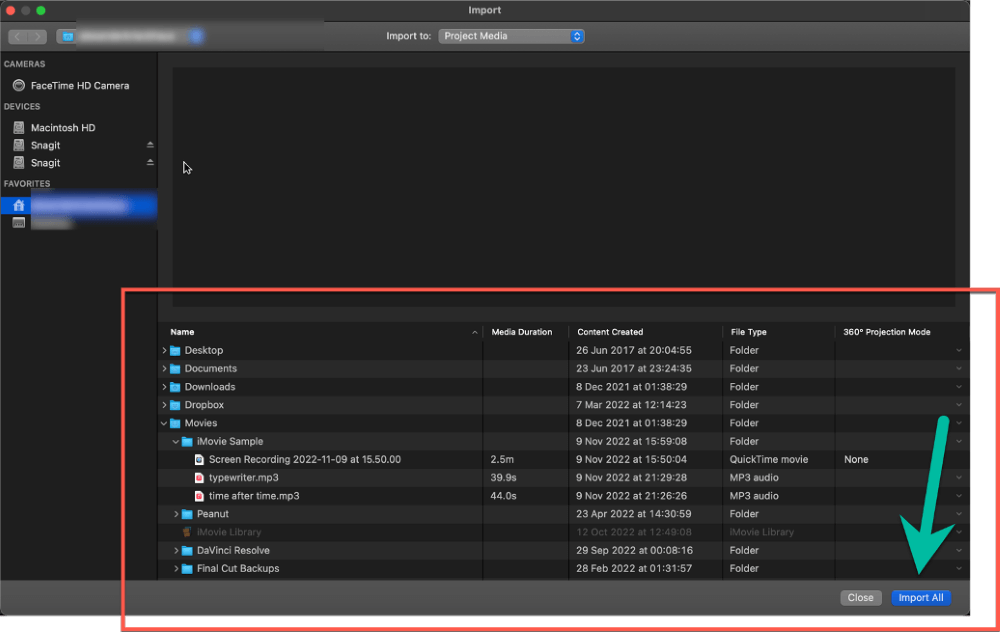
Using the folder structure highlighted by my red box at the bottom of the screenshot above, navigate to where your music file(s) are saved.
When you’ve clicked on the song or songs you want, the Import All button at the bottom right, (highlighted by the green arrow in the screenshot above), will change to Import Selected. Click that and your music is now in you iMovie project!
One more thing…
If you have purchased music through Apple Music / iTunes, you can import these songs through the Audio & Video tab in the upper-left corner of iMovie’s Media Browser (the top right part of iMovie’s layout) where the red callout #1 is pointing in the screenshot below.
Then select Music (which is your actual Apple Music Library) where the red callout #2 is pointing in the screenshot below.
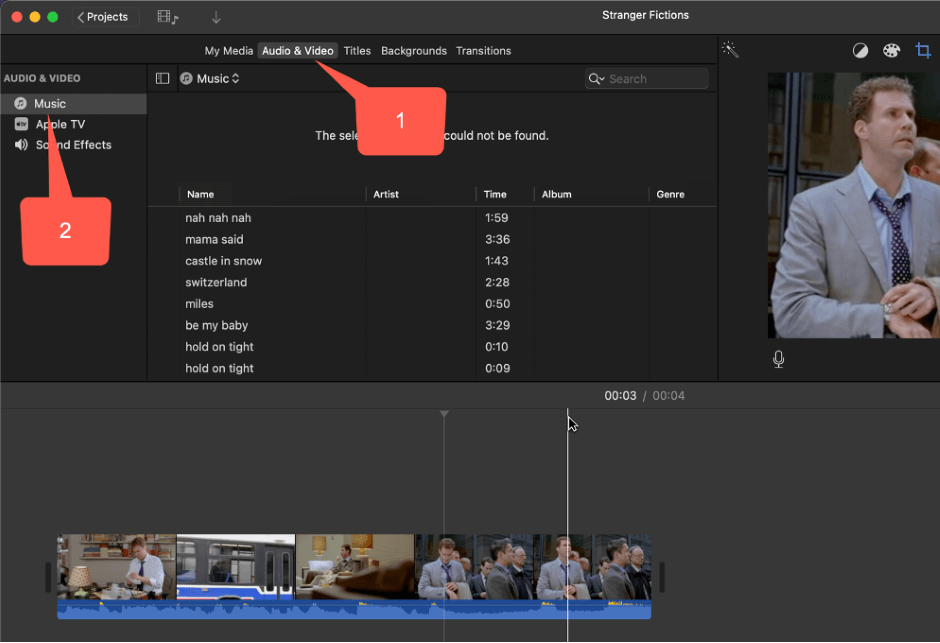
Note that my screenshot shows a number of songs but yours will look different and unless you have purchased music in Apple Music, or otherwise imported music into Apple Music app, you will see nothing.
Step 3: Add the Music to Your Timeline
Once you’ve added music files, you can find them in the My Media tab of your Media Browser, along with your video clips, as shown in the screenshot below.
Note that in iMovie, video clips are blue, and Music clips – shown by the green arrows in the screenshot below – are bright green.
And also note that iMovie doesn’t include the titles of the audio tracks in the media browser. But you can move your pointer over any clip and press the spacebar to start playing the music if you forget which song is which.
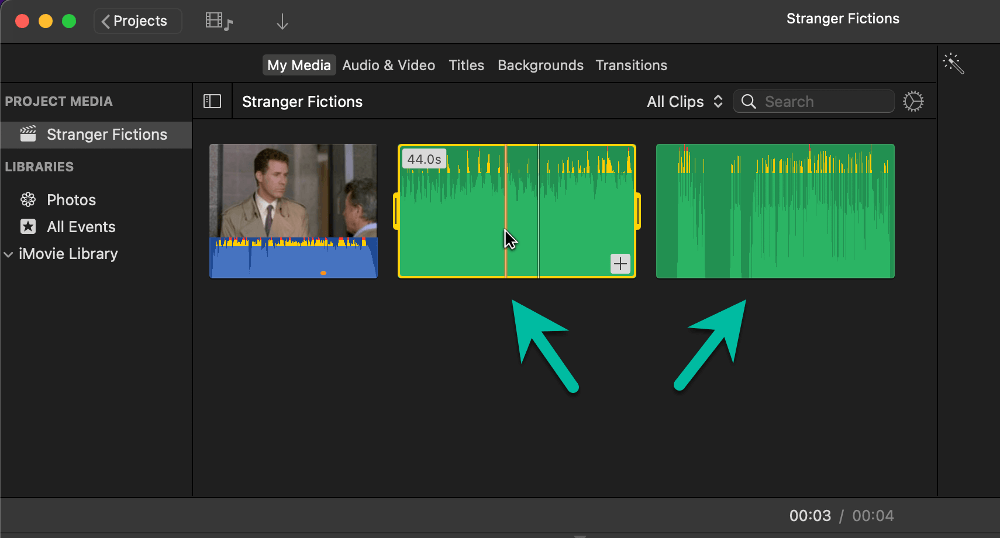
To add a music clip to your timeline, simply click on the clip and drag it to where you would like it in the timeline.
In the screenshot below, I have clicked on the song “Time After Time” (shown by the red callout box #1) and dragged a copy of it to my timeline, dropping it below the video clip, just at the point where the Famous Actor looks at his watch (shown by the red callout box #2).
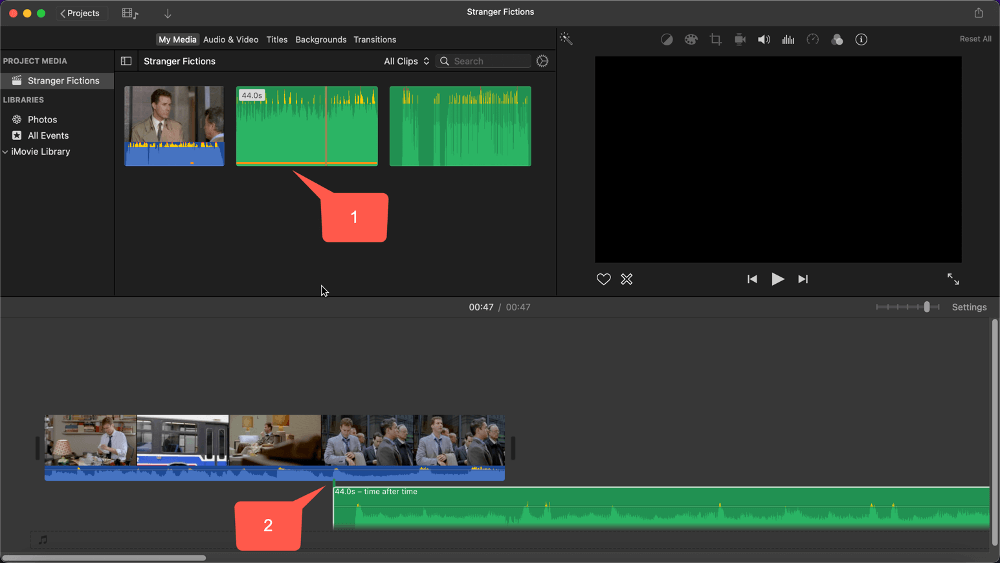
Pro Tip: How to Skip Step 2 and 3
You can bypass both Step 2 and 3 above by simply dragging a music file from your Finder window into your timeline.
Wait. What?
Yes, you can just drag and drop music files into your iMovie timeline. And it will automatically place a copy of that song in your media browser.
Sorry to just be telling you now, but one thing you will learn as you get more experienced making movies is that there is always an incredibly efficient shortcut for whatever it is you are doing.
In the meantime, learning how to do things the manual (albeit slower) way gives you a better understanding of how it all works. I hope you can trust me on this.
Step 4: Edit your Music Clip
You can move your music around in your timeline simply by clicking and dragging the music clip.
You can also shorten or lengthen the clip the same way you would a video clip – by clicking on an edge (where the green arrow is pointing in the screenshot below), and dragging the edge right or left.
And you can “fade in” the music by dragging the Fade Handle (where the red arrow is pointing) left or right. For more information, see our article on How to Fade Music or Audio in iMovie Mac.
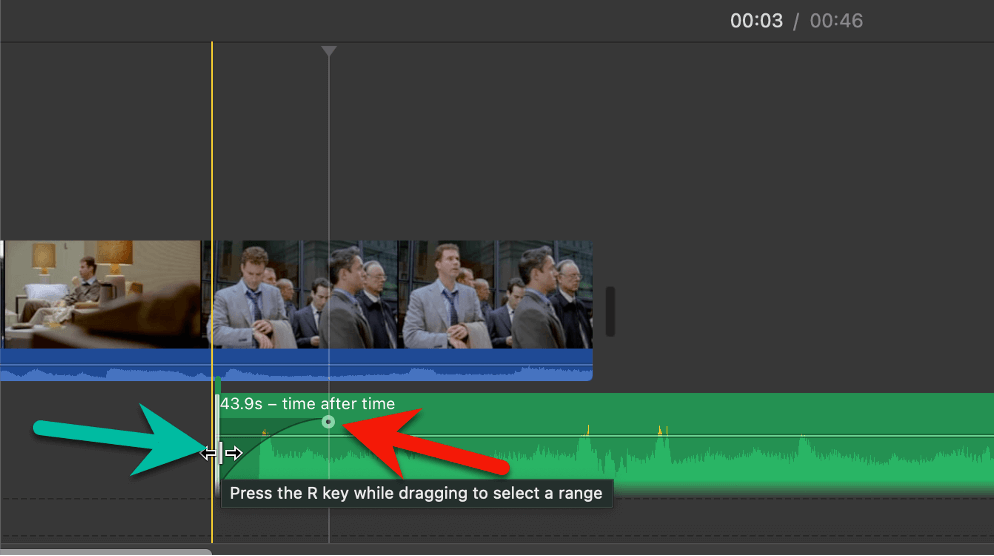
Final Thoughts
Because adding music to your iMovie timeline is as easy as dragging a file from your Mac’s Finder and dropping it into your timeline, and editing that music is equally easy, iMovie makes it not just easy but also quick to try different pieces of music as you search for that perfect fit.
And do keep trying. The right song is out there.
In the meantime, please let me know in the comments below if you found this article helpful or think I should have just told you how to drag and drop a file into your timeline and stopped there. Happy editing and Thank you.
