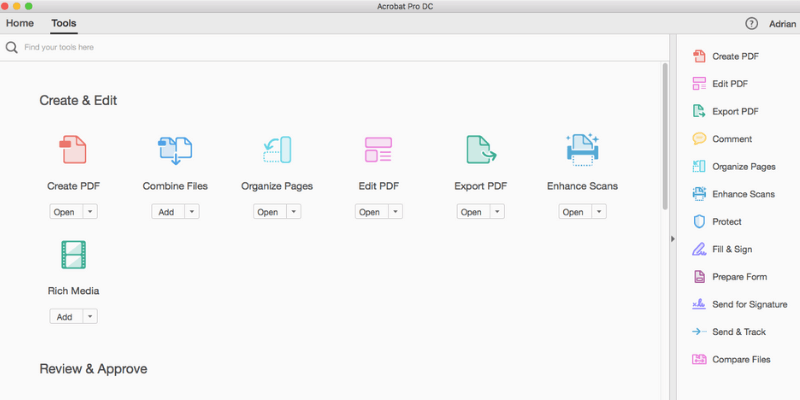
Adobe Acrobat Pro
Summary
Adobe Acrobat Pro is the industry standard PDF editing software created by the company that invented the format. It’s designed for those who need the most comprehensive feature set and are willing to commit to learning how the program works.
All of that power comes at a price: subscriptions cost at least $240 a year. But for professionals who need the most powerful editor, Acrobat Pro remains the best option. If you’ve already subscribed to Adobe Creative Cloud, Acrobat Pro is included.
If you prefer an easy-to-use editor, PDFelement and Nitro PDF Pro are both intuitive and affordable, and I recommend them. If your needs are very simple, Apple’s Preview may do everything you need.
What I Like: A powerful app with every feature you need. Much easier to use than I expected. Lots of security and privacy features. Document Cloud makes sharing, tracking, and collaboration easy.
What I Don’t Like: The font was not always matched correctly. Extra text boxes sometimes made editing difficult
What are the benefits of Adobe Acrobat Pro?
Acrobat Pro can be used to create, edit and share PDF documents. Adobe invented the PDF format in 1991 with a vision of turning paper documents into digital files, so you would expect their PDF software to be best-in-class.
What is the difference between Standard and Pro?
Adobe Acrobat comes in two flavors: Standard and Pro. In this review, we are focusing on the Pro version.
The Standard version has most of the features of Pro, except the following:
- the latest support for Microsoft Office 2016 for Mac
- scan paper to PDF
- compare two versions of a PDF
- read PDFs aloud.
For many people, the Standard version will be all they need.
Is Adobe Acrobat Pro a one time purchase?
No, it’s not. Like most Adobe applications, Acrobat Pro is subscription-based, so you can’t purchase the program outright.
How much is Adobe Acrobat Pro?
There are a number of subscription options available. You can purchase it for $29.99 per month (or $19.99/month with a one-year commitment).
If you’ll be using the app on an ongoing basis, you’ll save a substantial amount of cash by making that one-year commitment. If you’re already subscribing to the complete Adobe package, then you already have access to Acrobat DC.
Table of Contents
Why Trust Me for This Review
My name is Adrian Try. I’ve been using computers since 1988, and Macs full-time since 2009. In my quest to go paperless, I created thousands of PDFs from the stacks of paperwork that used to fill my office. I also use PDF files extensively for ebooks, user manuals and reference.
I’ve been using the free Acrobat Reader since it was released in the early 90s, and I’ve watched print shops perform magic with Adobe’s PDF editor, turning a training manual from A4 pages to an A5 booklet in seconds. I hadn’t used the app personally, so I downloaded the demonstration version and tested it thoroughly.
What did I discover? The content in the summary box above will give you a good idea of my findings and conclusions. Read on for the details about everything I liked and disliked about Adobe Acrobat Pro.
Detailed Review of Adobe Acrobat Pro
Since Adobe Acrobat is all about creating, modifying, and sharing PDF documents, I’m going to list all its features by putting them into the following five sections. The screenshots below are from the Mac version of Acrobat, but the Windows version should look similar. In each subsection, I’ll first explore what the app offers and then share my personal take.
1. Create PDF Documents
Adobe Acrobat Pro offers various ways to create a PDF. On clicking the Create PDF icon, you’re given a bunch of options, including Blank Page, where you create the file manually within Acrobat.
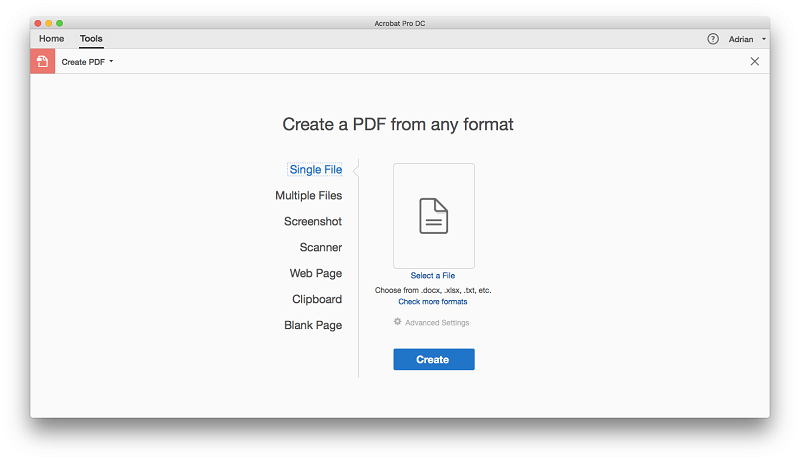
From there you can click on Edit PDF in the right panel to add text and images to the document.
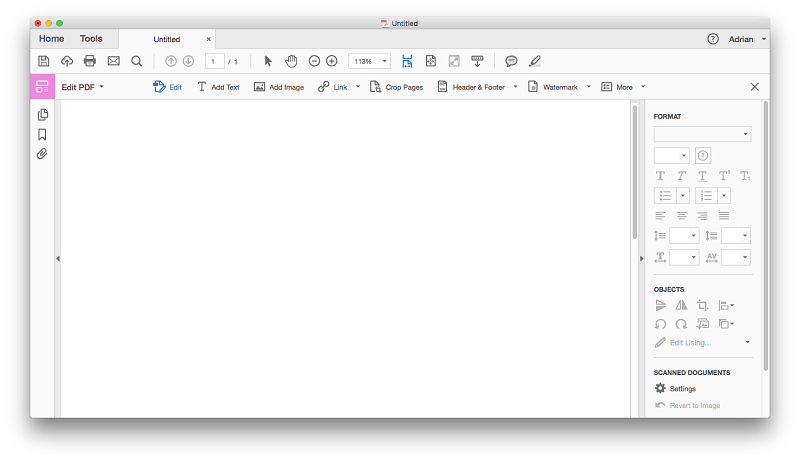
But instead of using Acrobat Pro to create the PDF, you can use an app you’re already familiar with, say Microsoft Word, to create the document, and then convert it to a PDF with it. This can be done with single or multiple Microsoft or Adobe documents, or web pages (even whole sites).
If that’s not enough, you can scan a paper document, take a screenshot of a document from an app that’s not supported, and create a PDF from the contents of the clipboard. When converting a Word document to a PDF, tables, fonts and page layouts are all retained.
Creating a PDF from a website is surprisingly simple. Just enter the URL of the site, and specify whether you want just the page, a specified number of levels, or the whole site, and Acrobat does the rest.
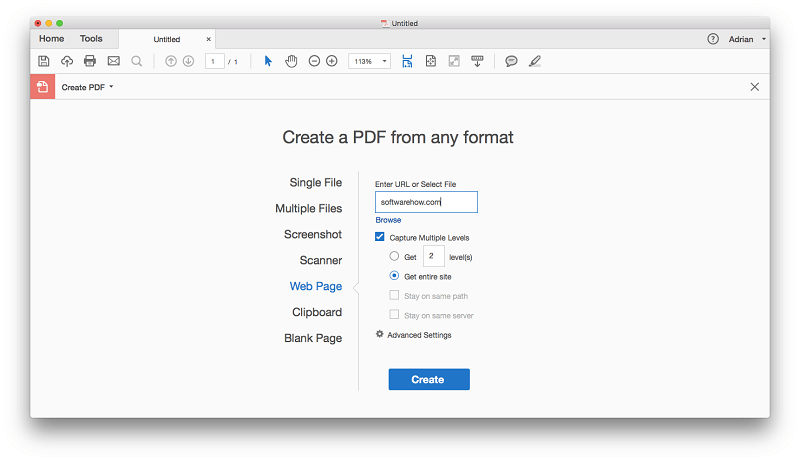
The entire site is placed in a single PDF. Links work, videos play, and bookmarks are automatically created for every web page. I tried this with the SoftwareHow website. Most of the PDF looks great, but there are a few cases where text does not fit and images overlap.
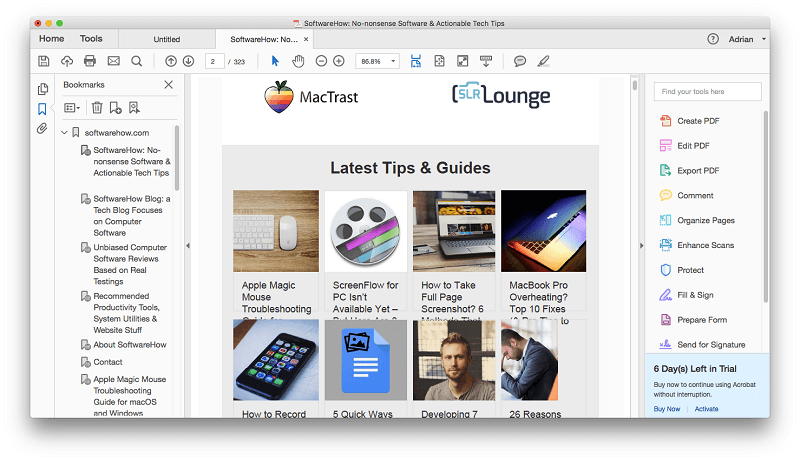
When working with scanned paper documents, Acrobat’s optical character recognition is superb. Not only is text recognized, but the correct font is used as well, even if the app has to create the font automatically from scratch.
My personal take: Adobe offers multiple ways to create PDFs. The process is simple, and usually the results are excellent.
2. Create, Fill in and Sign Interactive PDF Forms
Forms are an important part of operating a business, and Acrobat can create PDF forms either to print to paper or fill in digitally. You can create a form from scratch, or import an existing form created with another program. Acrobat DC’s Prepare Forms feature converts Word, Excel, PDF or scanned forms into fillable PDF forms.
To test this feature I downloaded a vehicle registration form (just a normal PDF form that can’t be filled in online), and Acrobat converted it into a fillable form automatically.
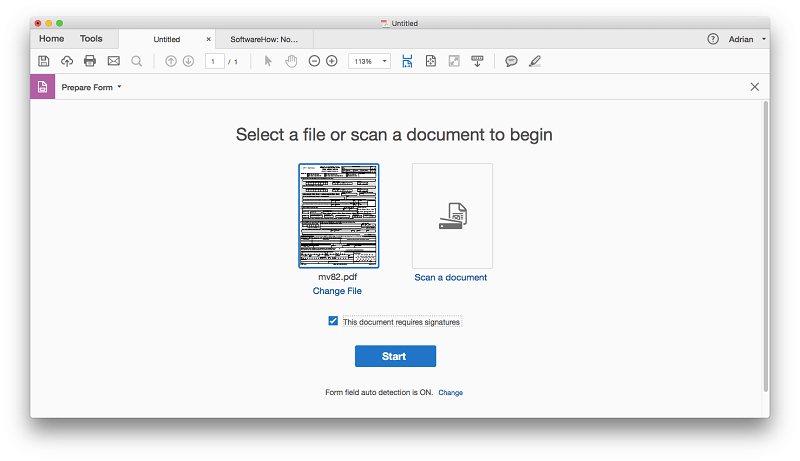
All fields were automatically recognized.
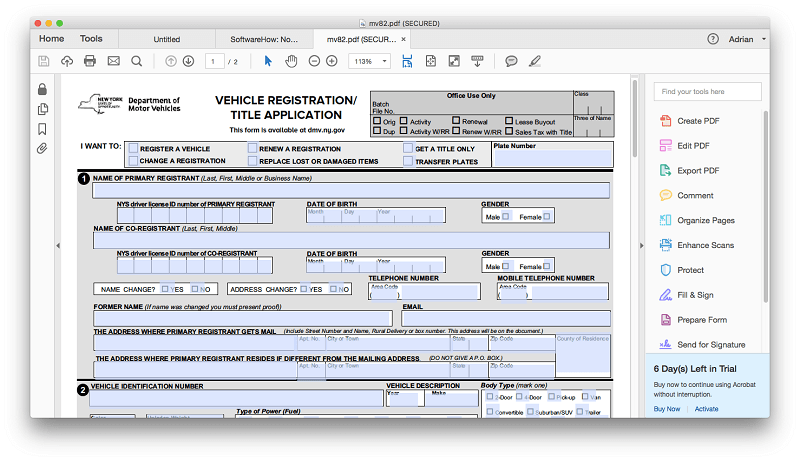
Acrobat’s Fill and Sign feature allows you to use the app to fill in the form with a signature, and the Send for Signature feature lets you send the form so others can sign, and track the results. It’s pretty easy to learn how to sign a PDF, which will increase your efficiency considerably.
My personal take: I was impressed with how quickly Acrobat Pro created a fillable form from an existing document. Most businesses use forms, and allowing them to be filled out on smart phones, tablets and laptops is a huge convenience and time saver.
3. Edit and Markup Your PDF Documents
The ability to edit an existing PDF is incredibly useful, whether it’s to correct mistakes, update details that have changed, or include supplemental information. The Edit PDF feature allows you to make changes to the text and images within a PDF document. Text boxes and image borders are displayed and can be moved around the page.
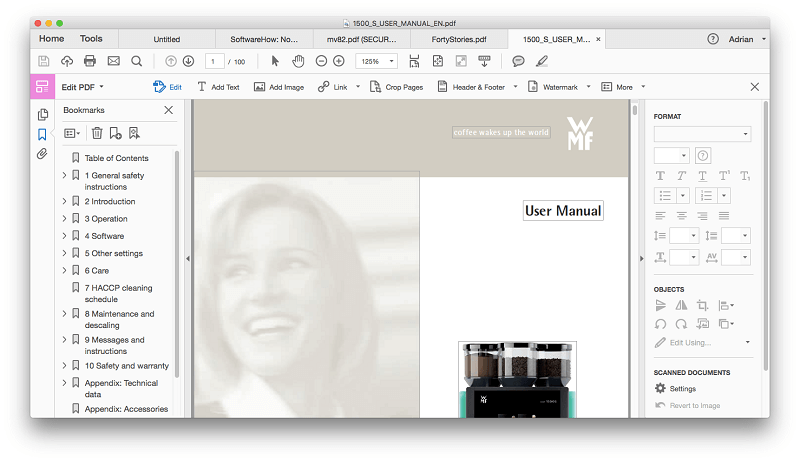
To try this feature, I downloaded a coffee machine manual with a lot of photos and text. When editing text, the app tries to match the original font. This did not always work for me. Here I repeated the word “manual” to make the font difference crystal clear.
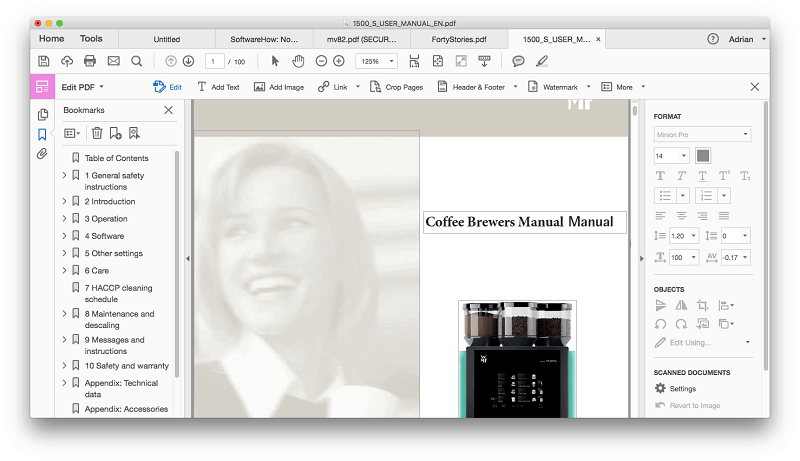
Added text flows within the text box, but doesn’t automatically move onto the next page when the current page is full. As a second test, I downloaded a PDF book of short stories. This time the font was matched perfectly.
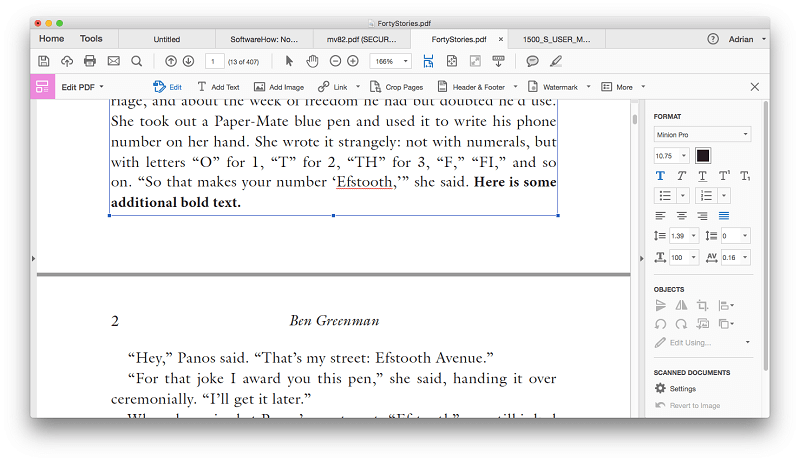
I didn’t always find editing easy. Note the word “important” in the following screenshot of the coffee machine manual. Those additional text boxes make the word very difficult to edit.
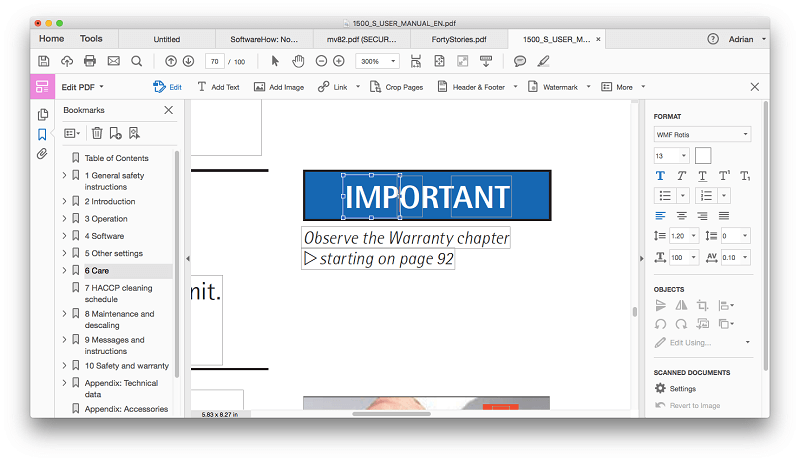
Besides editing text and images, you can use Acrobat Pro for large-scale organization of your document. Page thumbnails make it simple to rearrange the pages of your document using drag-and-drop.
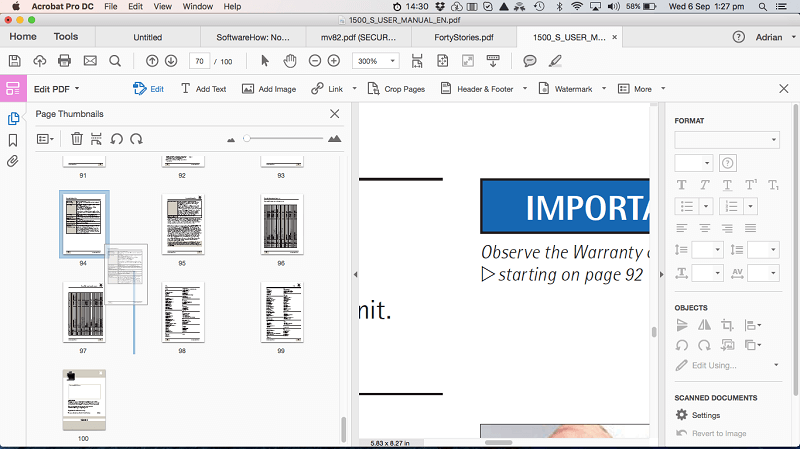
Pages can be inserted and deleted from a right-click menu.
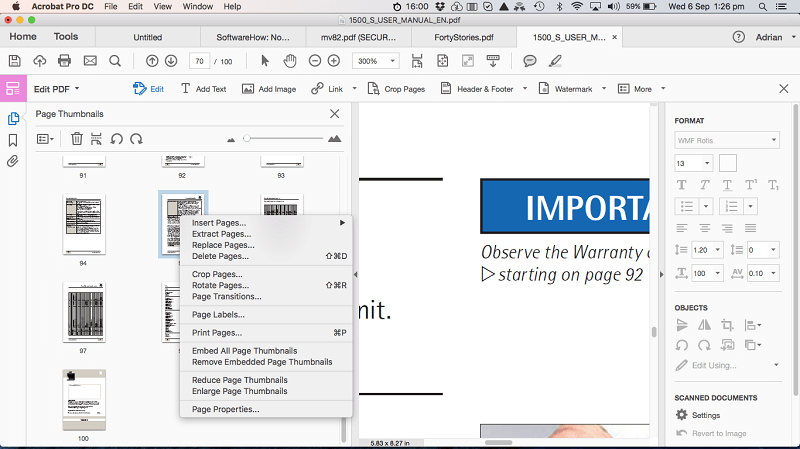
There’s also an Organize Pages view to facilitate this.
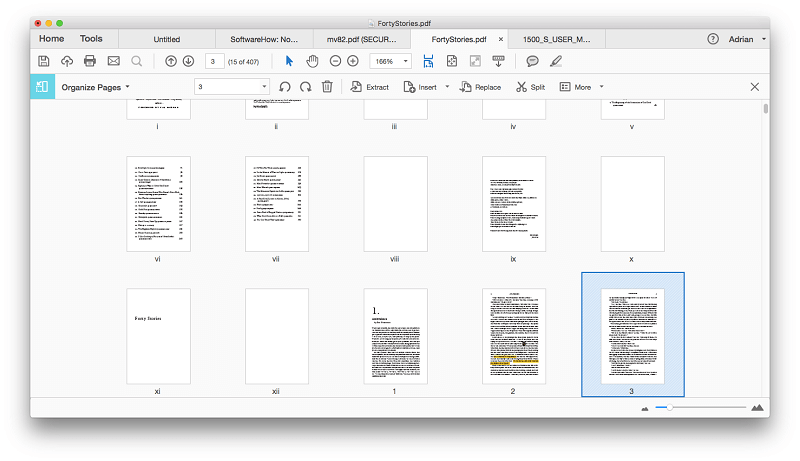
Besides actual editing of the document, it can be handy to mark up a PDF when collaborating or studying. Acrobat includes intuitive sticky notes and highlighter tools at the end of the toolbar.
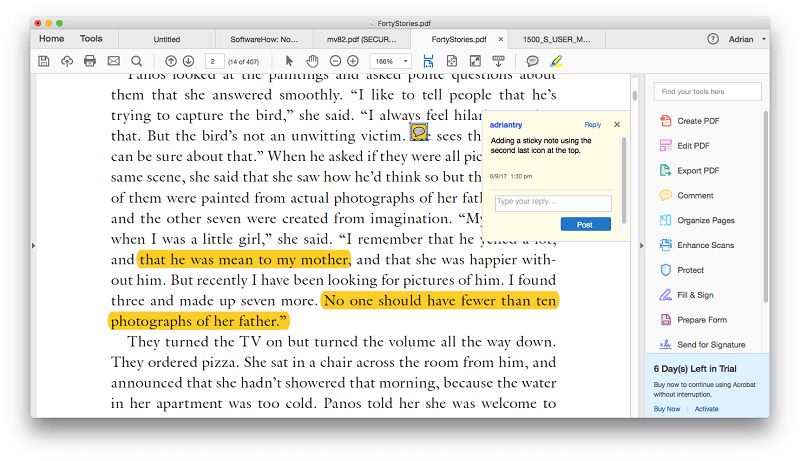
My personal take: Adobe Acrobat Pro makes editing and marking up a PDF a breeze. In most cases, the original font is matched perfectly, though this failed in one of my tests. In some cases extra text boxes may complicate the editing process, and when adding text to one page, content won’t flow to the next automatically. Consider making complex or extensive edits to the original source document (like Microsoft Word), then convert it to PDF again.
PDFs can be exported to editable document types, including Microsoft Word, Excel and PowerPoint. Export has been improved, so it should work much better than previous versions of Acrobat.
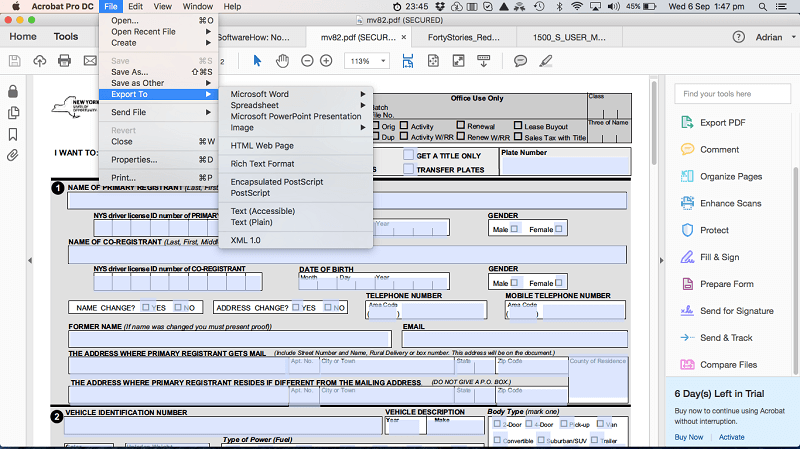
But this feature is still not perfect. Our complex coffee machine manual with lots of images and text boxes don’t look quite right when exported.
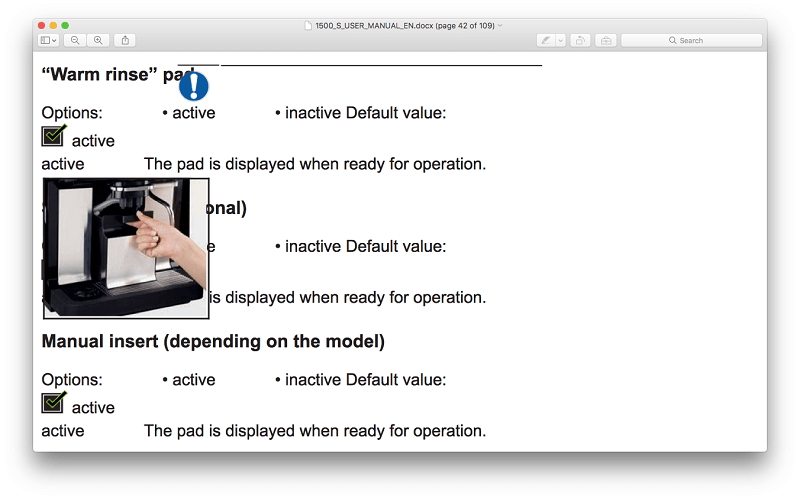
But our book of short stories looks perfect.
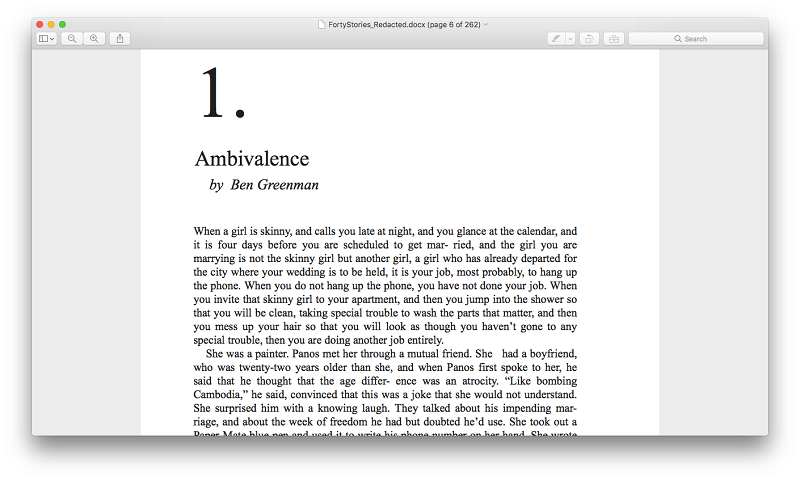
PDFs can be shared with others on Document Cloud using the Send & Track feature.
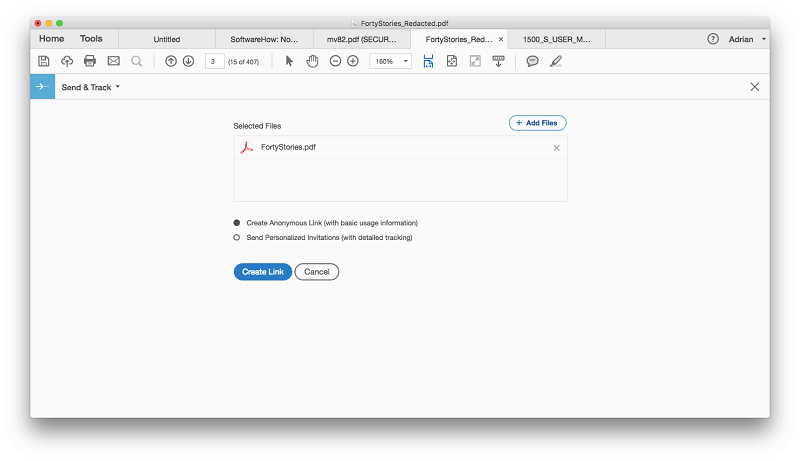
Sharing documents in this way is very convenient for businesses. Instead of attaching a large PDF to an email, you just include a downloadable link. That removes file constraints for emails.
My personal take: The ability to export PDFs to editable file formats really opens up your options, and allows you to repurpose those documents in ways that wouldn’t be possible otherwise. Adobe’s new Document Cloud allows you to share and track PDFs easily, which is especially important when waiting for forms to be filled in or signed.
5. Protect the Privacy and Security of Your PDFs
Digital security becomes more important every year. Acrobat’s Protect tool gives you various ways to secure your PDF documents: you can encrypt your documents with a certificate or password, restrict editing, permanently remove information that has been hidden in the document (so that it can’t be recovered), and more.
Redaction is a common way of protecting sensitive information when sharing documents with third parties. I couldn’t see how to do this with Acrobat DC, so turned to Google.
The Redaction tool isn’t displayed in the right pane by default. I discovered you can search for it. This made me wonder how many other features are hidden like that.
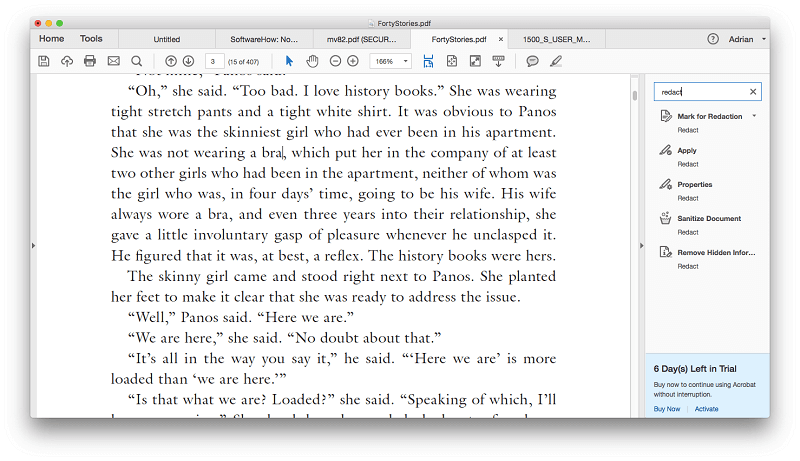
Redaction happens in two steps. First, you mark for redaction.
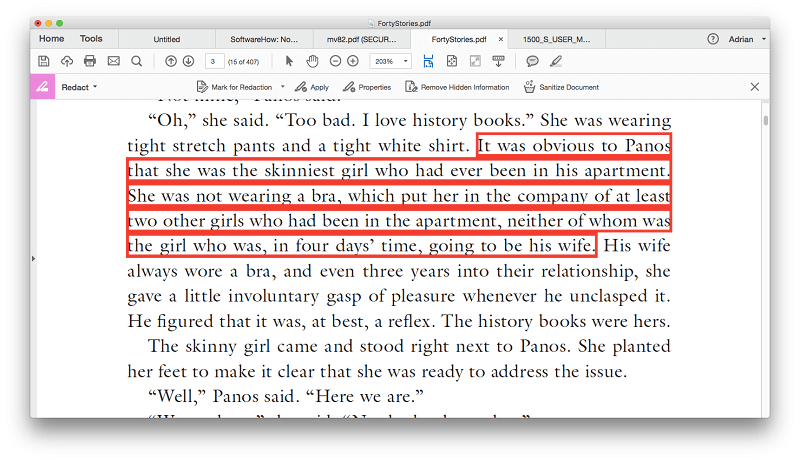
Then you apply the redaction throughout the entire document.
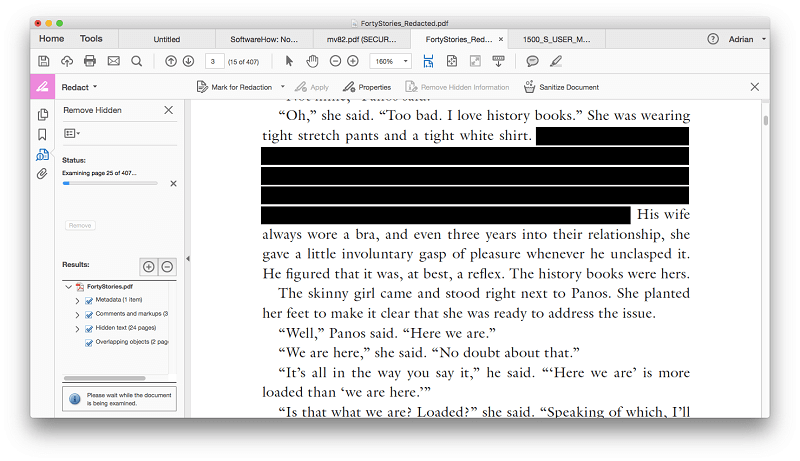
My personal take: Adobe Acrobat Pro gives you a variety of ways to secure and protect your documents, including requiring a password to open the document, blocking others from being able to edit the PDF, and the redaction of sensitive information within the PDF. While it was hard to find the redaction feature, all of this worked well.
Reasons Behind My Ratings
Features: 5/5
Adobe Acrobat is the industry standard when it comes to creating and editing PDFs. This app provides every PDF feature you could ever need.
Pricing: 4/5
A subscription costing at least $240 a year isn’t cheap, but as a business expense is entirely justifiable. If you’ve already subscribed to Adobe’s Creative Cloud, Acrobat is included. If you just need the app for a job here or there, you can pay $29.99 a month with no commitment.
Ease of Use: 4/5
For an app that focuses on comprehensive features rather than ease of use, it’s a lot easier to use than I expected. However, not all features are transparent, and I found myself scratching my head and Googling a few times.
Support: 4.5/5
Adobe is a big company with an extensive support system, including help documents, forums and a support channel. Phone and chat support is available, but not for all products and plans. When I tried to use the Adobe website to discover my support options, there was a page error.
Alternatives to Adobe Acrobat
You can learn more about options from our detailed Acrobat alternatives post, but there are a few competitive ones:
- ABBYY FineReader is a well-respected app that shares many features with Adobe Acrobat Pro. It’s not cheap but doesn’t require a subscription.
- Nitro PDF Pro is a popular full-featured PDF editor and creator that’s cheaper than Acrobat Pro.
- PDFelement is another affordable PDF editor that’s available for both Windows and Mac.
- The Mac’s Preview app allows you to not only view PDF documents but mark them up as well. The Markup toolbar includes icons for sketching, drawing, adding shapes, typing text, adding signatures, and adding pop-up notes.
Final Words
A PDF is the closest thing to paper that you’ll find on your computer, and is used for business documents and forms, training material, and scanned documents. Adobe Acrobat Pro is the most powerful way to create, edit and share PDFs.
If you’re a professional looking for the most comprehensive PDF toolkit, then Adobe Acrobat Pro is the best tool for you. It offers multiple ways to create PDF documents and forms, allows you to edit and reorganize PDFs, and has the best security and sharing features in the business. I recommend it.
So, how do you like this Acrobat Pro review? Leave a comment and let us know.
