If your AirPods won’t work in Zoom, there are a few things you can try to get them to work. If you cycle through all troubleshooting steps below, chances are your AirPods will work with Zoom.
Hi, I’m Aaron. I have AirPods and use them with Zoom on a daily basis on my Windows computer. Anecdotally, they work the first time about 80% of the time. I’m well-practiced at tinkering with my computer to get them to work.
Let’s dig into how to get your AirPods to work with Zoom.
Table of Contents
Key Takeaways
- Make sure your AirPods are unmuted.
- If you don’t see them, connect them to Bluetooth. Alternatively, reset and reconnect them.
- Finally, make sure they’re the selected audio output in Zoom.
How to Get Your AirPods Working with Zoom
Your AirPods may not work either because they’re not connecting to your computer, because Zoom hasn’t selected them, or because they’re muted. We’re going to start with…
1. Unmute Your AirPods
You or Windows may have muted your AirPods. If they remain muted, then you won’t be able to hear anything out of them. To unmute them…
Step 1: click the Speaker.
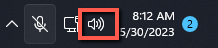
Step 2: click the arrow.
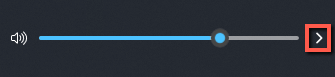
Step 3: make sure your AirPods are selected. Click it if they are not.

Step 4: click the back arrow.

Step 5: make sure the volume is turned up to a comfortable level and that the speaker isn’t muted, indicated by a line through the speaker.

If your AirPods didn’t show up in the sound output list, then…
2. Make Sure Your AirPods are Connected to Bluetooth
If you don’t see your AirPods in the list, then they’re likely not connected to your computer. As a result, they won’t output sound, as expected. Fortunately, connecting them is straightforward starting with…
Step 1: click Start.

Step 2: click Settings.

Step 3: click Bluetooth & devices.
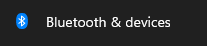
Step 4: click the Connect button for your AirPods.
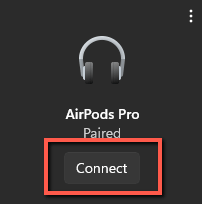
If they still won’t connect, put your AirPods back in their charger, wait thirty seconds, and then remove them. They will either automatically connect or you will need to click the connect button. Make sure they’re not connected to another device like an iPhone or iPad.
If that doesn’t fix your issue, then…
3. Select Your AirPods in Zoom
If you want to use your AirPods in Zoom and they’re connected to your computer and unmuted, make sure they’re your audio output of choice in Zoom. If they’re not, the computer won’t output audio to them. To do so…
Step 1: click the arrow next to Mute.

Step 2: make sure the check mark is next to one of your AirPods options. If not, click one of your AirPods options.
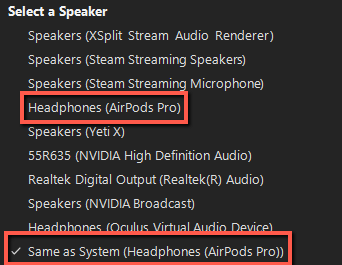
If they’re already selected, then…
4. Make Sure No Other Audio is Playing
If you have a music, video, or web content player running, that may prevent Zoom from working with your AirPods. Close other web windows and applications that may be using your audio output.
FAQs
Here are some answers to commonly asked questions related to AirPod Zoom issues.
Why Doesn’t Zoom Connect to My Headphones?
Your headphones may be muted or not properly connected to your computer. Make sure that your headphones are powered on, connected to your computer, unmuted, and selected in Zoom.
How to Reset AirPods?
To reset your AirPods, put them back in their charging case, close the lid, and wait thirty seconds. Open the lid and take the AirPods out. They will be reset. If you want to do a full reset, when the AirPods are in the case, hold the connect button for fifteen seconds until the LED blinks white.
How Long do AirPods Last?
Four to six hours depending on talking or listening conditions. The case will provide twenty to thirty hours of charge time for your AirPods and fully charge them in an hour.
Conclusion
AirPods are currently one of the most popular wireless headphone lines. Unfortunately, if you have a Windows computer, they don’t always play nicely. Sometimes that means they won’t work correctly when you take them out of their charger. Fear not, there are easy fixes.
Have you had recent AirPods issues? Let me know in the comment section below!
