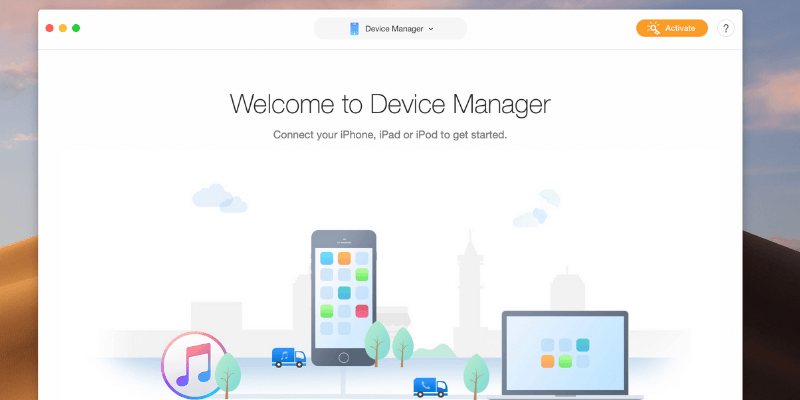
AnyTrans
Summary
AnyTrans is a file manager for iOS devices that can copy any type of media from your computer to your iOS device or from your device to your computer, as well as create and manage your device backups. It can even integrate with your iCloud account to manage your online storage, and download videos from the web for offline use on your device. It’s not exactly an iTunes replacement, but it will handle the majority of the daily file management tasks that iTunes does.
The only issue I discovered that would prevent me from ignoring iTunes entirely and relying on AnyTrans was that it cannot add files to your iTunes library. Instead, you’re restricted from working with the files in your existing library, although you can still modify the library as normal with iTunes while AnyTrans is installed and running. You can add new files to your device, but adding multiple files or folders at once is a slow process when compared to working with files already in your iTunes library.
What I Like: Clean interface. Impressive file control. Download web videos directly to your device. Multiple supported languages.
What I Don’t Like: Most reliable with devices permanently unlocked.
What can you do with AnyTrans?
AnyTrans is a comprehensive file management program that works with the entire range of iOS devices. It allows you to copy files to and from your device, view and manage your device backup files and integrates with your iCloud account for easy management.
You can even copy files from one device to another, or clone all your settings and files from one device to another in a single click. If you want to create some new offline video content to watch on your device, you can use AnyTrans to download videos from popular video hosting sites like YouTube, DailyMotion and more.
Is AnyTrans safe to use?
It is absolutely safe to use from a virus and malware standpoint. The installer file downloads the latest version of AnyTrans from the iMobie website and installs it directly, ensuring that you have the latest and most secure version of the software.
Both the installer file and the installed program files pass scans from Microsoft Security Essentials and Malwarebytes Anti-Malware without any issues. The only way that you might find yourself with a problem is when using the File Manager, a feature we’ll discuss in more detail later. Because it allows you to access system-level files that are usually hidden, it’s possible that you might delete something you shouldn’t.
As long as you’re careful to only delete files you understand and installed yourself, you shouldn’t have any problems using the software safely. If the worst does happen and something goes wrong with your phone, you can always just restore it from a backup copy that you made with AnyTrans.
Is AnyTrans software free?
AnyTrans is not free software, although it does have a free trial mode that allows you to evaluate the software before making a purchase.
The free trial mode is limited in terms of the number of file transfers that can be completed, with a maximum of 50 before your transfer ability is suspended (see the screenshot below). It can easily be restored to full working order by making a purchase and entering the registration code from your email.
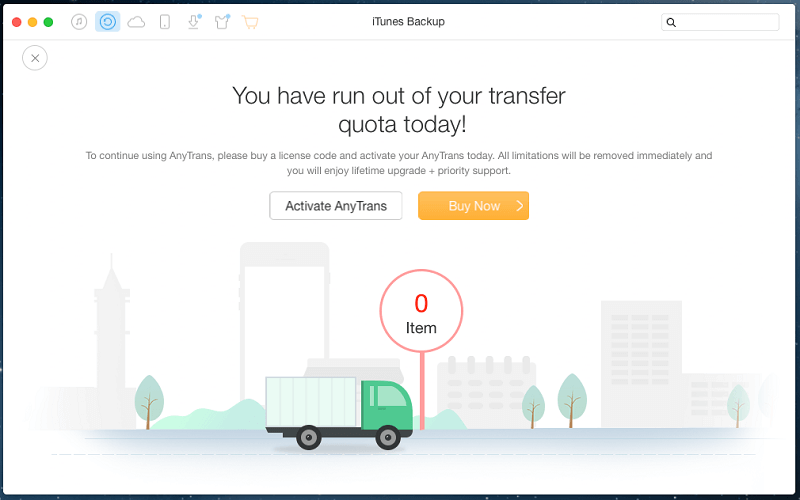
How much does AnyTrans cost?
AnyTrans is available for purchase under three main categories: a 1 Year Plan that can be used on a single computer for $39.99, a Lifetime Plan that costs $59.99, and a Family Plan that can be used on up to 5 computers at once for $79.99.
All the plans come with lifetime product updates, although only the family license comes with free premium support. If you want to use AnyTrans for a business or for another multi-computer purpose, larger licenses are available at a volume discount from 10 computers for $99 to unlimited computers for $499.
Table of Contents
Why Trust Us for This Review
My name is Thomas Boldt. I’ve been using iPhones for almost a decade, and my experience with software extends much further back. This has given me quite a lot of perspective on what makes some software good and some bad, and even though I have since moved to the Android ecosystem for my main smartphone, I still use my iPhone for various tasks around the house. My old iPhone has been converted into a digital white noise machine, and it is a dedicated music player. I constantly update the music stored on it, so I’m very familiar with the iOS file management process.
Disclaimer: iMobie has not had any editorial input on the content of this article and I did not receive my copy of the software from them through any type of promotion, so there’s no reason for me to be unfairly biased.
Detailed Review of AnyTrans
Note: AnyTrans for iOS is available for both PC and Mac. The navigation is quite similar for the two versions, except for some minor user interface differences. For simplicity, the screenshots and instructions below are taken from AnyTrans for Windows, but we have tested AnyTrans for Mac as well, and JP will point out the differences when necessary.
Once you’ve installed the software and opened the program, you’re presented with a screen prompting you to connect your device. As you connect it and the software begins to recognize it, the background animates in a nice twist on the standard boring progress bar.
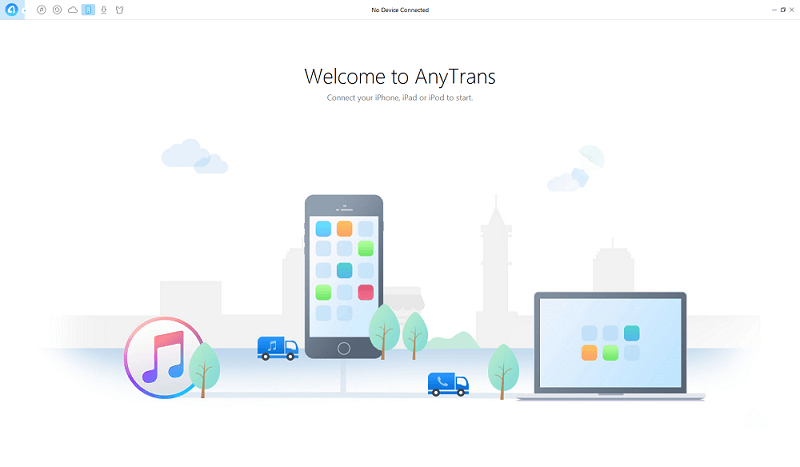
Once your device has been initialized, you’re taken straight to the Device Content tab and given some friendly shortcuts to common tasks.
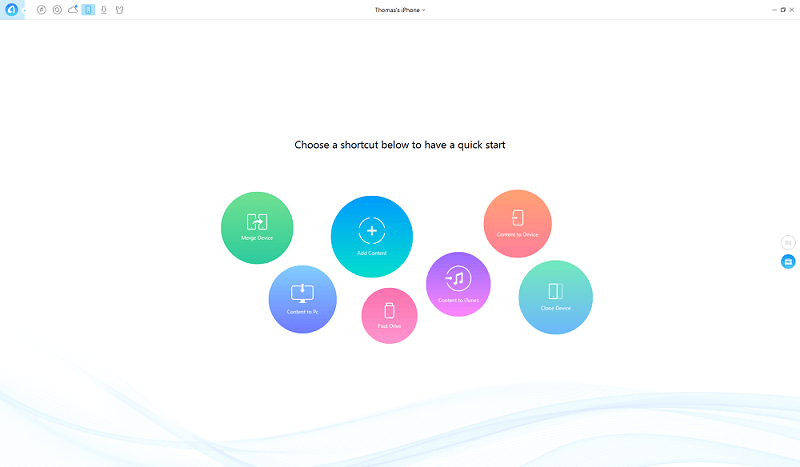
There are some very useful functions here, but the three most commonly used ones are probably going to be Add Content, Content to PC and Fast Drive.
Add Content is pretty self-explanatory – it allows you to add files from your PC, although you can only add them using a standard ‘File Open’ dialog box, which can be frustratingly slow if you want to add a large number of files to your device.
Content to PC is also fairly obvious and simple to use, allowing you to transfer any content from your various device libraries to your PC. This is most useful for copying photos or videos from your device to your computer for use in other programs.
Fast Drive is much more interesting, as it allows you to use the free space on your iOS device as a normal thumb drive. You can store files there and copy them onto other computers, just as you would with a normal thumb drive, although you will need to have AnyTrans installed on both computers in order to access your files easily.
Merge Device, Clone Device and Content to Device will all be useful when you’re upgrading your old iOS device to the latest model, but I only have one iOS device currently available for testing purposes. Content to iTunes will copy files from your device into your iTunes library, which is really only useful if you’ve purchased something through your device and want to update your library.
If you’d rather work more directly with the files on your device, you can scroll the mouse wheel or click the top button on the right side of the screen to get more direct control.
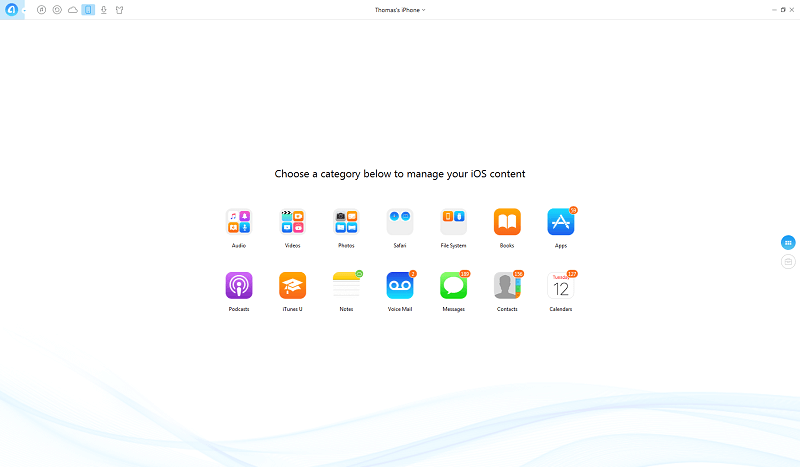
All of this works in a familiar way that you’ll recognize from iTunes, which makes it easy to get used to the way AnyTrans works without much time spent learning a new program. Your media is broken down into standard categories, and you can also access your apps, notes, voicemail files, contacts, and calendars.
Selecting any of the categories will show the list of all relevant data stored on your device, and there are buttons in the top right that replicate all the functionality from the quick shortcut buttons we first saw on the initial Device Content screen.
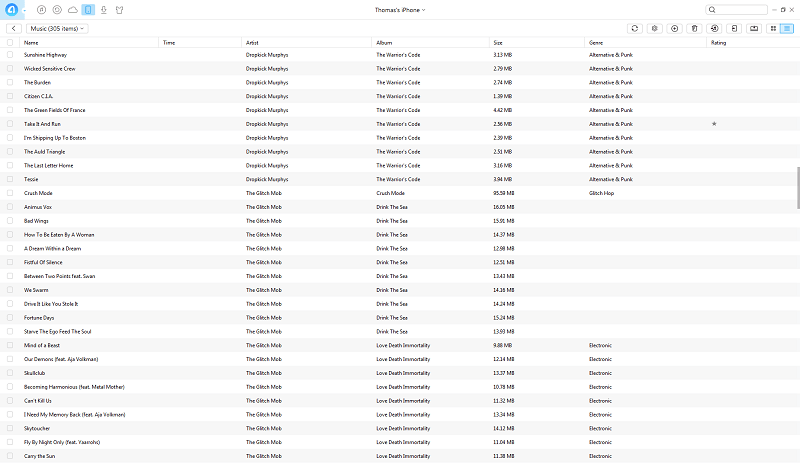
The most powerful (and potentially dangerous) part of this content management is found in the File System section. It allows you direct access to the root folders of your iOS device, which are usually safely hidden away from the user to prevent accidental issues.
Be extremely careful when using the System tab of this part of the program, as it’s entirely possible that you’ll be able to do enough damage to the file system that you will be forced to restore your device from a backup. You won’t be able to permanently damage your device, but restoring from a backup is a time-consuming hassle no matter what software you’re using.
The iTunes Library Tab
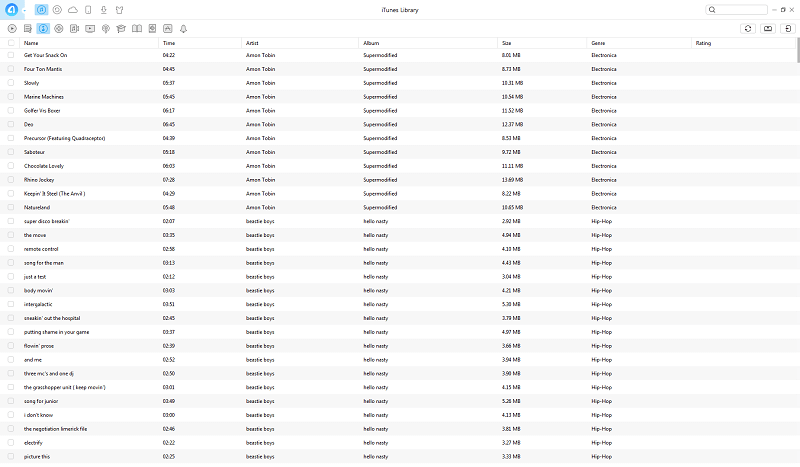
If you’ve already got all the media you want to use stored in your iTunes library, this section of the program makes it easy to manage the content on your device. Simply select the files you wish to copy to your device and click Send to Device in the top right. You can transfer large batches of files at once in a much faster and more convenient way than the ‘Add Content’ method we discussed earlier.
You can also copy content to a separate folder from your iTunes library and/or your device, which can be helpful if you want to find files in a hurry, but it may not be much use if you’re already used to working directly with music files and iTunes since you’ll already know where they are located.
I was a bit disappointed that it wasn’t possible to add files to my iTunes library here, as sometimes I’ll rip MP3s from a bunch of old CDs that I own. Adding files one by one or folder by folder using the Add Content process is a hassle, but I do this infrequently enough that it doesn’t bother me too much. This is probably a limitation imposed by iTunes, rather than a problem with AnyTrans.
The iTunes Backup Browser
The iTunes Backup tab will let you look through your existing backup files for all your devices currently stored on your computer, including their contents. You can review all your messages, contacts and other information contained in your backups, which is a huge help if you want to find a contact or message you deleted a long time ago without restoring your device to that older version.
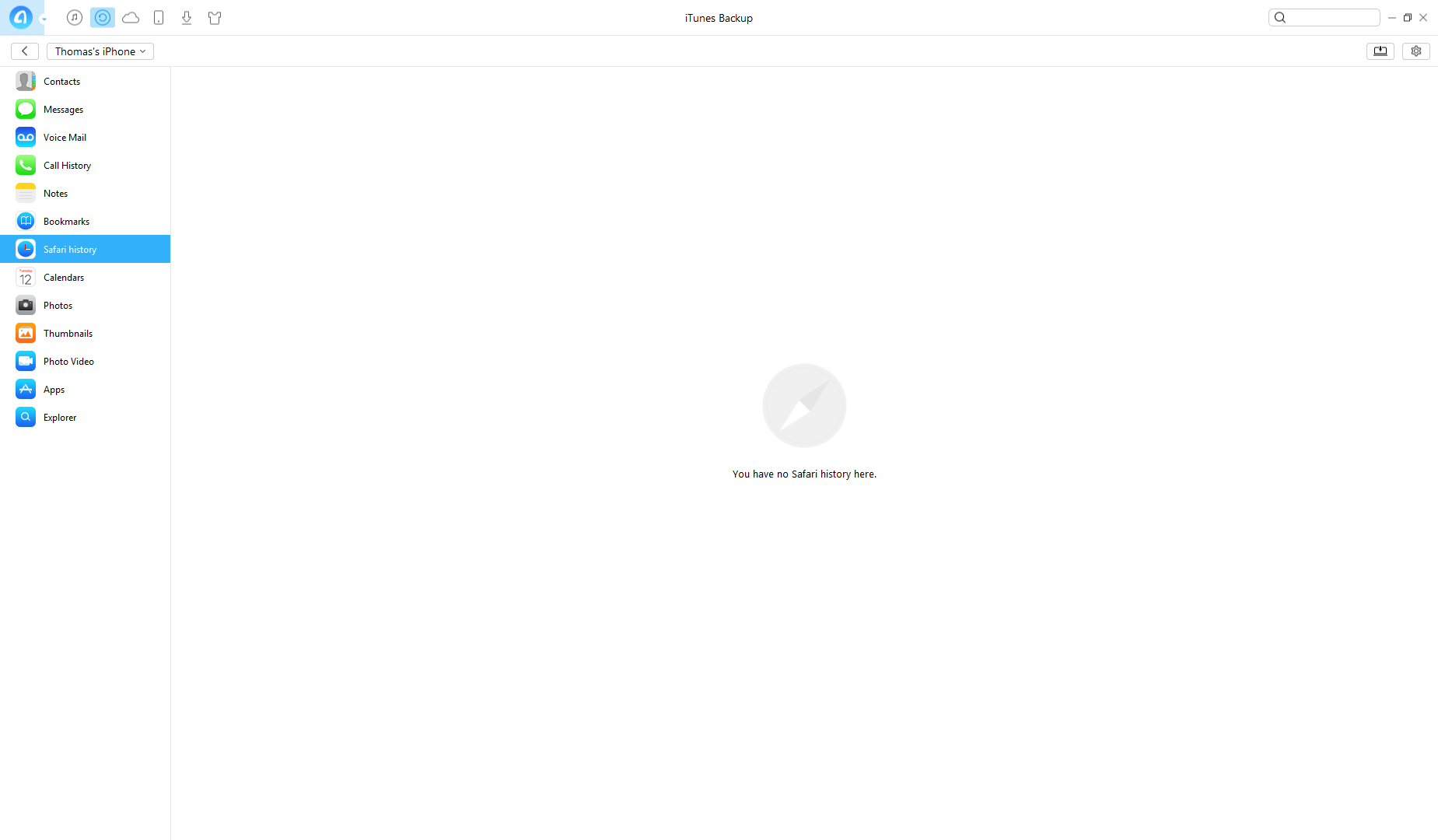
I’ve chosen to screenshot the only empty tab here because all my other backup sections are full of very personal information and private messages, but I was quite impressed by how easy it was to go through and read everything from so long ago.
Making a new backup is quite easy, just a single click in the top right will make a new one immediately and store it in the list.
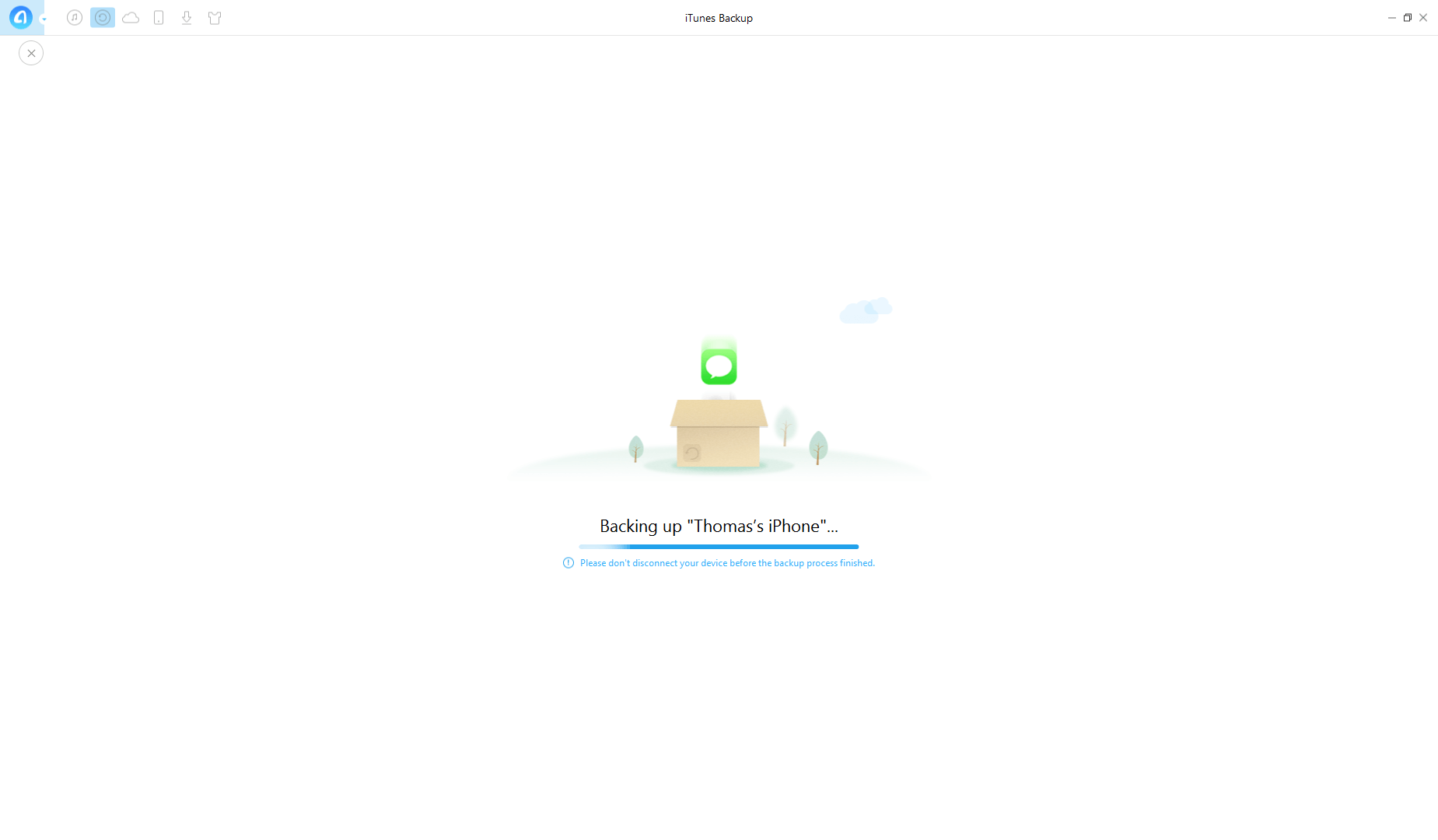
iCloud Content Integration
For those of you making use of your free 5GB of iCloud storage, the iCloud Content tab makes it easy to upload and download from your storage. Once you’re logged in, you’re presented with a similar layout of shortcuts to what we saw on the Device Content tab.
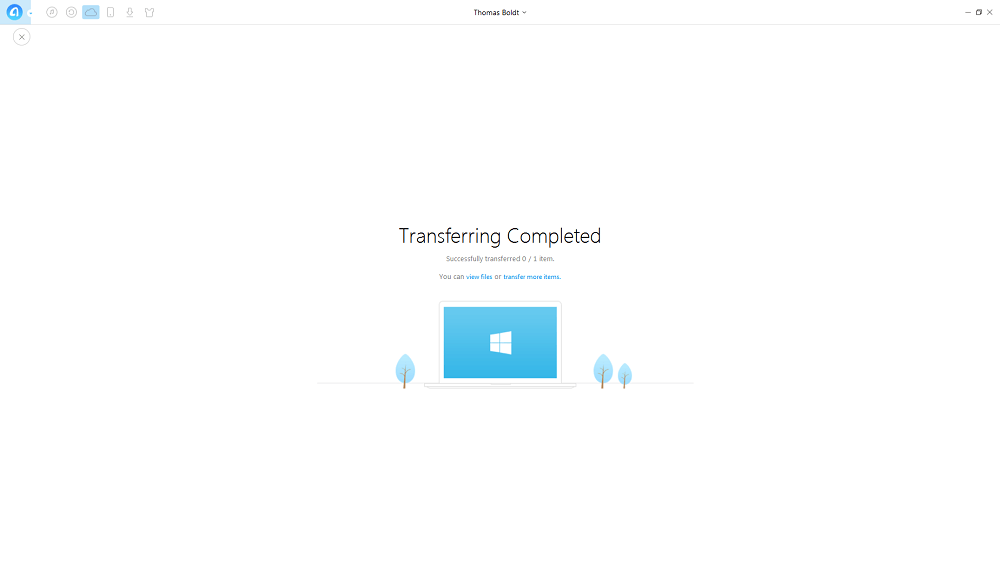
As you can see, even though it goes through the file transfer process, it doesn’t complete properly due to my device limitations.
Fortunately, JP has a MacBook Pro, so I asked him to test it out – and here’s what he found about the “iCloud Export” feature:
Once he logged into iCloud with Apple ID, he clicked on the iCloud Export,
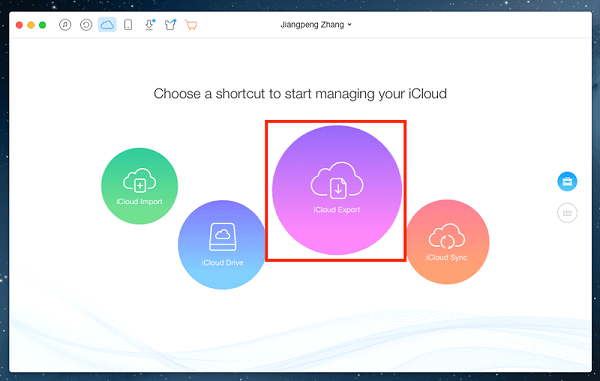
Then AnyTrans asked him to select categories of files to transfer,
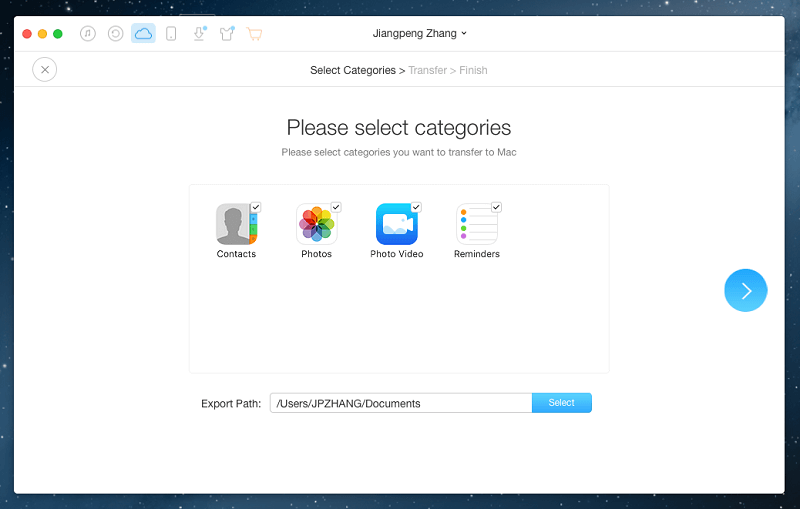
Transferring in process…
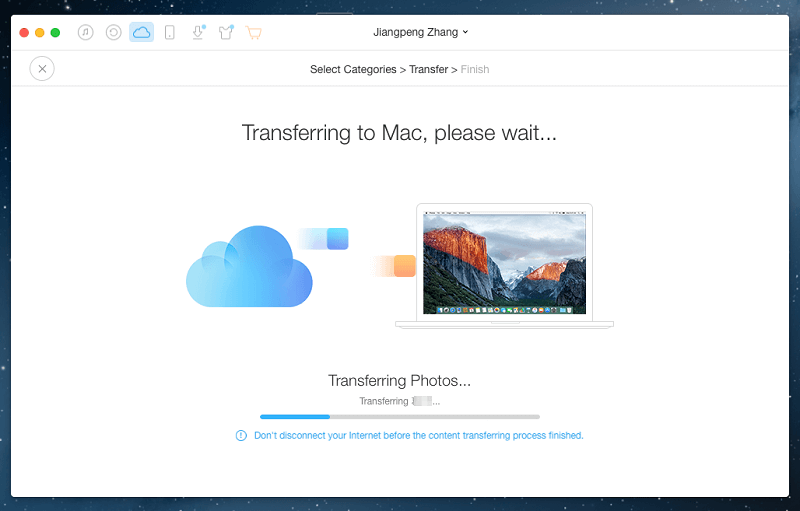
Transfer completed! It shows “Successfully transferred 241/241 items.” And he could open the exported items in the Documents > AnyTrans folder.
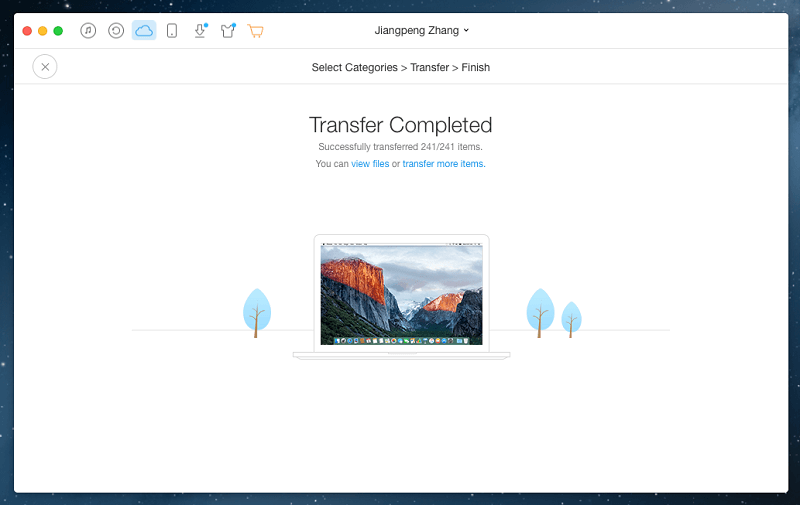
The Video Downloader
The final feature of iMobie AnyTrans that we’re going to look at is the Video Download tab. It does exactly what you’d expect: takes a video from the web and turns it into a video file on your device that is watchable offline.
You can download it to your computer or directly to your device, and you don’t even have to paste the URL into the program. AnyTrans monitors the clipboard for a compatible URL and inserts it automatically for you, which is a nice touch.
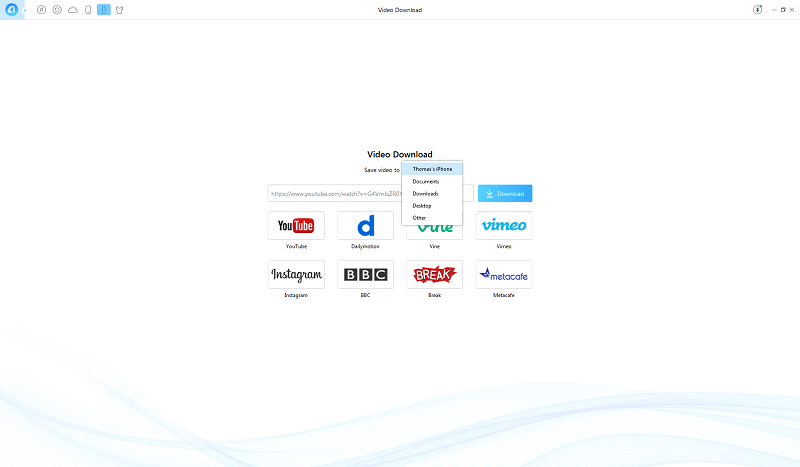
Bonus Features: Use AnyTrans Your Way
One feature that may be appealing to a range of users around the world is that AnyTrans is currently usable in seven languages: German, English, Spanish, French, Arabic, Japanese and Chinese.
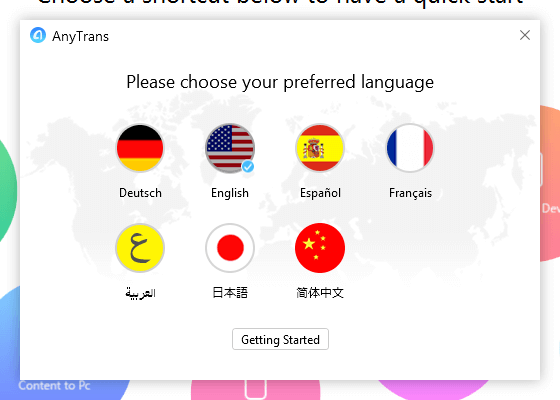
Also, while it’s not really a main feature of the program, it can be nice to have a file manager that matches the color of your iOS device. There are five different skins available, and although you have to download them, the download and conversion go quite quickly.
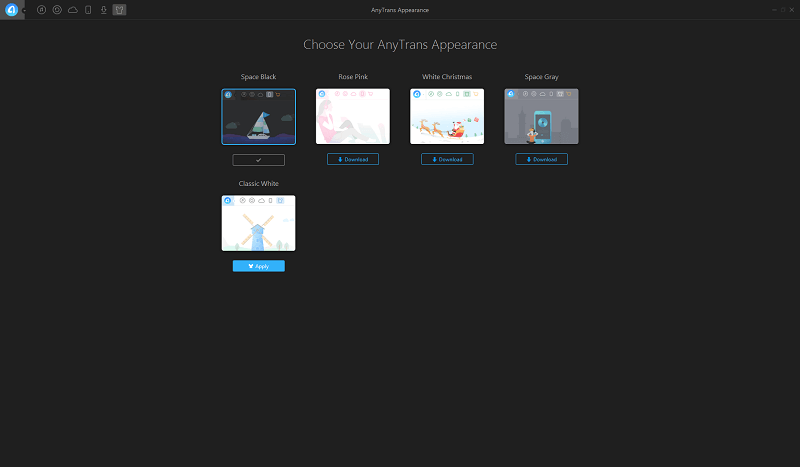
Reasons Behind My Ratings
Features: 4.5/5
AnyTrans is extremely effective at managing files on iOS devices, which is its primary purpose. The only reason it got 4.5 stars instead of 5 is due to the issue with adding multiple files at once that don’t already exist in your iTunes library. Ideally, it would never need to work with your iTunes library and would simply manage your files by itself, but this is not a major problem.
Pricing: 3/5
The price of $39.99 per year for a single computer license is a bit steep. It becomes far more economical when you buy the family license, especially if you like to use your iOS devices with more than one computer. However, a number of free alternatives have been making waves in the device management space lately, so a bit of searching and patience might let you find a similar program for free.
Ease of Use: 4.5/5
This software is very easy to use, although I did run into one very small problem. I had my iPhone set to auto-lock the screen after 1 minute, and refreshing my device data was unreliable until I realized that I had to keep the screen unlocked permanently while using it. To be fair to AnyTrans, it did mention that the device should be unlocked the very first time I connected my iPhone, but it never mentioned it again. For someone who is less tech-savvy than me, this might have been a frustrating problem that would be difficult to diagnose.
Support: 4/5
The support both within the program and on the iMobie website is quite comprehensive. There are a number of troubleshooting articles available online, and the instructions within the program were quite clear and helpful. I didn’t run into any issues serious enough to require contacting the support team, so I can’t speak to their helpfulness, but if they are as good as the rest of the website they will be able to solve any issues you may have.
AnyTrans Alternatives
iMazing (Windows/macOS)
iMazing is an iOS device management application that helps iOS users (like you and me who have an iPhone or iPad) transfer, backup, and manage files between your mobile device and your personal computer without using iCloud.
MediaMonkey (Windows only)
This software is a more comprehensive iTunes replacement when compared to AnyTrans, but it’s more of a library management tool than a device content management tool. I used the free version in the past, but it was significantly more challenging to use than AnyTrans. The ‘Gold’ version of the software costs $24.95 USD for the current version or $49.95 for lifetime upgrades.
PodTrans (Mac/Windows)
Also made by iMobie, PodTrans completely replaces the music transferring features of iTunes. It doesn’t have any of the added features you find in AnyTrans, but it also doesn’t require an iTunes installation to work properly, so if you refuse to use iTunes ever this is a good choice. It’s also free, although it’s unfortunately no longer being updated by iMobie.
Swinsian (Mac only)
While it costs $19.95 USD, this piece of software is a bit like how iTunes used to be before Apple started cramming 50,000 features and ads into it. It doesn’t have some of the features that AnyTrans does, but it can manage the music sections of your media library and sync your files to your iOS devices.
Final Verdict
AnyTrans is a great blend of simplicity and power for Windows and Mac users for media syncing. It’s lightweight in terms of memory usage, easy to use, and quite responsive overall, although the file transfers could be a little bit faster. That may simply be due to the fact that I was testing with an older iOS device, but I still enjoyed using it far more than iTunes.

Has anyone had any luck with transferring Whatsapp message history with this app? Specifically from Android to iPhone?
A reply to this question would be very useful please.
Thank you for an excellent review. However, I downloaded the application and attempted to do a backup but it only worked for some but not all of the files. However, my real requirement was to rearrange the apps on my iPhone XR. I moved the wallet to the last screen and then attempted to move an icon from the third screen to the first one. The icon seemed to have moved but the icon had the X in the corner and clicking on the Apply button or on the icon did not achieve anything. Nothing happened on the iPhone.
I know the full backup will only work on the purchased version but will the rearranging of apps not work until I have purchased the application?
i just purchased and installed anytrans. i had copied about 3,500 mp3 files to my iphone4 a long time ago. since apple pretty much prevents one from dowloading them to a computer, i purchased your program. it seems to download about 83 files and then stops, asking if you want to download more. then it proceeds to download the same? files over and over again into discrete folders. can’t one just download the whole library at once?
How about converting one or more extensive iPhone Message conversations into a PC readable PDF file?
When saving messages to PC (and presumably Mac), the program puts each message into a separate file in a common directory., i had luck saving the text versions of the messages and then concatenating all the files in the created directory into a single file, in the parent directory which could then be printed to .pdf or used directly as text. I used Ubuntu for windows and the command “cat *,txt > ../all_messages.txt” to provide a single file with all the messages from the phone. A comparable operation should be available from the command prompt of Windows, Mac and Linux.
Hope you can help me. Read your review, bought AnyTrans, love that I can copy music from my iPod to iTunes (on a Mac). Here’s my problem. While bulk copying the files, AnyTrans seems to temporarily store them on my hard drive. My hard drive is almost full. I want to change the temporary storage location to my external hard drive, but can’t find that setting. Trying to talk to the tech support folk, but English doesn’t seem to be an easy language for them. Can you help?
Thomas: I read your review. It is a very good article. I decided to try it. After transferring about 30 pictures from camera roll to USB connected to PC, it stopped and asked me to purchase the package. I still have not a chance to test out my application which is as follows:
I have a iPhone 6s with 64G and I ran out of memory due to numerous pictures. I organize my photo into many many albums. I want to test if I could transfer one small album of a few pictures from iPhone to a file in the USB so that I can view this album in the USB using Windows in PC offline. I first transfer Camera Roll as the first step, but got no where. I did not even see the album name on the screen in order to transfer it. Did I do anything wrong in the process.? My main application is to transfer and save all the photos in iPhone albums to file folders (each folder contains one iPhone photo album) within a USB so that I can search the photos by album filenames using Windows. Once transferred and saved, I could delete the albums in the iPhone to clear the memory space. Can you please tell me if this would be feasible with the Anytran software? I do not want to use iCloud because I am not familiar with it.
Thank you.
John
Thanks for helping us tech illiterates out. Even with your help, I’m wary.
I will be, finally, updating myself from a 5 to an 8 iPhone and I successfully removed photos onto a thumb drive rather than attempt the cloud which a family member manages… thus I’d have zero privacy.
For this, I was looking for a solution to move my Notes from my 5 to the 8, again without using the cloud for privacy from family eyes.
Do you provide assistance by texting if I ran into an issue? Or if you wish, you could email me. Hope I’m not going overboard in asking this. I’m totally clueless without help.
Unfortunately, I can’t provide texting support, but you can always email me at thomas [at] softwarehow [dot] com. iMobie also has a solid user guide with step by step instructions about how to use their software. There’s even an article about exactly this question, which you can find here: https://www.imobie.com/support/transfer-notes-from-iphone-to-iphone.htm
Hope that helps!
I originally purchased Anytrans in 2017 to retrieve text messages for an up coming lawsuit. It worked flawless to do that task. However after a hard drive failure I tried to reload the software that I legally purchased. The system would not let me use my paid for licence. I made 3 separate contacts by Email and the “Submit Request” button in the software. My support issue has been totally ignored for 2 days now. They advertise 24 hour 7 day a week support. Obviously this is not accurate. I don’t know about you but I am kind of funny about paying for something and than being stood up on support. I am going to look at another alternative to do my task and would strongly recommend you do too.
I’m sorry to hear that Scott, that’s obviously unacceptable. iMobie has a FAQ page dedicated to license issues which you can read here: https://www.imobie.com/faq/license-issues-faqs.htm
If that doesn’t help, have you tried submitting a support ticket to iMobie technical support? You can do so here: https://my.imobie.com/support/create_ticket.php
Will AnyTrans allow me to mass transfer contacts from an iphone 5 to an iphone 7? I have changed carriers as well as phone numbers when I went from the 5 to the 7.
Definitely! It doesn’t matter what carrier or phone number you have, since it’s actually copying the contact files themselves between your old and new phones.
Excellent review!
Will purchase the software based on your assessment!
Thank you!
Thanks Jan, I hope you like it!
Hi JP,
It’s a shame you haven’t found the time and answered all the questions in the comments above.
Other than that I enjoy your style.
Please answer your readers questions as they would have helped me.
We’ve had some problems with our WordPress comment system, but we’re back on track now and following up with every comment as it comes in =)
I wanted to download the texts from one contact. It wouldnt connect to icloud and would only let me back up my entire phone. I should be able to just get the one file not everything. Right?
Hi Beth, you should definitely be able to download the text from just one contact! You don’t need to access iCloud to do it. First, navigate to the Device Content section. The UI is a bit confusing here, but you can just scroll down with your mouse wheel, or on the right side of the window click the icon of 6 small squares. Either way, you’ll be taken to a screen with the title ‘Choose a category below to manage your iOS content’. Choose Messages, then select the conversation you want to download using the checkboxes on the left. Then in the upper right corner you’ll find the ‘Send to PC’ button – that’s all there is to it! Hope this helps!
Hi,
Thanks very much for your review of AnyTrans. I have recently started using it to backup data from an old iPad to hopefully upload onto a new iPad, expecially photos and videos. This was working quite well but for some reason every time I try to transfer photos from the PC onto the iPad it sits for agest and then no files are transferred at all. So very disappointed so far. I have tried removing and reinstalling iTunes to ensure the latest iOS drivers are installed on Win 7 as well as uninstalling and reinstalling the USB drivers. But nothing so far seems to work. If you have any ideas I would love to hear then.
Kind regards,
Simon
Hi Simon, sorry to hear you’re running into issues! Have you tried updating AnyTrans to the latest version as well? Other than that, you might want to contact iMobie’s support team for more information. You can submit a support ticket here: https://my.imobie.com/support/create_ticket.php
Hope that helps!
Hi Thomas,
Very nice article. Thanks for taking the time to write about AnyTrans.
I have one question. Can AnyTrans copy a music file from my iPhone to my Mac that was downloaded to my Music folder on the phone from Apple Radio? Or, are those protected in a such a way that they aren’t useable when moved from the phone to the Mac and can only be played using iTunes?
Thanks,
Gary
San Francisco, CA
Hi Gary, glad you liked it! Unfortunately I’m not too sure what you mean – are you referring to songs that you downloaded from the iTunes store on your phone? If so, you can use the ‘Transfer Purchases’ feature in iTunes to transfer them to your Mac, but if you’re talking about files downloaded from Apple Music, they are restricted because you technically don’t own them, you’re just ‘subscribing’ to them as part of the service. Hope that helps!
Hi
I want to back up the 5600+ photos and videos from my iphone 6s+ to my hp computer. I want to do this to avoid a) losing my photos if i lose my phone, b)avoid loss from upgrading the ios -to 10 Ive been dodging the update message for a year. BUt above it says I should have an updated ios before ANYTRANS will work. If that is true, I will transfer manually. What do you recommend?
I think you can save all the things that you need in the cloud. Only one thing you have to do is that remember your password. Because if you save your data on your PC and somehow it may not work then there is a possibility to lose all the data. But from the cloud, you can get it very easily.
Hi Rhonda, it’s definitely a good idea to make a backup of your photos and videos! The reason we recommend that you have the latest version of iOS before using AnyTrans is that it is the best way to guarantee a smooth transfer process. That doesn’t necessarily mean you absolutely MUST have the latest iOS version, but it’s possible that you might run into issues. It should work without updating, but it’s hard to predict. Some older devices have limited support for the latest iOS versions (like iPhone 3GS/4), but still work just fine with AnyTrans.
I have an iPhone X and a Mac at home and a Mac at work. I sync my iPhone with my work Mac, and as of now, it mirrors my work Mac for music. I am not a computer expert, and I am looking for a fairly simple way to get the music that is on my iTunes at work (both iTunes purchases, ripped CDs, and other source downloads) to my iTunes at home (and hopefully not duplicate items – but that would be a bonus). I don’t yet hate iTunes, so I don’t really need an iTunes replacement. I was looking for a solution that could use my iPhone.
It looks like AnyTrans would work to get the music (and playlists, etc.) from my iPhone to my home Mac, but it looks a little complicated and certainly has features I don’t need at this point. In looking for alternatives, there appear to be a few options to do what I’d like (including AnyTrans, iExplore, etc.), but I have no idea which one would work best for what I am looking to do. Any suggestions? Thank you!
Most of the iTunes alternatives like AnyTrans, iExplore, and iMazing should be able to handle this for you, but they all have extra features that go above and beyond what you need. I don’t know of any program that ONLY handles music transfer, as all the developers want to provide extra value to justify their purchase costs. You might find out that you want to use the extra features, once you’ve got them, though =)
Thanks for the clear and comprehensive review. The impetus for my purchase of AnyTrans was that my wife and I just purchased new iPhone 8 Plus devices and wanted an “easy” way to migrate everything from our old 5s devices. I wound up purchasing the “family” license because my wife and I have separate computers, and I wanted her to be able to back up, etc. herself. We are running Windows 10, and I didn’t want to have to load and register iTunes. That part didn’t work out so well, at least in our case. While AnyTrans detected the absence of some software components, it was not possible to complete installation without installing iTunes. I encountered the =apparent= inability to migrate all our apps to the new phones using AnyTrans, as it said the apps didn’t exist on the target (new) device — which was correct, of course. NOTE: I chickened out and used “Merge Devices” instead of “Clone Device”, as I didn’t want to risk messing something up on the new phone. It =may= be that using Clone would have avoided this issue, but I couldn’t find anything on the internet to support that. All in all, a good product, but the advertising and the material on the developer’s website could use significant clarification.
Hi Clayton, I think part of the initial problem stemmed from the fact that Apple uses the iTunes installation process as a way of making sure that all the necessary drivers and services for connecting to your iPhone are installed as well. If all you ever use is iTunes, you never notice the difference, but you do need those drivers and services installed even if you don’t want to use iTunes to manage your devices.
It sounds to me like you are correct about the difference between the Merge and Clone options, but I don’t have enough iPhones to do a proper test of it myself!
Thanks for the review of Anytrans! I too am older and tech challenged like some of your other questioners. I have an iPhone 6, iPad, and PC. I would like to be able to transfer and save photos and videos already on my iPhone and iPad to an external storage device, be it an external hard drive or a large capacity thumb drive. Currently these photos and videos are in a product called Photo Safe, but, I can copy them back to my devices’ albums if need be and work from those albums. In addition to storing them on a hard drive or thumb drive I would like to be able to attach that drive to my iphone or iPad and view these photos or videos directly without first transferring them back to my phone or iPad. Can I do this with Anytrans and not affect or screw up any other functioning? Thanks for any advice you can give me.
Unfortunately, AnyTrans needs your PC to be part of the equation to use it! After some quick research, it seems like there might be another way around this, depending on the external drive that you use to store your photos. You might be able to use something called the ‘Lightning to USB Camera Adapter’, which is available from Apple here: https://www.apple.com/shop/product/MD821AM/A/lightning-to-usb-camera-adapter
It’s designed to work directly with your camera, though, so I’m not 100% sure it will work with an external drive. In theory, an external drive should be the same as the memory card in your camera, so it *should* work, but you might want to confirm with Apple before you make a purchase.
Does anytrans works with an iPhone 3GS?
Technically yes, according to tech specifics shown on its official website. But I wouldn’t be surprised if some features aren’t that smooth to use 🙂
Out of curiosity, what iOS version your iPhone 3GS is with? One of my best friends in San Francisco was using the same iPhone model as you, back in 2014 if I remember correctly. Until one day it became totally unusable, he then switched to a new iPhone 5S.
It should, yes!
Hi Thomas,
Thank you for this evaluation of the software. It was very helpful.
If have two iPhones, will the software allow both to be backed up and keep the backup separately?
Regards,
J
Hmm I’m actually not sure, as I’ve only got the one iPhone to test it with. I think as long as your iPhones have different names, and you keep the backups clearly separate you should be ok, but I’m not 100% sure on that.
Hello! I just wanted to take a moment to thank you for your informative article on AnyTrans. As an older person, I am computer illiterate and I appreciated your clear comments and opinions. I also like the screen shots so I could get an idea of what to expect. I will look for your name or website in the future when searching for computer help. Thanks again.
Thank you! Glad that you found our site useful.
Glad we could help, Lisa! The comments section here can also be of great help, since other people often run into problems or solutions that I didn’t during my review process =)