How awful would it be to lose all your editing work?
Have you read our article on where Lightroom stores edits? Then you know that the program creates small instructional files rather than making changes to the original image file. These small files are stored in your Lightroom catalog.
Hello! I’m Cara and I’ve spent many hours at my computer, putting the perfect touches on thousands of images. I’ve also lost data because I didn’t store it properly – it’s devastating, let me tell you.
To avoid this problem, you should back up your Lightroom catalog frequently. Let’s look at how to do it here.
Note: the screenshots below are taken from the Windows version of Lightroom Classic. If you are using the Mac version, they will look slightly different.
Table of Contents
How to Back up Your Lightroom Catalog Manually
Creating a backup of your Lightroom catalog is simple. Here are the steps.
Step 1: Go to the Edit menu on the top right corner of Lightroom. Choose Catalog Settings from the menu.
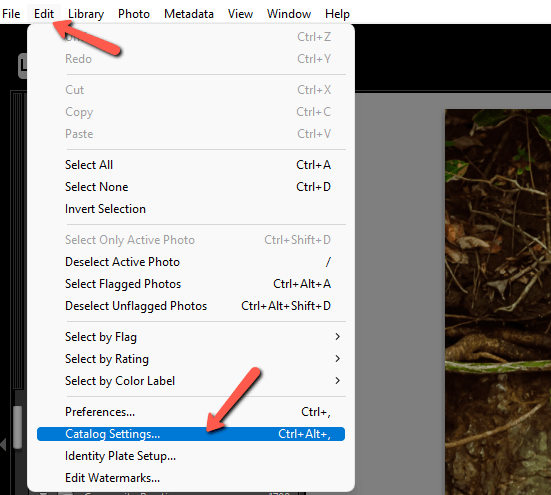
Go to the General tab. Here you’ll see basic information about your Lightroom catalog, such as its size, location, and the last time it was backed up.
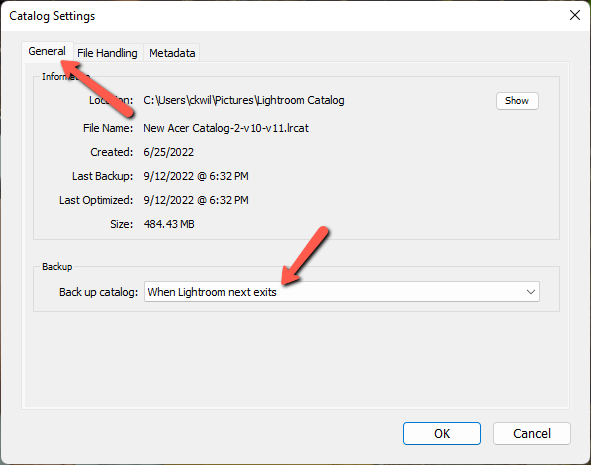
Underneath this section, you’ll find the Backup section.
Step 2: To force an immediate update, choose the option When Lightroom next exits from the dropdown menu.
Click OK, then close Lightroom. Before the program shuts off, you’ll get the following message.
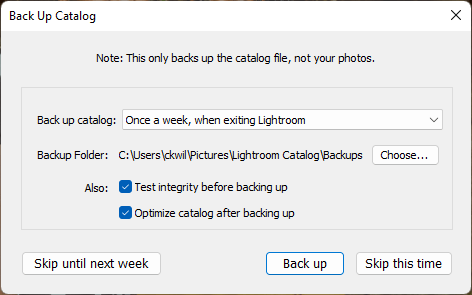
This window gives you an opportunity to set up automatic backups and choose where to store them. More on that in a moment.
Step 3: Just hit Back up and Lightroom will set to work.
Set Up an Automatic Lightroom Catalog Backup
It’s quick and easy to manually back up your Lightroom catalog. However, busy work is never convenient so let’s look at how to set up your backups automatically.
Navigate back to the Catalog Settings through the Edit menu in Lightroom.
When you open up the dropdown menu, there are several options for how frequently Lightroom should create the backup. You can choose once a month, once a week, once a day, or every time you exit Lightroom.
All backups happen upon exiting Lightroom.
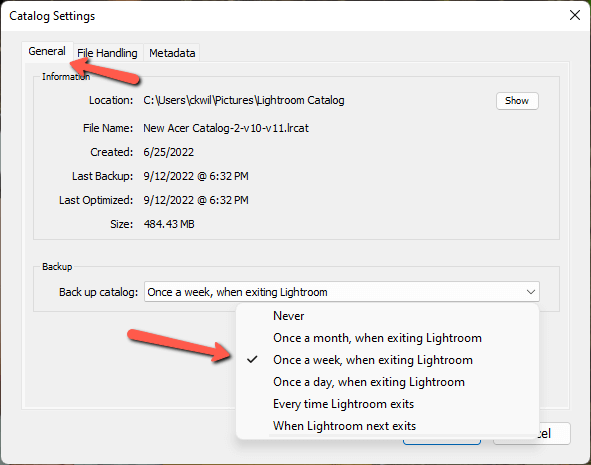
How to Backup Your Lightroom Catalog to an External Location
What if something were to happen to your computer? Perhaps it gets stolen or the hard drive fails. If your Lightroom backups are all stored in the same place, it doesn’t matter how many you have. You’ll still lose all your information.
To protect against this issue, you need to periodically create catalog backups on an external hard drive or in the cloud.
Let’s look at how to do that here.
There are two ways you can create an external backup of your Lightroom catalog. You can simply find the catalog on your computer and copy the .lrcat file to an external location.
Or you can manually back up the catalog and choose an external location to save it.
Go back to your Catalog Settings page, you can find where your catalog is stored on your computer. You’ll see the location or you can click the Show button and the location will pop open for you automatically.
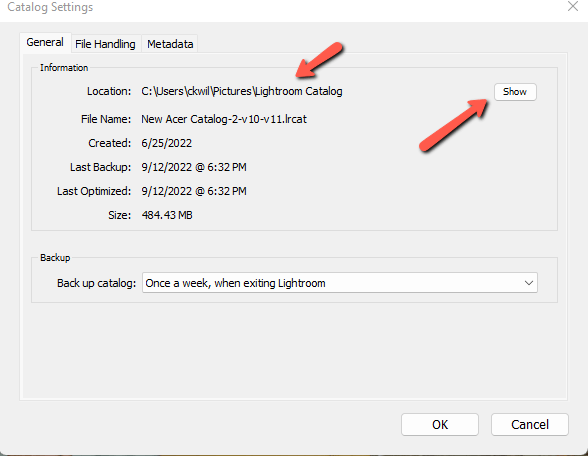
Here’s what shows up for me when I hit the Show button.
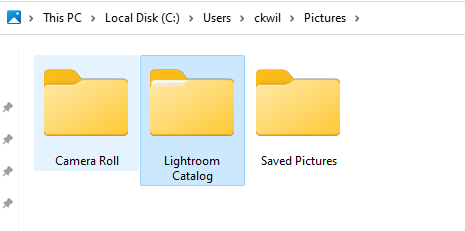
To save your entire Lightroom Catalog, copy the catalog and paste it to your external location.
You need to do this manually every once in a while to keep a running backup. Another option is to automatically sync the Lightroom Catalog with a cloud storage service. I have mine synced with Google drive so that it always stays current.
The other method is to choose the location for a new Lightroom catalog backup when backing it up manually.
In the Catalog Settings choose When Lightroom next exits from the dropdown and press OK.
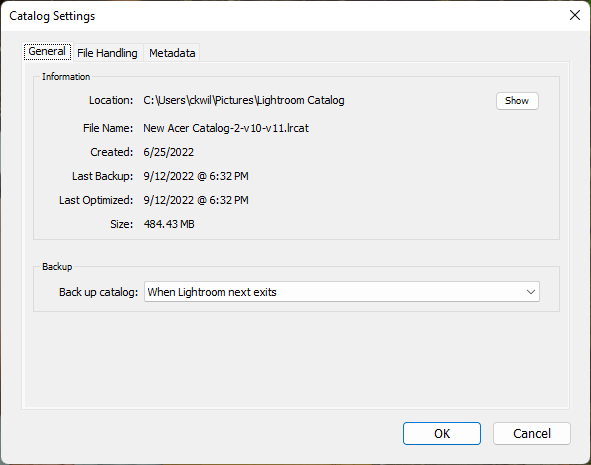
Close Lightroom. Then click Choose to pick your external location from the window that pops up.
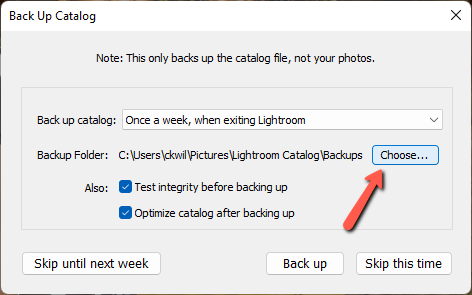
How Often Should You Back up Your Lightroom Catalog?
There’s no right or wrong answer as to how often you should back up your catalog. If you use Lightroom frequently, it can be a good idea to back it up more frequently. This will keep data loss to a minimum.
However, if you aren’t using Lightroom every day, daily backups are overkill. Once a week or even once a month might be enough for you.
Delete Old Backups in Lightroom
Finally, you should be aware that Lightroom doesn’t overwrite old backups. Every time the program backs itself up, it creates a whole new backup file. Obviously, this is redundant and takes up space on your hard drive. You should delete the extra backups on occasion.
In the Catalog Settings hit Show to find your Lightroom Catalog.
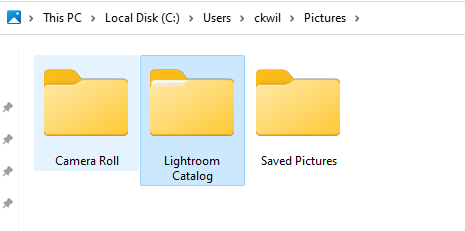
When you open it, you’ll see a folder marked Backups. Open this folder and delete all but the last 2 or 3 backups. Check the dates carefully.
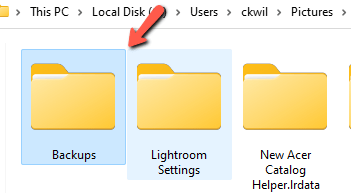
Voila! Now your Lightroom edits are as safe as they can be!
Curious about what Lightroom can do? Check out our guide to editing RAW photos here!
