Our phones go with us everywhere. We grab them to snap a quick photo, send a message, and stay entertained. And we sometimes get too adventurous with them, dropping them on concrete or in water, installing software we shouldn’t have, and leaving them behind in the movies or on a park bench.
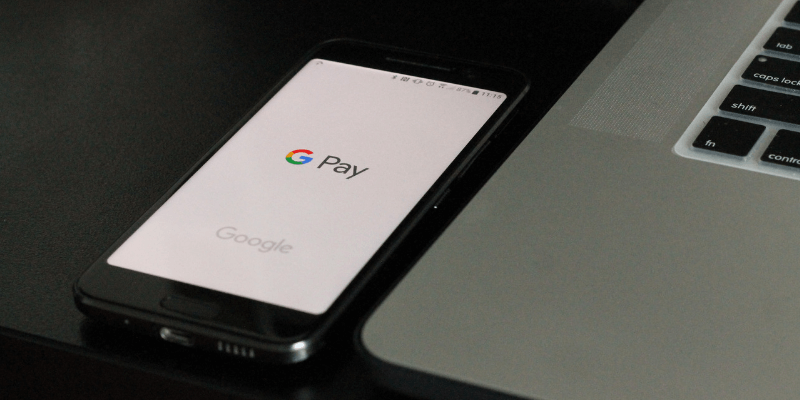
If you’re going to lose important data anywhere, chances are it will be on your phone. What can you do about it? There’s an app for that! We’ll take you through the range of Android data recovery software and help you choose the best one for you. Most of these apps run on your PC or Mac, and we’ll cover a few Android apps too.
Arguably the best is Wondershare Dr.Fone. It’s effective at rescuing your data, provides a range of other helpful features, and doesn’t require you to root your phone first.
If you’re comfortable rooting your phone, then Aiseesoft FoneLab is just as effective and will scan your phone much quicker. And if you are looking for a free way to recover your data, consider Stellar Data Recovery for Android.
They’re not your only choices, and we’ll let you know which competitors are viable alternatives and which may let you down. Read on for the details!
Need to recover files on your computer? Check out our Mac and Windows data recovery software reviews.
Table of Contents
Why Trust Me for This Review?
My name is Adrian Try, and I love gadgets. I have quite a collection, some that date back to the late 80s—palm computers, subnotebooks, PDAs, and smart phones—and keep a small “museum” in my office. I initially chose Android over the iPhone, but now I have experience with both.

I carefully looked after them, and they served me well. But we have had some small disasters:
- My wife dropped her Casio E-11 Palm PC in the toilet. I managed to save it.
- My daughter placed her phone on the seat at the movies and walked out without it. She soon realized and went back, but discovered the phone was gone. She phoned the number, and the boys who had it just laughed at her.
- Many of my kids are clumsy or have tempers, so their smartphone screens are often cracked. If they fix them, they just get broken again.
Despite these problems, I’ve never had to use data recovery software on a smartphone. Either the data has been backed up, or is unimportant.
So I wanted to get to know the range of mobile data recovery applications and the differences between them, so took a few days out of my schedule to test the leading contenders. I chose to test the iOS versions (and you can read the results in our Best iPhone Data Recovery Software roundup), but the ease-of-use, effectiveness, and speed of the programs are likely to be similar when recovering data from Android devices.
Who Should Get This?
I hope you never need data recovery software. Unfortunately, many things can go wrong with our Android phones.
- They get dropped in water or on concrete resulting in water damage and broken screens.
- You could forget your password or PIN, delete the wrong file, or something might go wrong with your SD card.
- Or something can go wrong when doing a factory reset, operating system update, or while trying to root your phone.
Hopefully, you’ll have a backup of your data. If not, you’ll need Android data recovery software. Fortunately, the free trial version of most recovery apps will show you whether you’ll be successful before you spend your money.
Best Android Data Recovery Software: Top Picks
Best Choice: Dr.Fone Recover (Android)
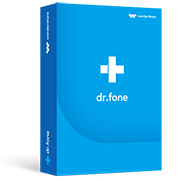
Wondershare Dr.Fone runs on Windows, Mac, and Android. It’s effective at recovering files and includes more additional features than any other Android data recovery application. Read our full Dr.Fone review.
But what really sets Dr.Fone apart is that it will automatically root your phone before a scan, and unroot it again after you’ve recovered your files. That’s peace of mind, and may save your warranty. And while it’s not the speediest app we covered, it does allow you to select which types of data to scan for, which can save a lot of time.
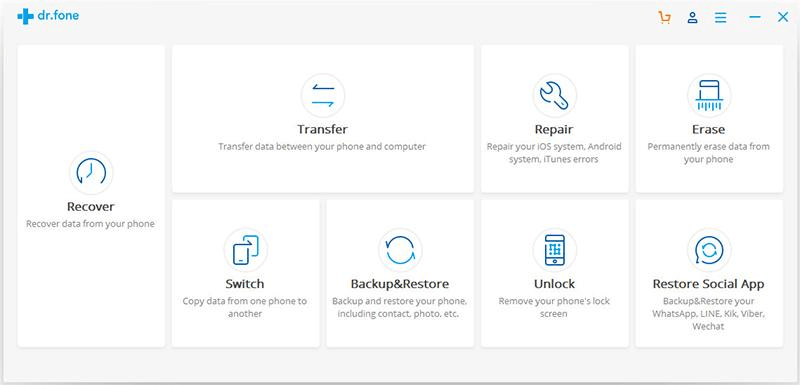
If you’re looking for the Android data recovery program with the most comprehensive feature list, Dr.Fone is it—by far. Besides recovering data from your phone’s internal memory, SD cards, and even bricked phones, the toolkit includes:
- transfer data between phone and computer,
- permanently erase data from your phone,
- copy data from one phone to another,
- backup and restore data from your phone,
- unlock your phone’s lock screen,
- root your Android phone.
That’s quite a list, though some of the tools will cost extra.
One winning feature of this app is that you don’t need to root your phone before running the software. That’s a huge relief to many users, and the company believes that this will keep your warranty intact.
A few other apps also automatically root your phone: iMobie PhoneRescue, FonePaw Android Data Recovery, and the free Primo Android Data Recovery. However, they won’t unroot your phone again afterward.
Dr.Fone is easy to use and offers plenty of options. The first step is to select the types of data you want to scan for.
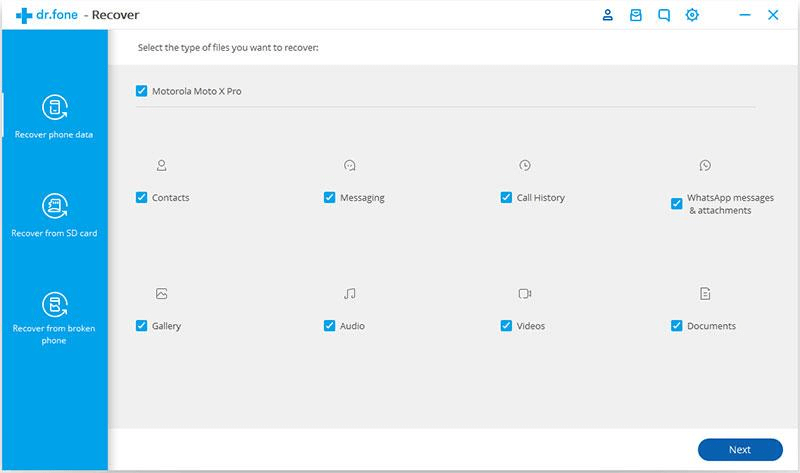
That can save a lot of time, and you’ll need to. With most of the categories selected, dr.fone took around six hours to scan my iPhone—and that makes it one of the slowest apps we tested. But with fewer categories selected, the scan took just 54 minutes, a huge improvement.
The app will first analyze your device to match the model, then start scanning your phone to recover deleted data.
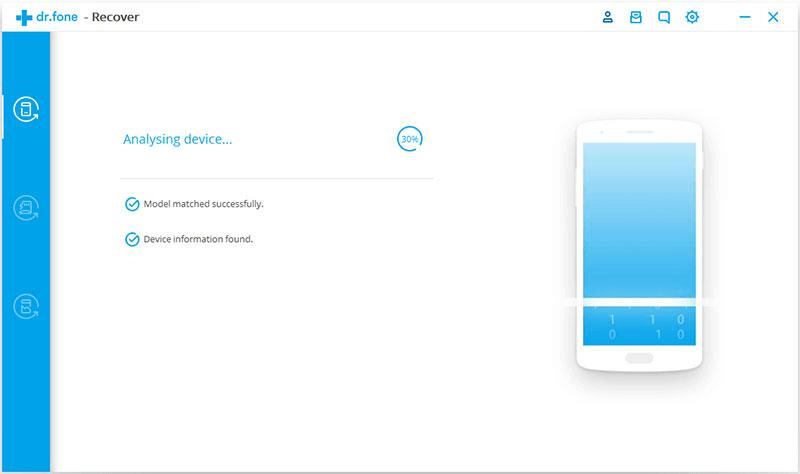
Once the scan is finished, preview the data found to find the files you want to recover. Use the search and “Only display filtered items” options to locate your files more easily.
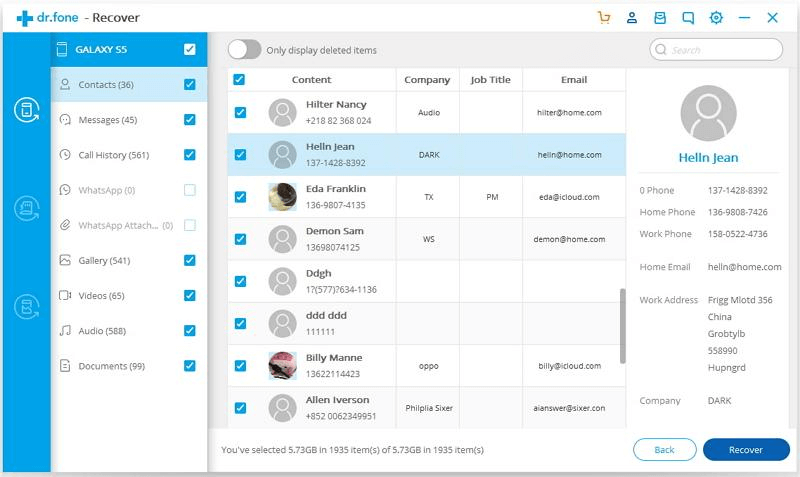
While my test of the iOS version of Dr.Fone only recovered half the files I deleted, no other app did better. You may have better results with your scan.
Fastest Scans: FoneLab Android Data Recovery
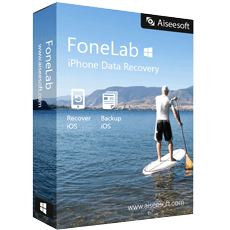
Aiseesoft FoneLab has an attractive and simple interface and will complete its scans significantly faster than Dr.Fone. It also includes some additional features, though not as many as our winner’s. But there’s one major drawback to this app: you’ll have to root your phone yourself before you can scan your phone’s internal memory. But that’s true of many of the other apps.
FoneLab will recover data from your Android phone’s internal memory, SD card or SIM card. For an additional price, it offers additional functionality:
- back up deleted or existing data to PC or Mac,
- broken Android data extraction,
- Android data backup and restore,
- FoneCopy phone transfer.
The app’s interface is attractive and well-implemented. First, connect your phone to your computer.
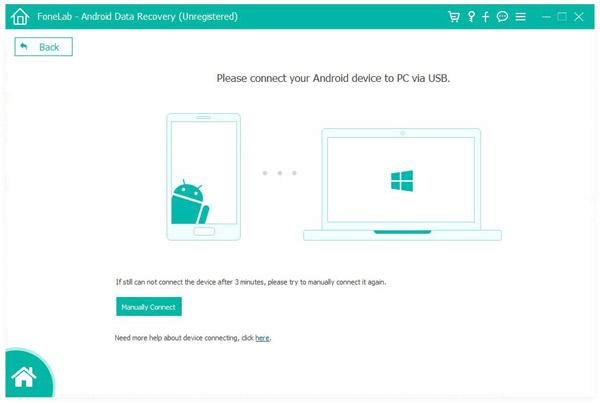
Next, you need to enable USB debugging. This is an essential step for every computer-based Android data recovery app. FoneLab will offer a brief tutorial relevant for the version of Android you are running.
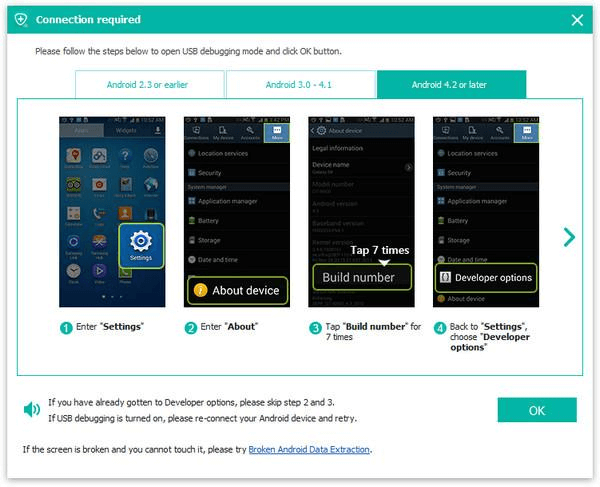
Choose the types of data you want to scan for.
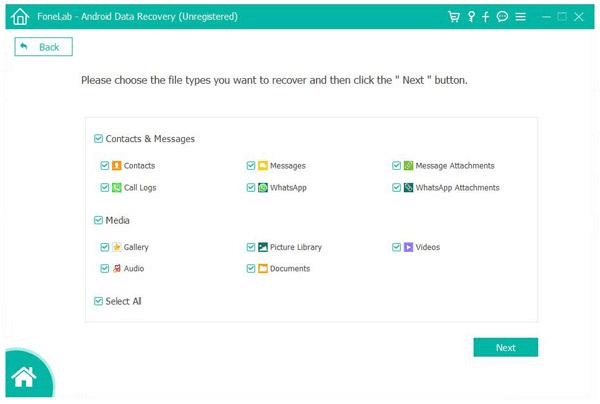
Then preview and select the data you want to recover. A search and “Only display the deleted item(s)” option will assist you.
The iOS version of FoneLab scanned faster than all of the competition except Tenorshare UltData. FoneLab took 52 minutes, and UltData just 49 seconds. But FoneLab was scanning for all data categories, and UltData just the necessary ones. When performing a full scan, UltData took more than twice as long: 1h 38m. You’ll find Aiseesoft FoneLab the fastest app in most situations.
Does a speedy scan make it less effective? No. Like dr.fone, I was able to recover half the files I deleted, and no other app did better.
Other Good Paid Android Data Recovery Software
1. iMobie PhoneRescue for Android
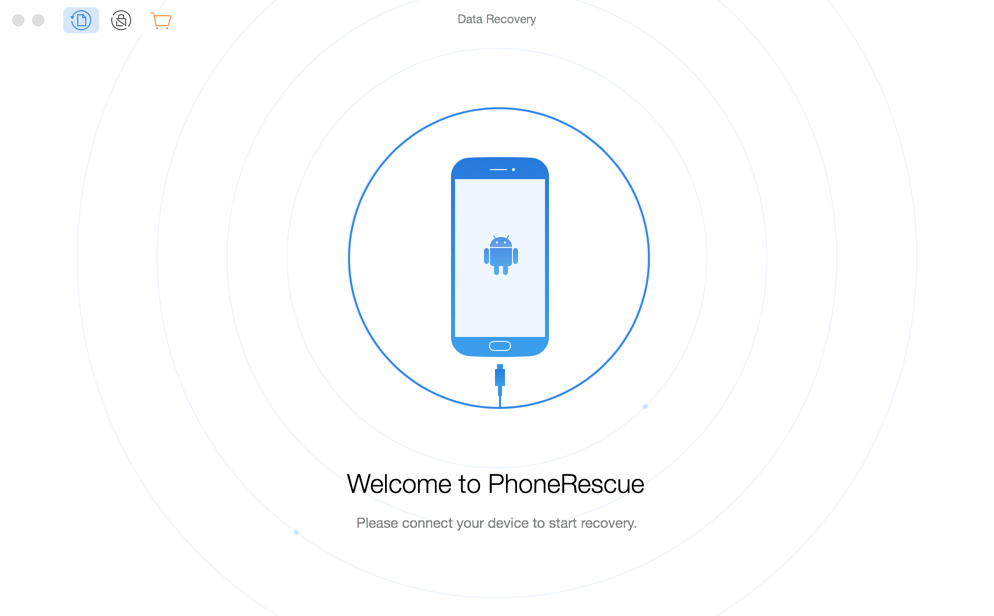
PhoneRescue (Windows, Mac) will recover your data without needing to root your phone first. It does this automatically as part of the recovery process. Read our full PhoneRescue review of the iOS version.
The app will recover data from your phone’s internal memory and SD card and can give you access to your locked device if you forgot your password or pattern. The website also claims that it’s the only software able to restore your data directly back to the phone.
After enabling USB debugging on your phone, connect it to your computer. Select the types of files you want to recover.
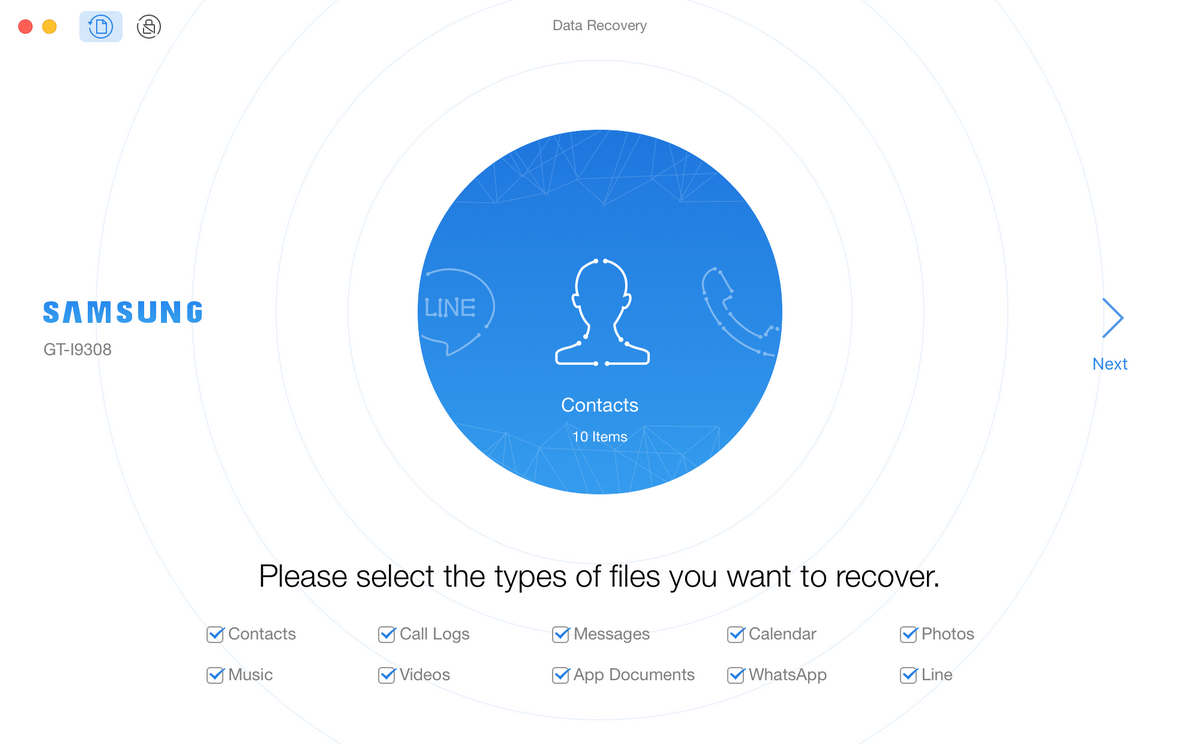
If your phone has not already been rooted, PhoneRescue will do it automatically.
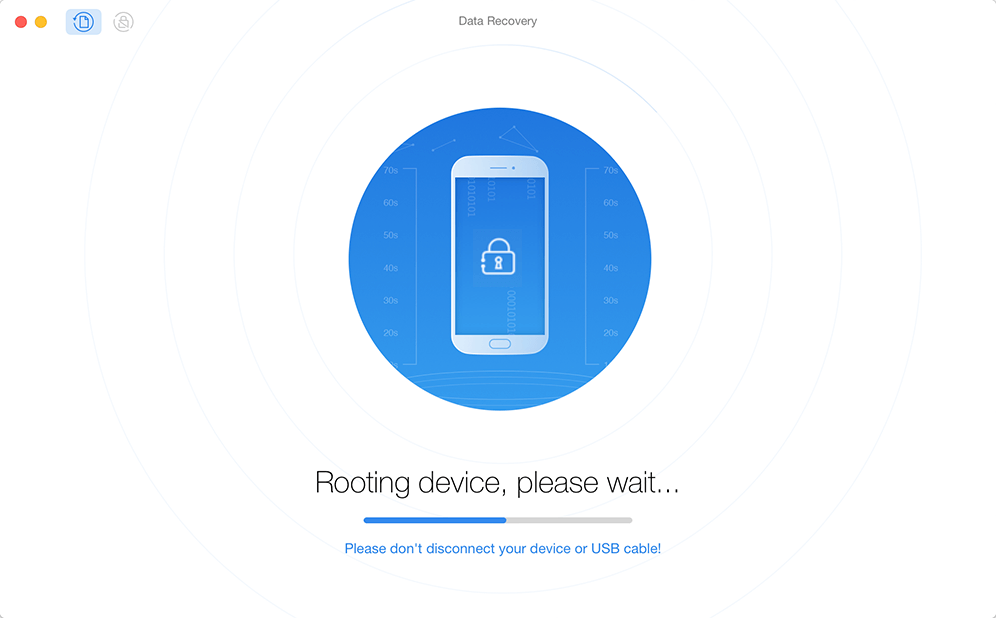
It will then scan your phone and provide lists of the items it found. Use the search function and ability to filter by deleted or existing items to find the files you want to restore.
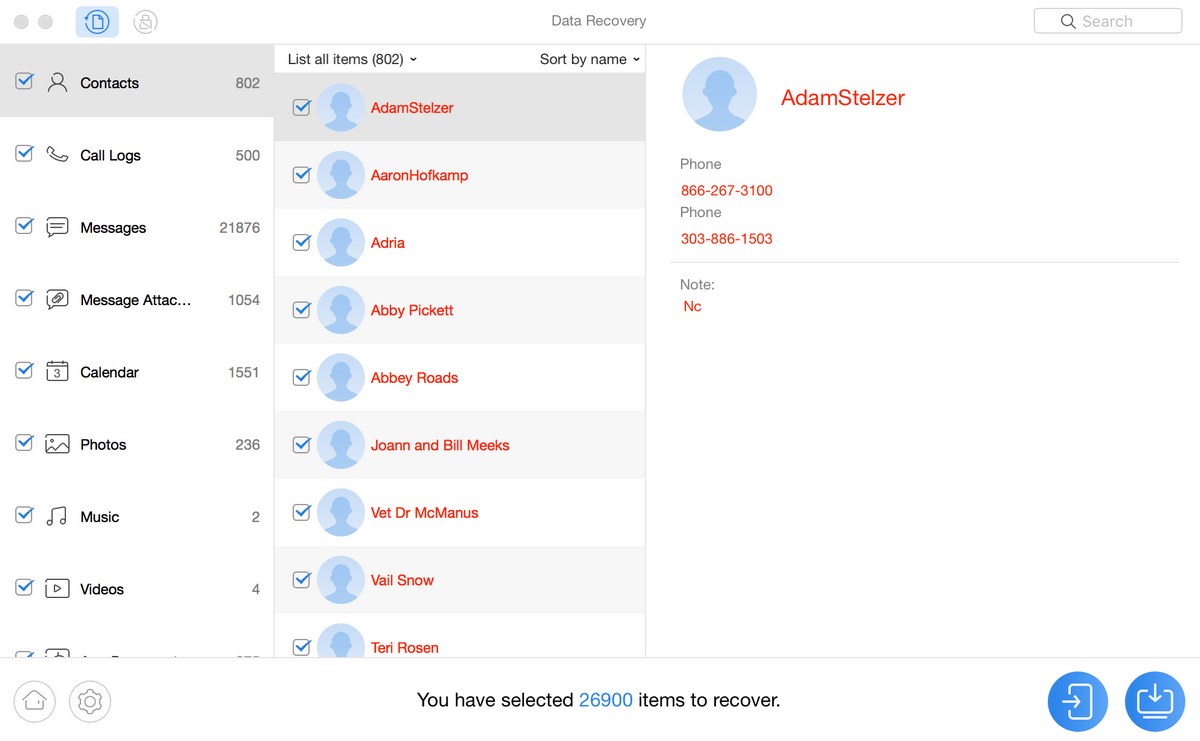
In my test of the iOS version of PhoneRescue, it recovered two of the six files I deleted and took three and a half hours to perform the scan. This places it in the middle of the field. On Android, however, the ability to automatically root your phone makes it more desirable.
2. FonePaw Android Data Recovery
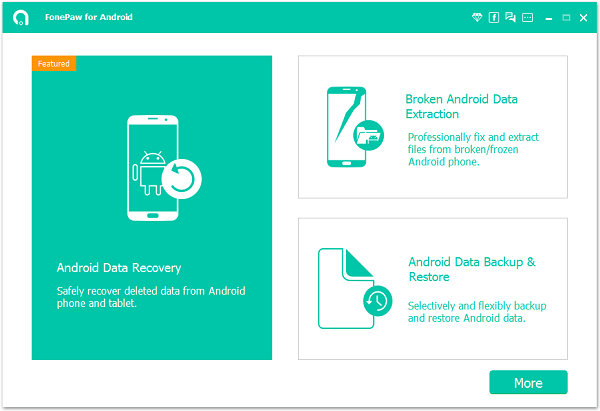
FonePaw (Windows, Mac) is able to root your phone as part of the recovery process like iMobie PhoneRescue (above). For many users, that makes the program worth considering.
It will recover data from your phone’s Internal memory, SD card, and SIM card. In addition, it will back up and restore your Android phone, and extract data from bricked phones.
Connect your phone to your computer and FonePaw will detect it automatically.
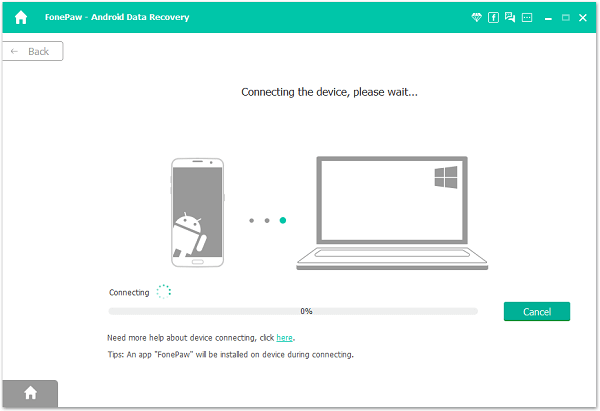
You’ll be prompted to authorize your phone by enabling USB debugging. A brief tutorial will be displayed.
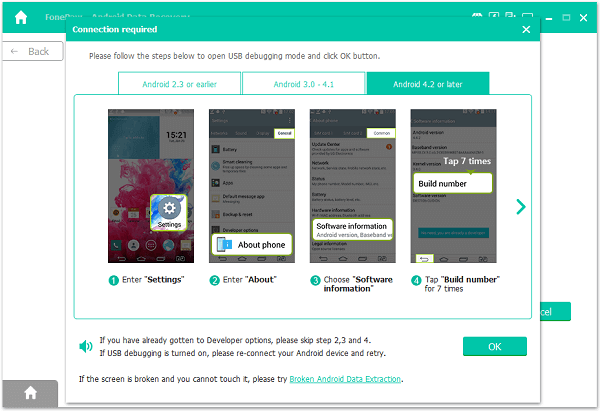
Next, choose which data types to scan for.
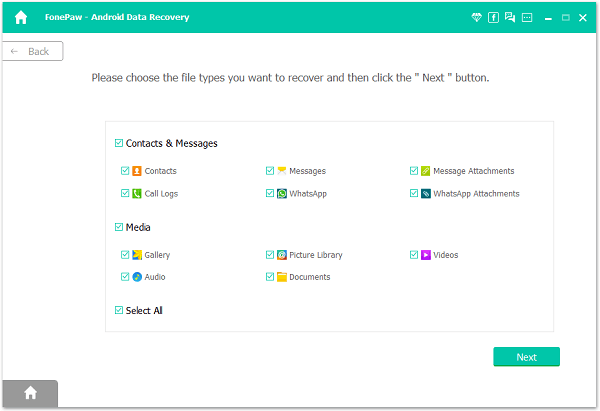
After the scan, choose which files to recover. Use the search and “Only display the deleted item(s)” options to assist.
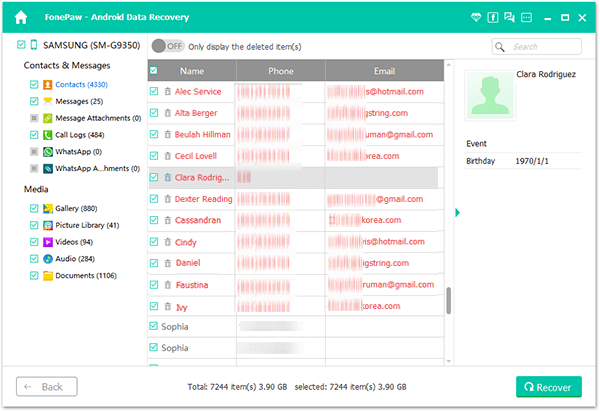
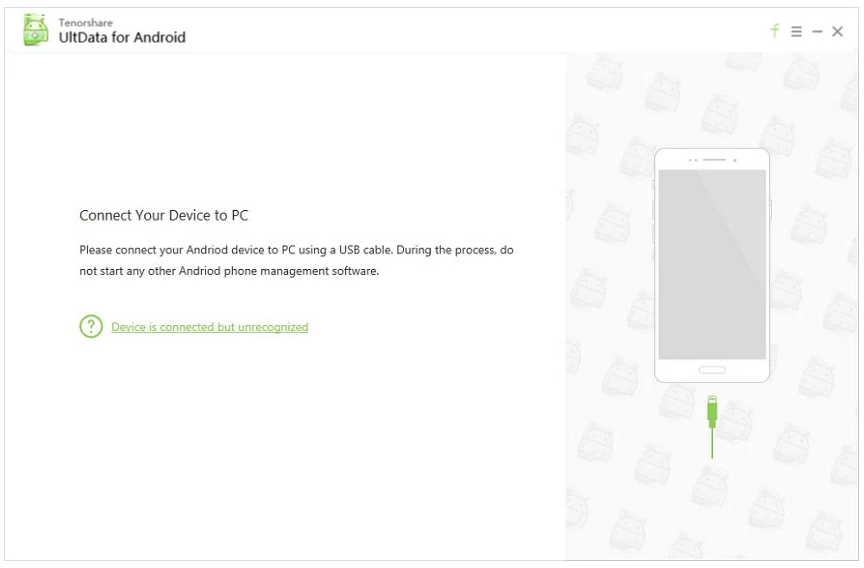
Tenorshare UltData (Windows, Mac) shares many of Aiseesoft FoneLab’s strengths. It performs fast and effective scans but requires you to root your phone before you can scan your phone’s internal memory.
The procedure is similar to many of the other programs. First, connect your device to your computer. Then enable USB debugging.
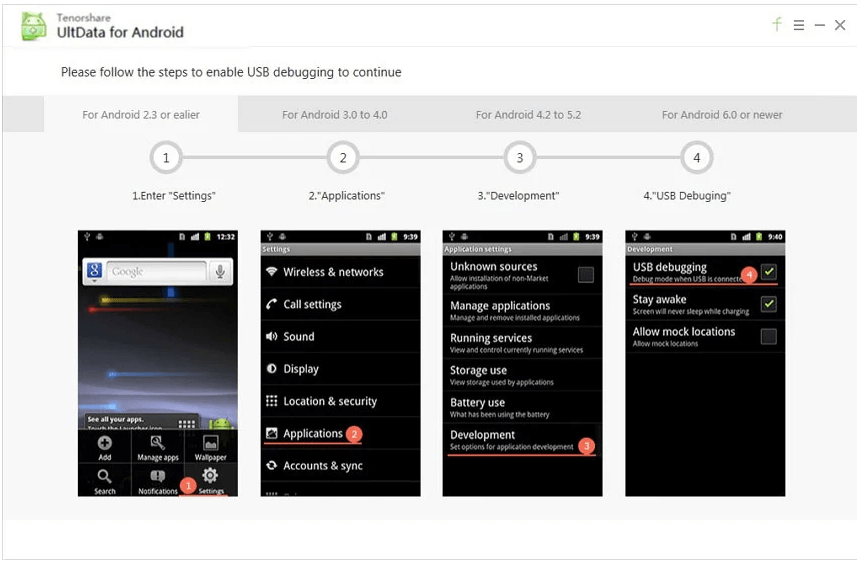
Choose the data types to scan for.
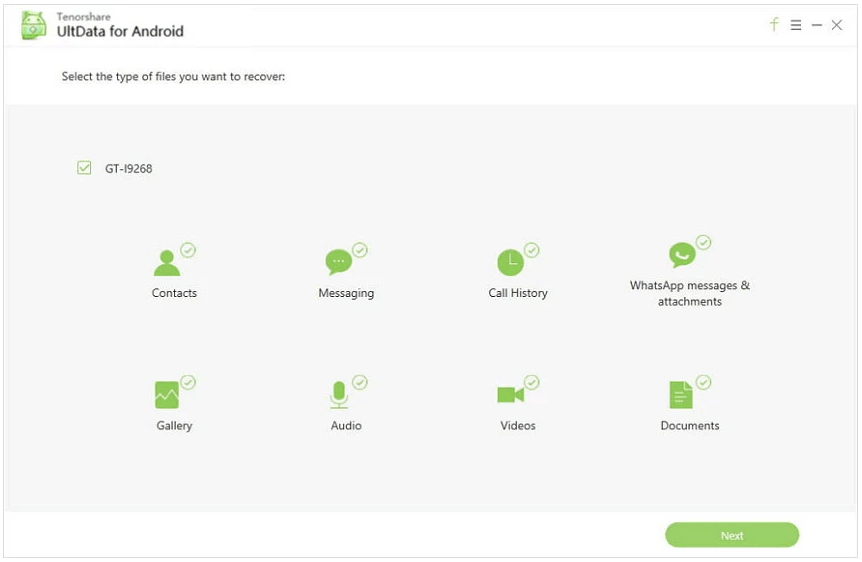
And preview the found files to locate the ones you want to restore. Search is available, as is the ability to filter by deleted or existing data.
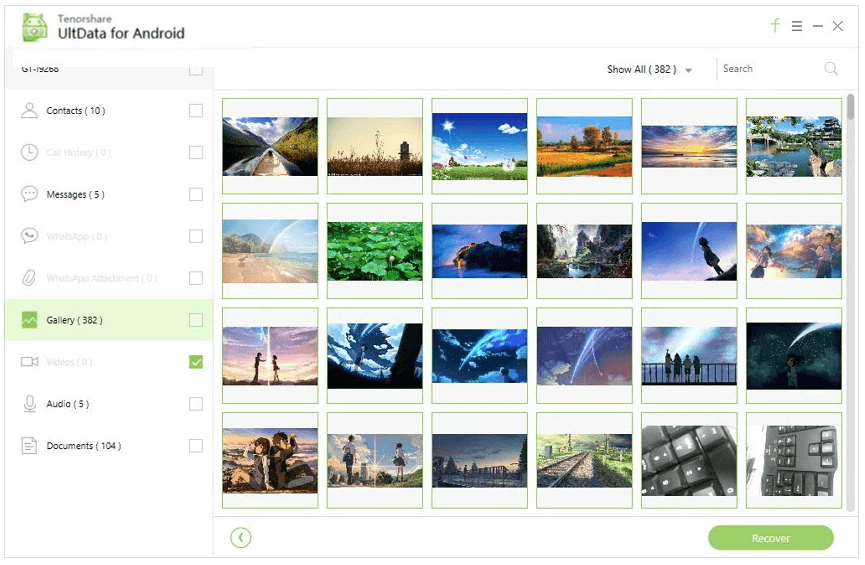
The iOS version was able to recover three out of my six deleted files, and the scan took just 49 minutes, placing it near the top of the list.
4. Gihosoft Android Data Recovery
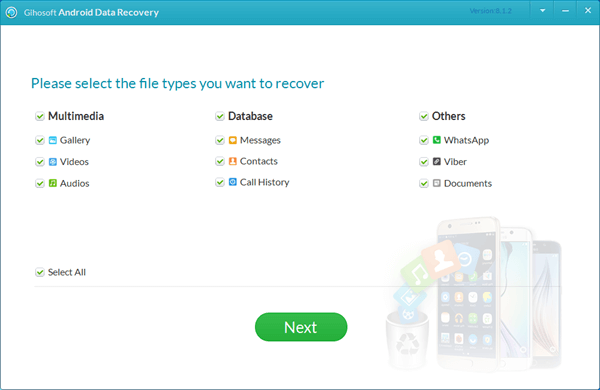
Gihosoft Android Data Recovery (Windows-only) can recover data from your phone’s internal memory and SD card. On paper, the app sounds promising, and I considered making it a winner. But I first wanted to see what it was like in real life, so I tested it. I was left a little disappointed.
The first thing that got my attention on the developer’s website was the phrase, “No root required.” That’s a great feature, but the statement sounded a little vague, and I couldn’t find further clarification on the website. So I started to dig around.
I found a support page where (in the comments) one user complained the app didn’t work for them. Someone on the support team asked, “Hi, Did you root your phone? If not, please root your phone first, then run our program to have a try again. Thank you!” Understandably, the user was upset: “The website doesn’t say that your phone has to be rooted before doing the file recovery. I feel like this was unadvertised. I wasted money on this.”
So that confirms you do have to root your phone before you can use the software. I have no idea what the “No root required” statement means—it certainly seems misleading.
Then I ran a test of the software. I used the iOS version so I could fairly compare the results to the other apps I tested. The procedure is familiar: first, connect your phone, then select the types of files you want to scan for.
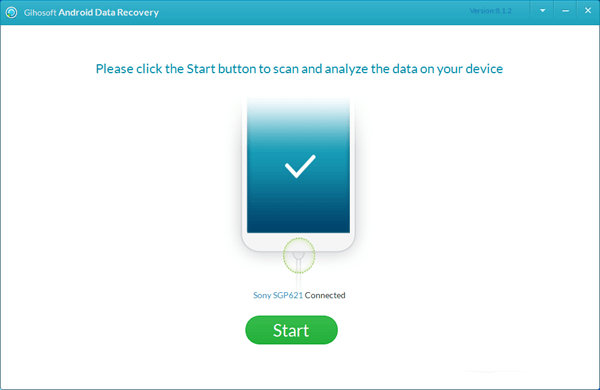
Finally, select the files you want to recover. I found this difficult because the app doesn’t provide any search, filtering or sorting features to help.
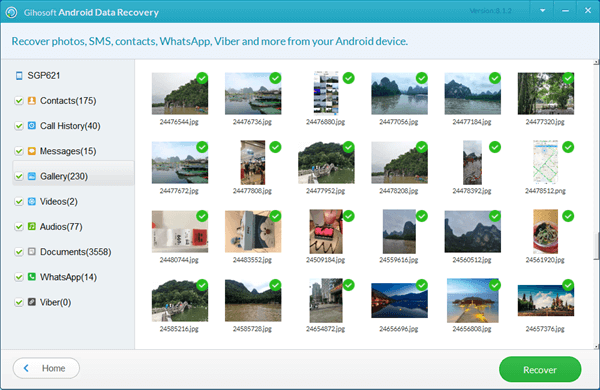
In my test, the scan took an hour and a half, which is quite fast, and found two out of the six files I deleted. It may have also located my deleted photo, but it listed over 40,000 of them and offered me no help in narrowing down my search. I tried, but couldn’t see it.
So after a promising start, Gihosoft ends up towards the back of the field. It does require you to root your phone, wasn’t the best at locating recoverable files, and gave me no help in finding the ones I wanted to recover. And while it was scanning, my other Mac software lost disk access. Ulysses, my writing app, wasn’t able to save, and I lost about half an hour’s work. At least the speed of the scan wasn’t bad.
5. EaseUS MobiSaver for Android
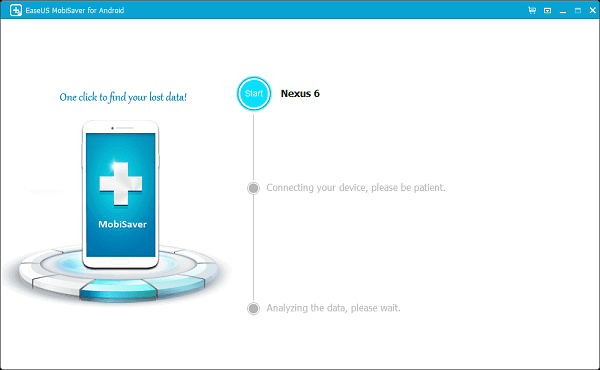
EaseUS MobiSaver (Windows-only) is an Android data recovery app that performs moderately fast but effective scans and requires you to root your phone before you can scan your phone’s internal memory.
An Android app is available as a free download from Google Play, and an $8.49 in-app purchase will allow you to recover your data. The app performs the basic functions of recovering data from your phone and SD card and offers no additional functionality.
MobiSaver’s process is familiar. First, connect your phone to your PC. Then the program will scan the device for all supported data types.
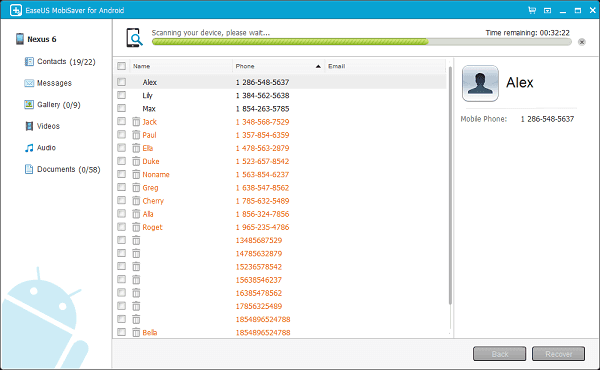
You can then preview the recoverable files. There is a search feature and “only deleted items only” filter to aid in finding the right file.
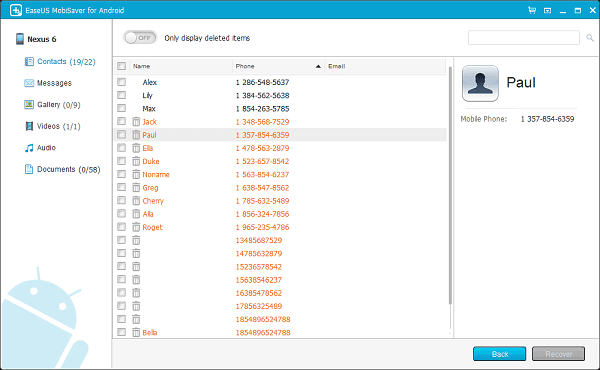
Finally, recover your files. It’s best to recover them to your PC so you don’t inadvertently overwrite data you want to save.
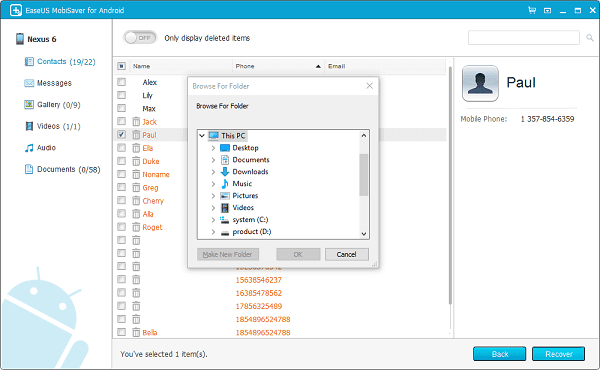
6. MiniTool Mobile Recovery for Android
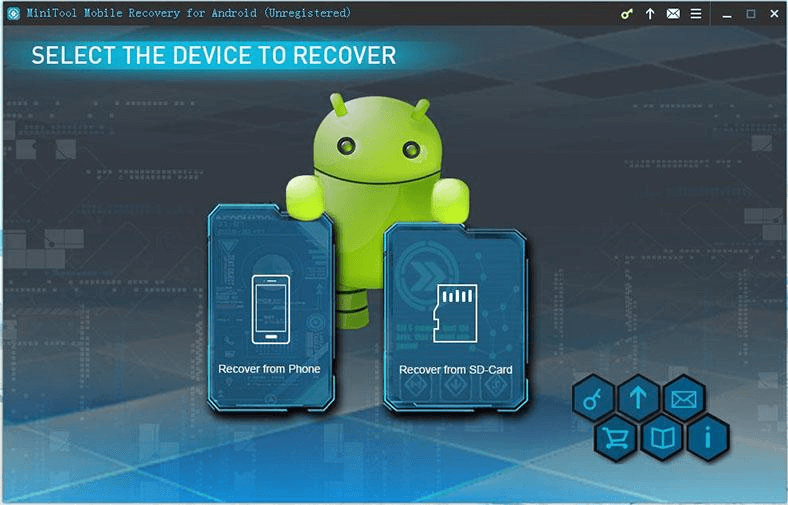
Although the MiniTool website seems to indicate the app is free, you’ll have to pay $39/year or $59 lifetime to have a worthwhile experience. The free version has significant limitations and will only recover 10 items and one file type at a time from either your phone’s internal memory or SD card. Mobile Recovery runs on Windows only.
Connect your phone to your PC, and Mobile Recovery will detect it.
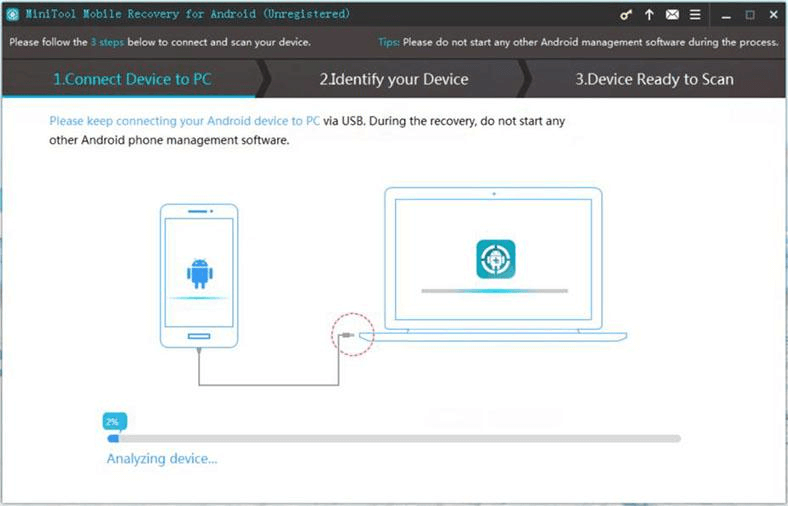
Enable USB debugging mode if prompted. You’ll find a short tutorial on the screen.
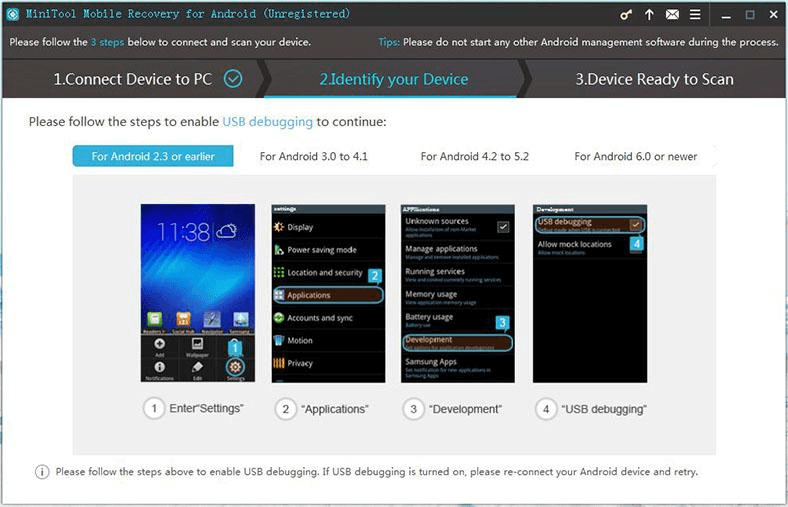
You’ll need to root your device if you haven’t already done so. A short tutorial is supplied after clicking the “How to root?” link.
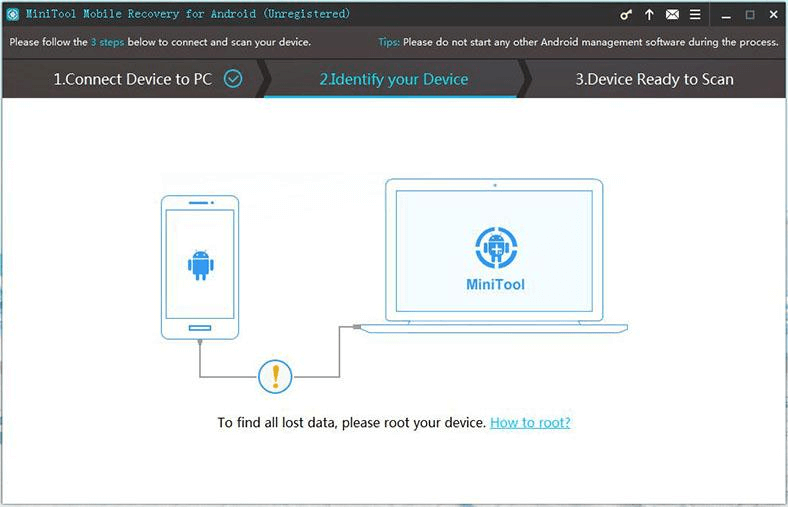
Select the types of data you want to scan for, and select a quick scan (for deleted contacts, short messages and call records), or a deep scan to recover more. The scan will start to analyze your device…
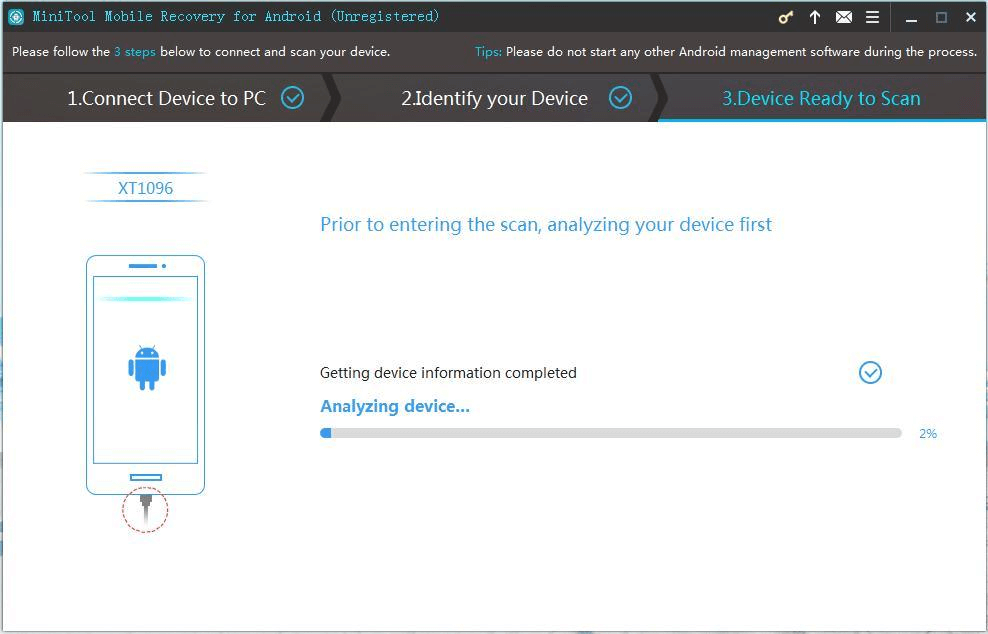
…then start locating files.
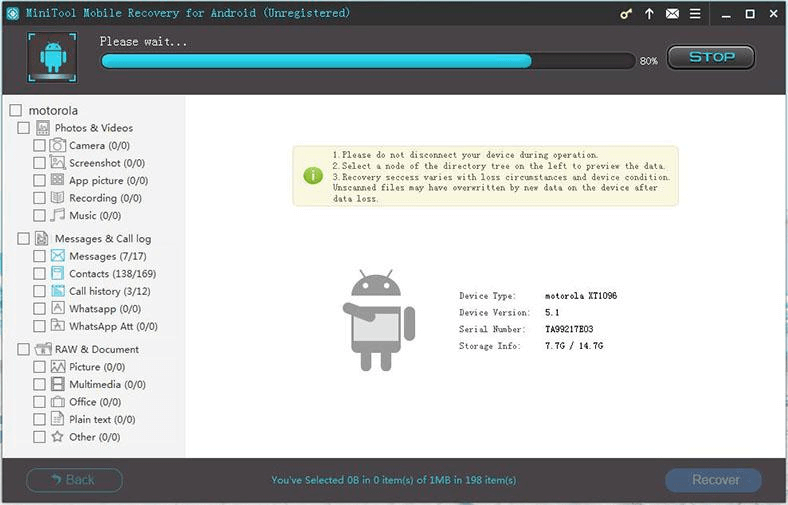
Finally, locate the items you want to restore. You can filter the found files to show only deleted items, and a search feature is available.
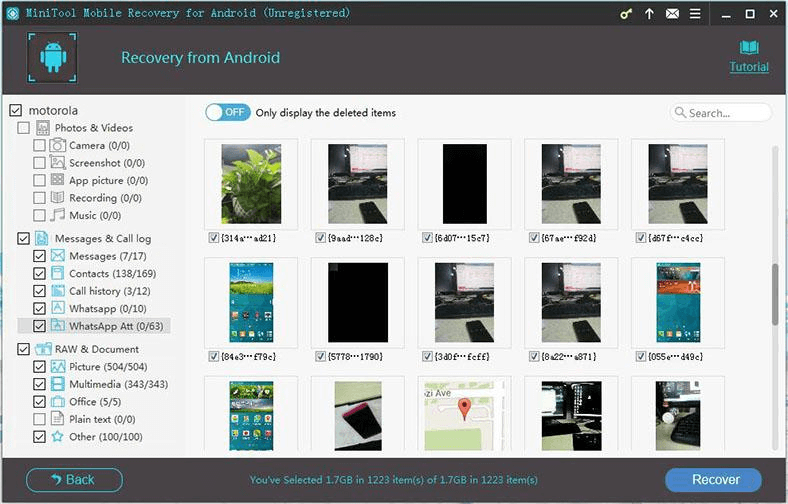
7. Cleverfiles Disk Drill
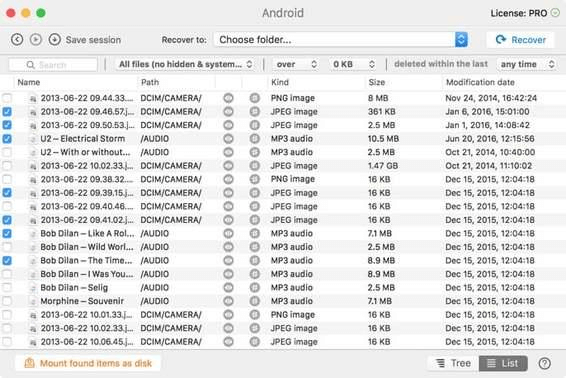
Disk Drill (Windows, macOS) is a desktop data recovery application that can also access rooted Android devices, recovering deleted files from your phone’s internal memory or SD card. So although the app is the most expensive we’re reviewing, you’re paying for both desktop and mobile data recovery.
When testing Disk Drill on my iPhone, the scan was among the fastest and most successful. If you’re interested in desktop data recovery as well as mobile (iPhones are also supported), this application is definitely worth considering. Read our full Disk Drill review to learn more.
8. DiskDigger for Android
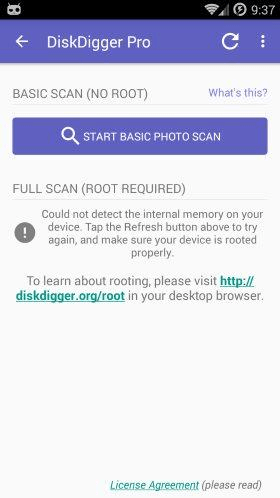
DiskDigger (free or $14.99) is a data recovery app that runs on your Android phone. The free version can only recover photos and videos, the Pro version supports more file types and allows you to upload your recovered files to an FTP server.
Basic functionality does not require root access, but full scan functionality does. You can select just the file types you want to scan for.
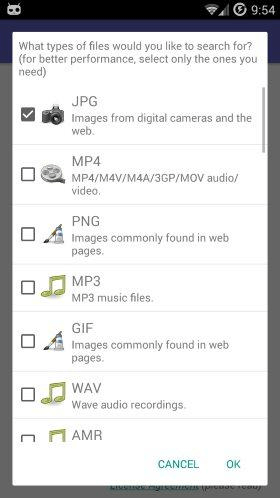
And you can preview files while the scan is underway.
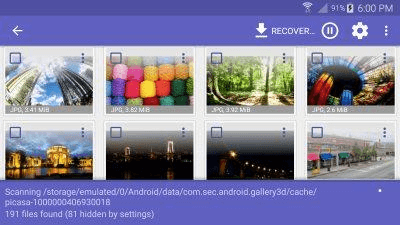
Once the scan is complete, you can filter the files by file size and file type. Files can be recovered to an app, the device, or an FTP server.
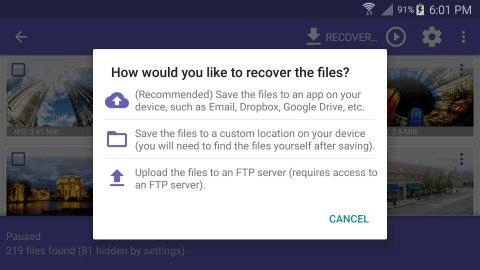
Free Android Data Recovery Apps
Stellar Data Recovery for Android is a free Android app available from Google Play. This is a huge contrast to the company’s iPhone app, which costs $39.99/year and runs on Windows and macOS.
The app can several types of data from rooted Android phones:
- lost and deleted pictures from internal and external media,
- lost contact details from internal memory,
- phone messages from internal memory.
Install and run the app to recover your deleted photos, messages, and contacts from your phone’s internal memory or SD card. The app will scan your phone for deleted data. After the scan, you can view your deleted data and recover it to an FTP server, file sharing service, or internal memory.
Stellar Recovery for Android supports fewer data types than the other apps in this review, but it’s free and runs directly on your phone. If you need to recover a photo, message or contact, it may meet your needs.
Primo Android Data Recovery will recover your Android data for free. That’s a bargain—the iOS version costs $39.99. Windows and Mac applications are available. If your phone has been rooted, the application will automatically run a quick scan. If not, it will offer to run a quick scan, or root your phone for you.
The process is similar to the apps we covered above. First, connect your phone to your computer via USB.
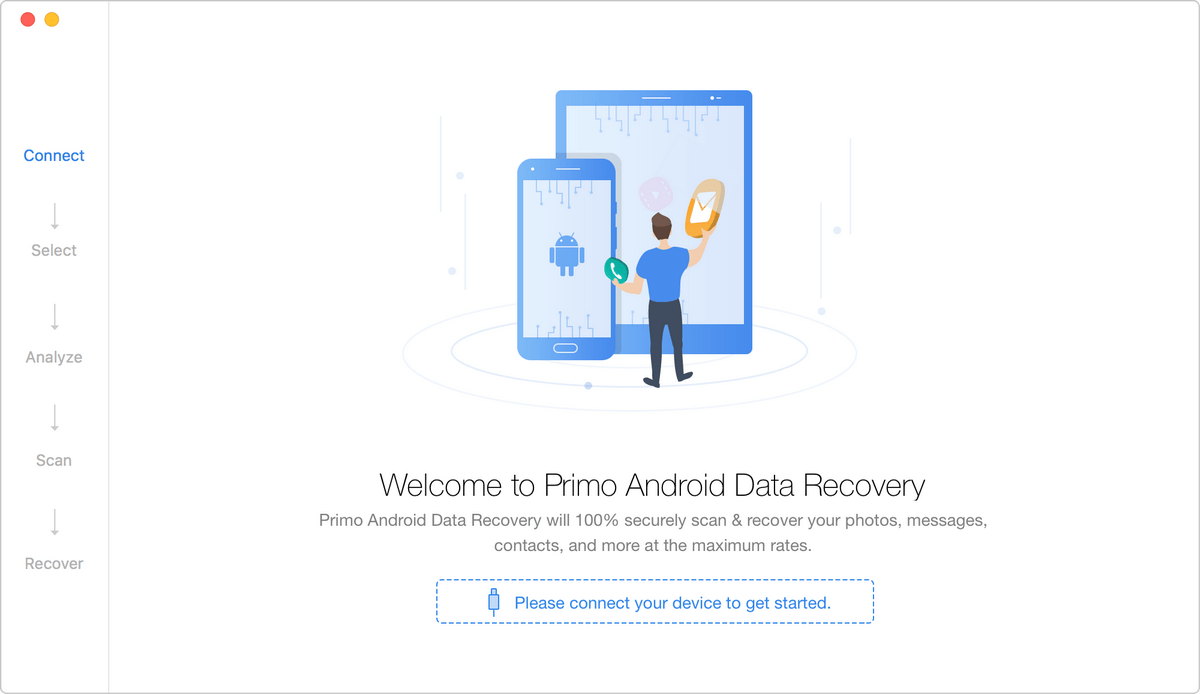
Next, select the types of files you want to scan for.
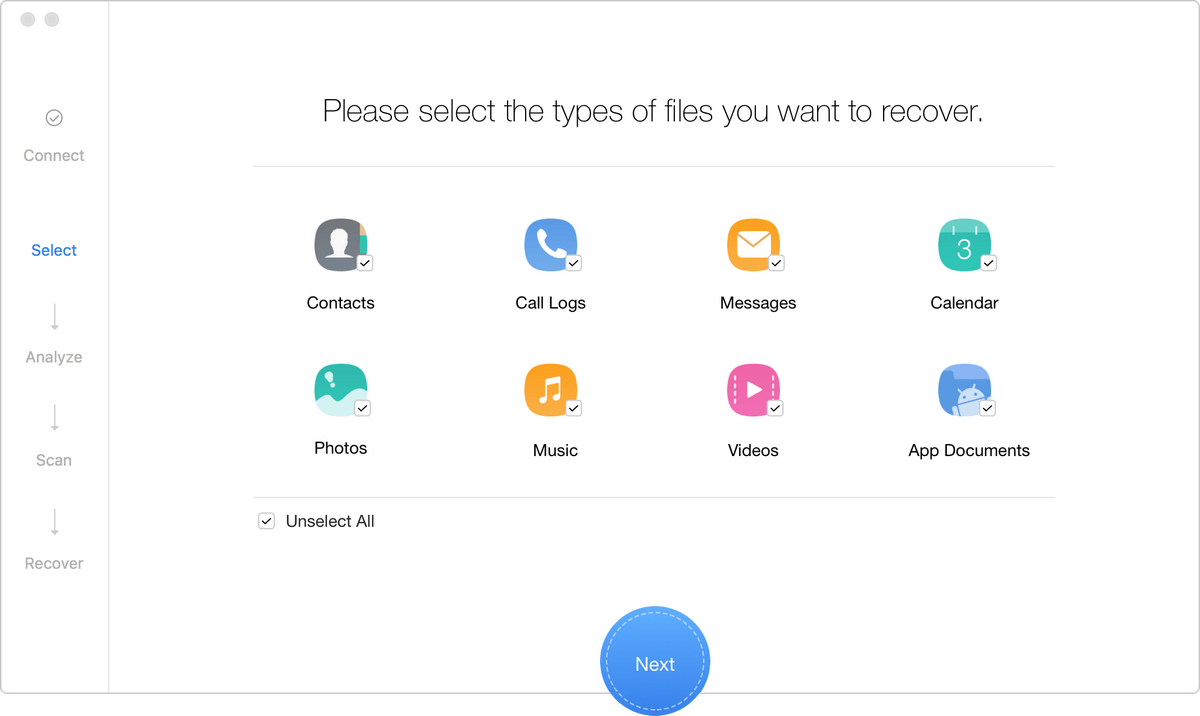
If your phone has been rooted, a deep scan will begin.
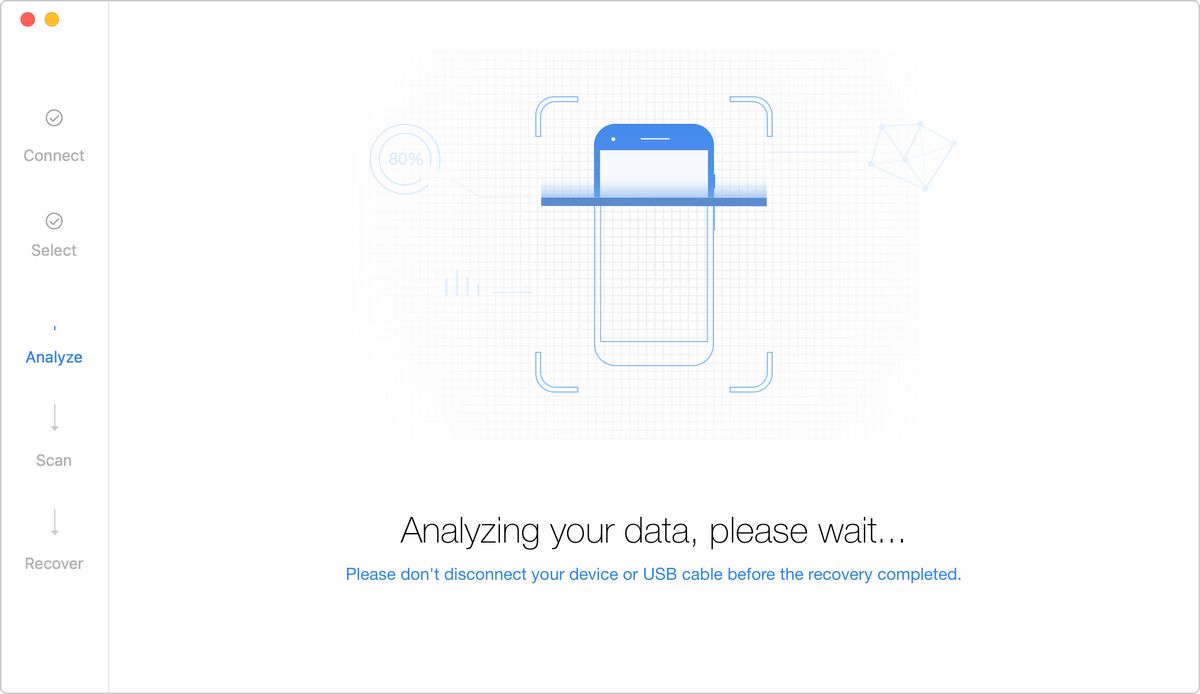
If it hasn’t been rooted and you want to do a deep scan, Primo will root your phone for you.
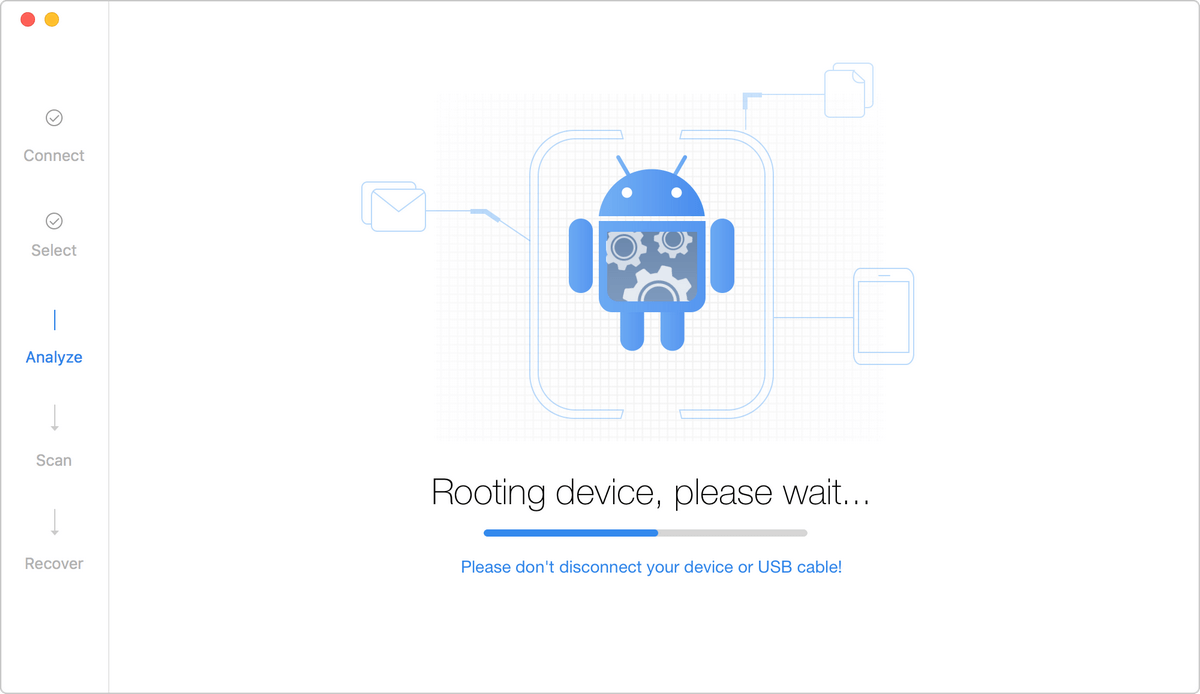
After the scan, Primo will list the data it has located, both deleted and existing items. To aid the search, you can filter the list to just deleted or existing files, and use the search feature.
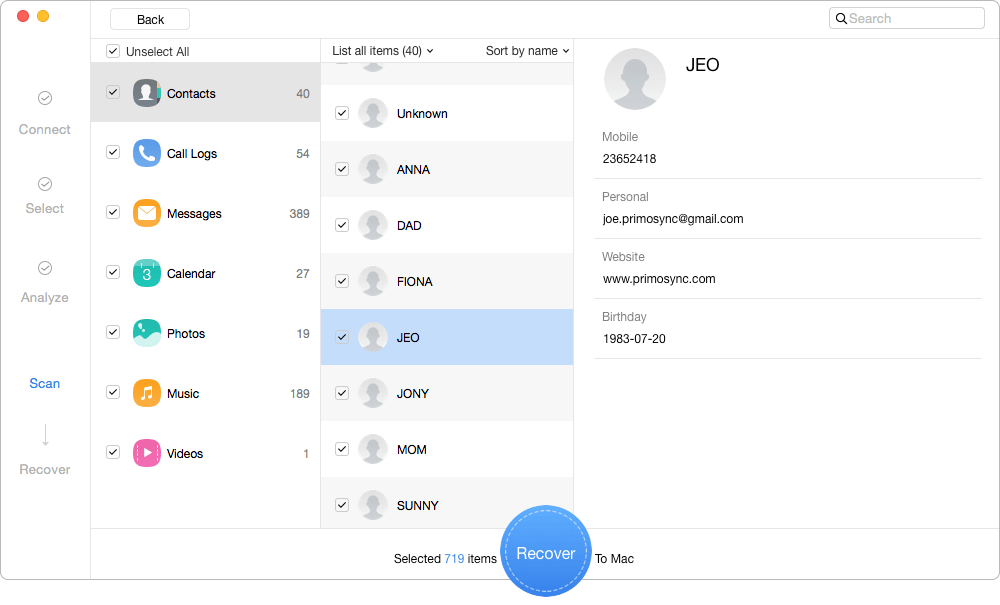
In my test of the iOS version, Primo was able to recover two of my six deleted files in just over an hour. Along with the ability to root your phone, that places this app alongside iMobie PhoneRescue and FonePaw—except Primo’s scans are faster, and the app is free.
I found our winners—Wondershare Dr.Fone and Aeseesoft FoneLab—to be more effective at recovering data, so they remain my recommendation. But if you’re looking for a free way to recover your Android data, this one is my recommendation.
How We Tested and Picked These Android Data Recovery Software
Data recovery apps are different. They vary in functionality, usability, and success rate. Here’s what we looked at when evaluating:
How easy is it to use the software?
Data recovery can be technical, and rooting your phone intimidating. Fortunately, all of the apps we cover are quite easy to use, and three offer to help you root your phone. Only one—Wondershare Dr.Fone—will unroot your phone again afterward, returning it to its original state.
After the scan is complete, finding the right file can be like looking for a needle in a haystack. Most apps offer some help here, providing features like the ability to search for filenames or content, filter your lists by whether the file was deleted or not, and sort the list by name or modification/deletion date.
Does it support your phone and computer?
Many Android data recovery apps run from your computer rather than your phone. This offers some significant advantages: it minimizes the risk that you’ll overwrite your lost data on your phone, and the software is likely to be more powerful. And if you broke your phone’s screen, running Android software may not be an option anyway. However, some developers do offer data recovery software that will run on your device.
So you need to make sure the software supports both your phone and your computer. The Android ecosystem is complex and varied—there is a multitude of manufacturers, phones, and versions of Android to support. The developers test their software on many different phones (often numbering in the thousands), and list those that work on their websites. The software may work anyway, so if in doubt, try the free trial version.
The software also needs to support your desktop operating system. All ten programs we tested offer Windows versions (except DiskDigger, which is an Android app). Six offer Mac versions, and only three offer an Android app.
Software for macOS:
- Wondershare dr.fone Recover
- Aiseesoft FoneLab
- Tenorshare UltData
- EaseUS MobiSaver
- Cleverfiles Disk Drill
- FonePaw Android Data Recovery
Android apps:
- Wondershare dr.fone Recover
- EaseUS MobiSaver
- DiskDigger for Android
Does the app include additional software?
All of the apps we cover allow you to restore data directly from your phone or SD card. Some include additional features, which may include:
- recovering data from your SIM card,
- rooting your Android phone,
- unlocking your phone’s lock screen,
- Android backup and restore,
- copying data from one phone to another,
- transferring data from your phone to your computer,
- extracting data from a bricked Android phone.
Which data types can the software recover?
Which type of data did you lose? A photo? Appointment? Contact? WhatsApp attachment? Some of these are files, others are database entries. Android data recovery does very well with files—virtually all types are supported—but not so well with databases (with the exception of contacts).
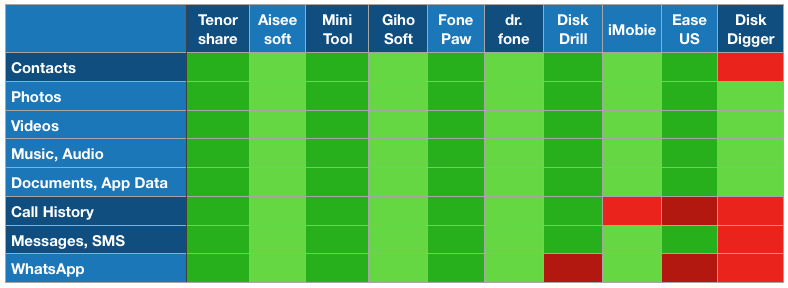
I found that the number of data categories supported varied quite widely among iOS data recovery apps. Not so with Android apps. Most apps support the same number of categories.
How effective is the software?
This is really the most important factor when choosing software, and it’s the hardest factor to give accurate information on. Testing each app consistently and thoroughly is very time-consuming, and there’s no guarantee that every user will have the same results. But considering other user’s success and failure with a particular app can be helpful.
I looked in vain for thorough testing done by industry experts, and even the reviews I checked were very light on actual use of the apps. So I set a few days aside to put ten industry-leading apps through an informal but consistent test to gauge their effectiveness. I chose the iOS versions for my test, but the speed and success of my scans should be informative for Android users as well.
I deleted a contact, appointment, voice memo, note, photo and word processor document, then tried to recover them. At best, I only recovered three of the six items, a 50% success rate:
- Wondershare Dr.Fone
- Aiseesoft FoneLab
- Tenorshare UltData
- EaseUS MobiSaver
- Cleverfiles Disk Drill
The rest recovered just two items:
- iMobie PhoneRescue
- MiniTool Mobile Recovery
- Gihosoft Data Recovery
- Primo Data Recovery
- Stellar Recovery
I also compared how many lost files each program could find. Although there were significant differences, no single app stood out above the others.
How fast are the scans?
While I’d rather have a successful scan than a fast one, the speed of the scans did split up the field considerably. And many of the fastest apps were the most effective.
Some apps scan for all data categories, while others allow you to select which categories to include, potentially saving time. Surprisingly, many of the apps that scanned for all data categories were also among the fastest. Here are the times (h:mm), sorted from slowest to fastest:
- Tenorshare UltData: 0:49 (not all categories)
- Aiseesoft FoneLab: 0:52
- Leawo iOS Data Recovery: 0:54
- Primo iPhone Data Recovery: 1:07
- Disk Drill: 1:10
- Gihosoft Data Recovery: 1:30 (not all categories)
- MiniTool Mobile Recovery: 2:23
- EaseUS MobiSaver: 2:34
- iMobie PhoneRescue: 3:30 (not all categories)
- Wondershare dr.fone 6:00 (not all categories)
- Stellar Data Recovery: 21:00+ (not all categories)
Value for money
Here are the costs of each program we mention in this review, sorted from cheapest to most expensive. Some of these prices appear to be promotions, but it’s hard to tell if they are genuine discounts or just a marketing ploy, so I’ve simply recorded how much it will cost to buy the app at the time of review.
- DiskDigger: $14.99 (Android)
- Aiseesoft FoneLab: $33.57
- MiniTool Mobile Recovery: $39/year
- EaseUS MobiSaver: $39.95
- Wondershare dr.fone: $39.95/year, $49.95 lifetime (Windows), $59.95 lifetime (Mac)
- FonePaw: $49.95
- Gihosoft: $49.95
- Tenorshare UltData: $49.95/year or $59.95 lifetime (Windows), $59.95/year, $69.95 lifetime (Mac)
- iMobie PhoneRescue: $49.99
- Disk Drill: $89.00
Final Tips about Recovering Data on Android
Data recovery is your last line of defense
We know bad things can happen to our phones, so prepare in advance. Your first responsibility is to make regular backups of your phone’s data. It’s a lot easier to restore a backup than have an app scan for stray electrons on a broken phone.
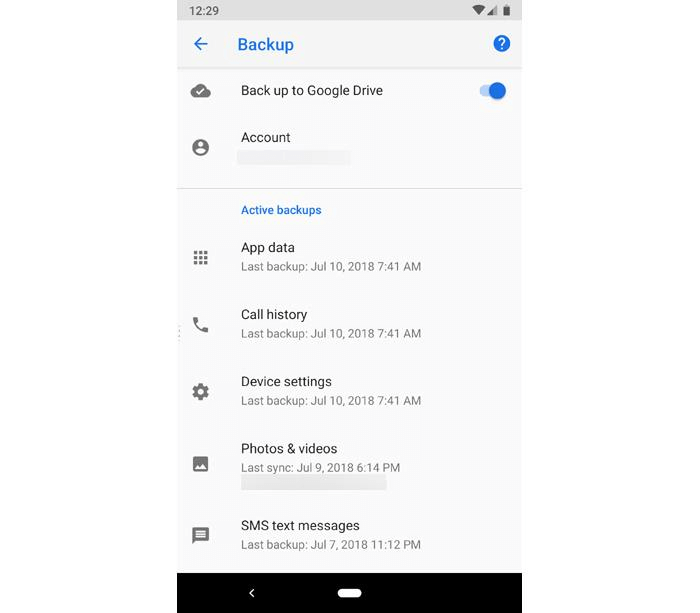
It doesn’t have to be hard. If your device runs Android 6.0 or later, you can back up your photos and videos, contacts, calendar, data, and settings from your Android device to your Google account.
Data recovery will cost you time and effort
Scanning your phone for lost data will take time, usually measured in hours. After that, your work is just beginning. Chances are, your recovery app will locate tens of thousands of lost files. Finding the right one can be like looking for a needle in a haystack.
Many apps provide features to make this a little easier. They may have a search feature, so if you remember part of the name of your file, or even something in the contents of the file, finding it can be quite fast. Most apps list the files that have been deleted along with the ones that still exist, and some allow you to filter the list by just the ones that are deleted. Finally, some apps let you sort the lists by name or date.
Most Android data recovery software requires you to root your phone
For security reasons, a normal Android user is unable to access all the files on their phone. Android locks the phone down to prevent malware, and deleted files are stored in the system folder, which can’t be accessed by normal users. And that makes recovering lost files from the phone’s internal memory a trickier proposition.
“Rooting” your phone gives you (and your apps) administrator privileges so that you can access every file on your phone. Doing this will void your warranty, and in extreme cases may stop your phone from working properly. But if you want the best chance of recovering your data, it must be done.
Placing your phone in “USB debugging” mode is another essential step, and allows your computer to have the required access to your phone. Each app will show you how to enable this as part of the recovery process.
All this technical stuff can be daunting for a normal user. Fortunately, Wondershare’s dr.fone will do all of the work for you as part of the normal operation of the software. This is a major reason we recommend the app so highly. It will automatically root your phone, then recover your data, then unroot it again.
A few other apps will automatically root your phone too: iMobie PhoneRescue, FonePaw, and the free Primo Android Data Recovery. But they won’t unroot your phone again after your data is recovered.
Data recovery from SD cards
Recovering data from an SD card is easier than from your phone’s internal memory. You won’t have to root your phone, and all the apps we review allow you to scan your card.
Alternatively, if you insert the card into your Mac or PC (via a USB adaptor if necessary), you can use desktop data recovery software to restore the data. Check our Mac and Windows reviews for recommendations.
Data recovery is not guaranteed
Despite your best efforts, you won’t always be able to recover your lost files. I tested ten leading iPhone data recovery apps, and at best I could only recover half. I hope you have more success.
If you’re not successful, you can always call an expert. That can be costly, but if your data is valuable, you may find it worth the money.

Hello,
Mr. Adrian Try
I haven’t seen the kind of data recovery I need included in the list provided. I want recover a data from my crushed gadget, it doesn’t power on at all.
Although, I’ve seen;
☆ “Copying data from one phone to another,
☆ “Transferring data from your phone to your computer, and
☆ “Extracting data from a bricked Android phone.”
Does “bricked” means CRUSHED in this context..?
Awaiting to hearing from you soon.
Thank you
Samsung S7 quit operating
Worked on charger until Saturday 05/09
Now trying to open however will not open to operate
Need phone either restored or data transferred to replacement phone of exact model
Phone has absolutely no damage
i lost data pictures and videos on LG V10 can you please help me how to get them back is very important video and pictures
thanks