When we share documents we don’t expect or want others to modify, we’ll often use a PDF. You never know what someone might do to a Word document, or if it will even look the same on their computer. But it is actually possible to modify a PDF — you just need the right PDF editor software.
In this roundup review, we’ll compare the major apps that are able to work with PDFs and help you find the one that best meets your needs.
Table of Contents
- Why Trust Me for This Guide
- Who Should Get a PDF Editor
- Best Choice: PDFelement (Windows & Mac)
- Quickest and Easiest: PDF Expert (Mac)
- Most Powerful: Adobe Acrobat Pro (Windows & Mac)
- Other Good PDF Editing Software
- Free PDF Editor Software and Options
- How We Tested and Picked These PDF Editing Software
- Insights About the PDF Industry
Why Trust Me for This Guide
I write about tech topics on SoftwareHow and other sites. I’ve been using computers since the 80s, and PDF files since the mid 90s, shortly after the format became available.
About a decade ago I decided to become as paperless as possible, partly because it’s better for the environment, and partly because I was sick of the clutter. So I purchased a Fujitsu ScanSnap document scanner, and started converting paper to electrons. I scanned each document to PDF, and used OCR (optical character recognition) during the scanning process to make these images of paper into useful, searchable documents.
I also use the format for training material and ebooks, and have requested my bills be emailed to me as PDFs instead of being delivered to my letterbox. And I recently changed my habit of clipping web pages to Evernote, and now store them in PDFs instead.
So I’m a big user of PDF files. Over the recent months, I’ve reviewed every major PDF editor, and in this article, I’ll help you find the one that best fits your needs.
Disclaimer: The content of this review is my own opinion, based solely on carefully testing each app. I was not influenced in any way by the software developers or anyone else with an interest in the applications reviewed.
Who Should Get a PDF Editor
There are a lot tasks the right PDF software can really help with. Determining the reasons that are important to you is the first step in finding the most appropriate app. Which of these do you best relate to?
- Highlighting and underlining the text in PDF training material for a course you are doing.
- Correcting a typo in an important PDF.
- Making significant updates to an out-of-date PDF.
- Making notes about changes you would like someone else to make to a document.
- Converting a PDF into a Word or Excel document.
- Filling in and signing a form that was shared with you online.
- Converting a large number of paper documents into PDFs as you move towards becoming paperless.
- Creating complex PDF documents and forms for your business.
If one or more of those scenarios describes you, the right PDF software will make your life easier.
On the other hand, if you only use PDFs as reference, say to store manuals of household items, then you don’t need a special app. Adobe Acrobat Reader or Apple’s Preview app (for Mac users only) is all you need. They will allow you to read PDFs, highlight important information, and even fill in and sign PDF forms.
Best Choice: PDFelement (Windows & Mac)
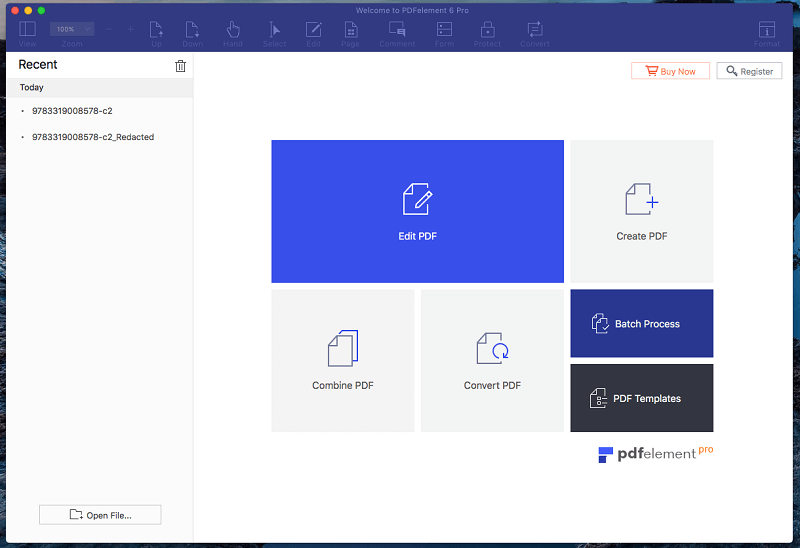
PDFelement makes it easy to create, edit, markup and convert PDF files. The app feels capable, stable and surprisingly easy to use. When we first reviewed PDFelement, we were delighted by how well it achieved a balance between cost, ease of use, and a comprehensive feature set.
That balance makes this the PDF editor I recommend for most business users. It will do what you need without needing to do a course or read a manual. It’s also the least expensive app that we review.
Most users will get by with the features of the Standard version, while the Professional version is even more capable. We suggest you decide which version is for you by evaluating the free trial.
You can get a more complete idea of PDFelement’s features in my initial review. For now, I’ll highlight a few key features and explain what they mean to you.
PDFelement has many of the features of Adobe Acrobat Pro (our choice for most powerful PDF editor) while retaining the simplicity of the more user-friendly apps like PDF Expert and PDFpen. Take editing, for example. Unlike the simpler programs, you can edit whole blocks of text, rather than just one line at a time. A text box is drawn around the text, and you can add, delete or modify the text with the correct font being retained.
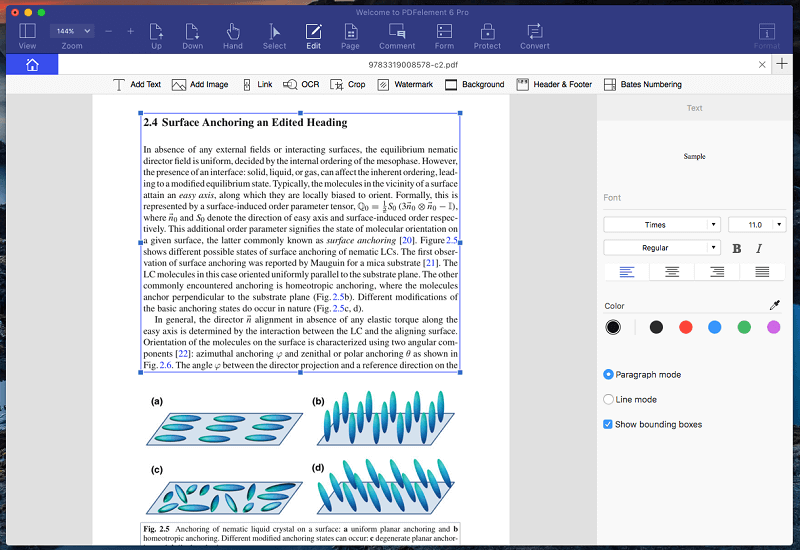
Adding and resizing images is also easy to achieve, as is the ability to rearrange and delete entire pages.
A wide range of markup tools are available, which you can customize from the side panel. This is great for your own study, or when giving feedback on a document to others.
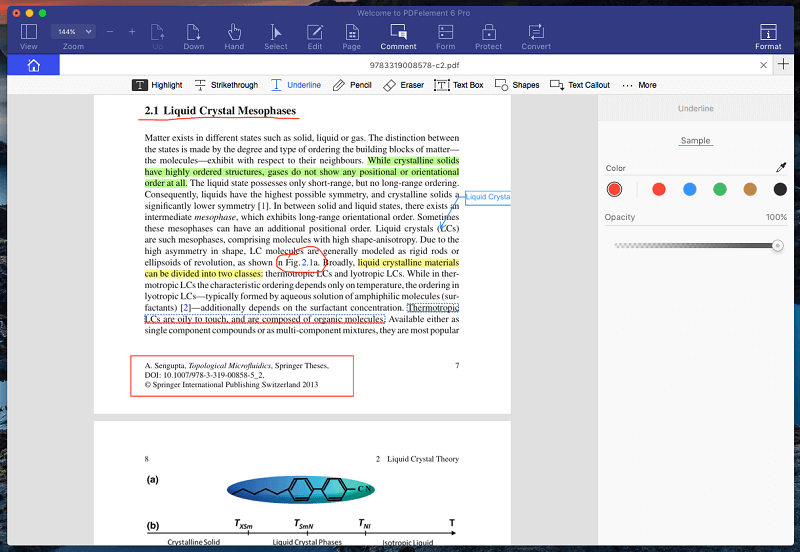
Another example of where PDFelement goes beyond the basics is forms. Many of the easy-to-use PDF apps just allow you to fill forms in. PDFelement can quickly create complex forms from scanned paper forms, or by importing Microsoft Office documents.
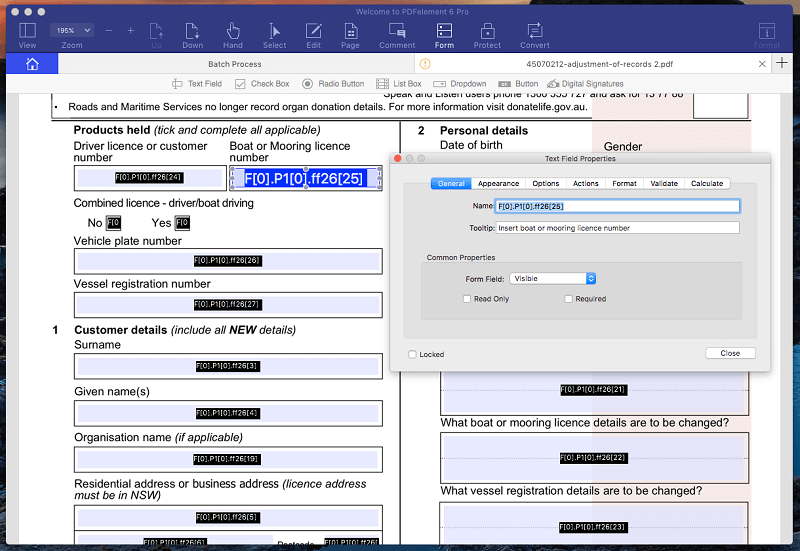
Notice that all of the fields were automatically recognized, and can be easily customized.
PDFelement performs optical character recognition on scanned paper documents, allowing you to search for text, or copy it to other documents. The app is able to export a PDF to common Microsoft and Apple formats, as well as a bunch of less-used formats.
While Wondershare doesn’t offer phone or chat support, they use a ticketing system and offer a comprehensive online help system that includes a guide, FAQ and troubleshooting section. They also provide an active user forum that is moderated by staff.
Quickest and Easiest: PDF Expert (Mac)
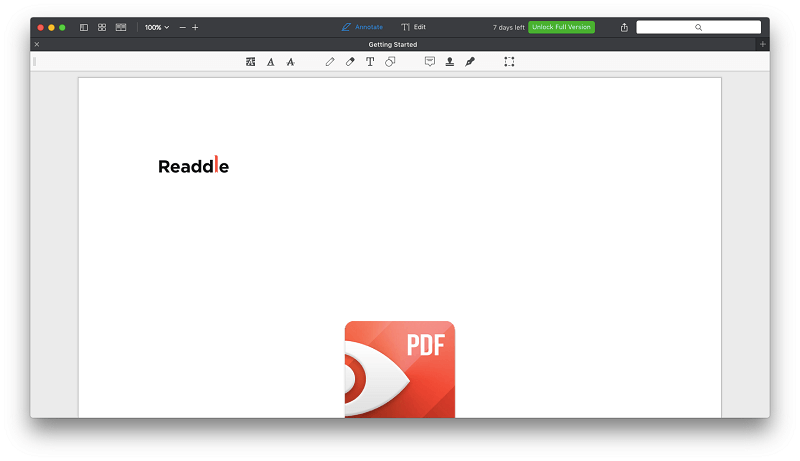
If you value speed and ease of use over a comprehensive feature set, and you’re on a Mac, then I recommend PDF Expert. It’s the fastest and most intuitive app I’ve tried, while retaining the basic PDF markup and editing features most people need. Its annotation tools allow you to highlight, take notes, and doodle, and its editing tools allow you to make corrections to the text, and change or adjust images.
It’s not suitable for those looking for editing power — its feature set is more limited than its competitors. While the tools are easy to use, they are also a little less capable, and the app is not able to provide optical character recognition (OCR) on scanned documents.
A trial version is available so you can fully evaluate it. Students and professors can apply for an educational discount. You can get a more complete idea of PDF Expert’s features in my initial PDF Expert review. Here I’ll highlight the factors that may make it the best app for you.
The app’s functionality is split into two major categories: Annotate and Edit. The tools appear along the top, and a minimal selection of options appears in the right panel. For example, you can highlight text with the left-most icon, choosing highlight color from the panel on the left.
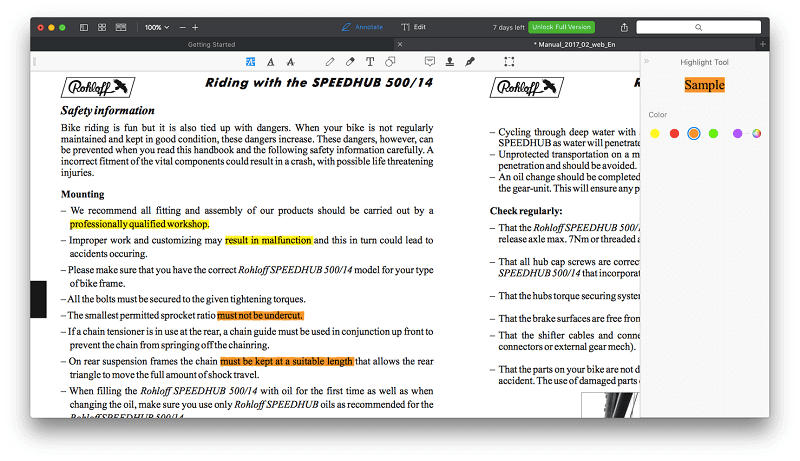
The other annotation tools work the same way. The editing features are basic, but they’re good for a quick fix. Formatting can be adjusted from the right panel.
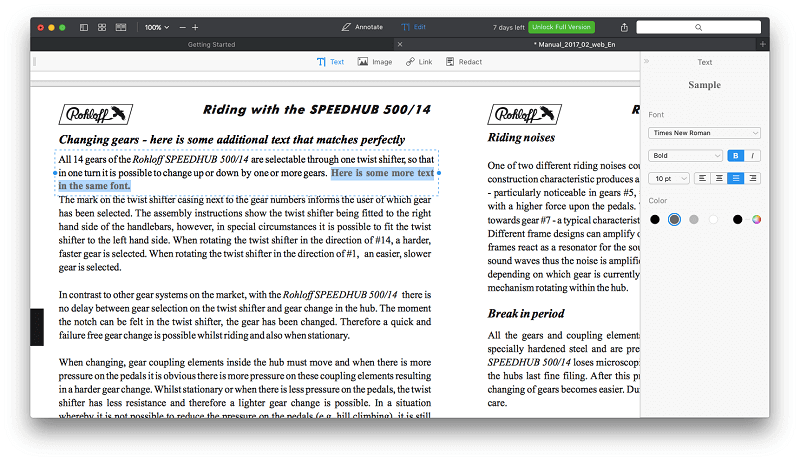
It’s also easy to rearrange or change images.
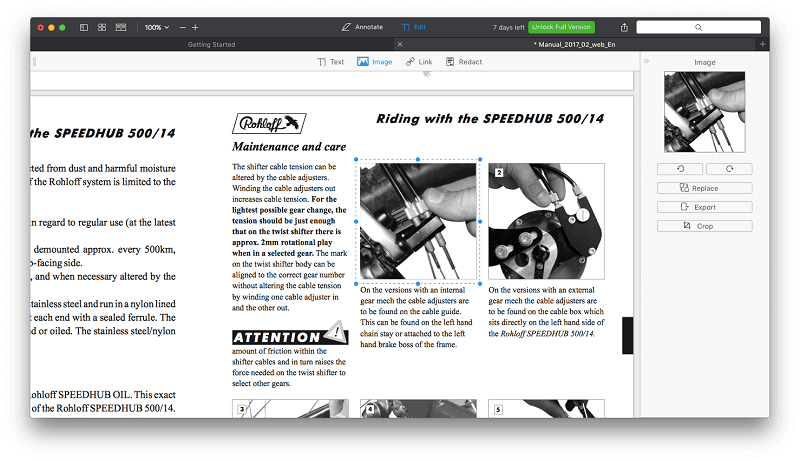
You are able to fill in and sign forms with PDF Expert, but not create them.
Technical support is limited to a knowledge base and contact form on Readdle’s website. Phone and chat support are not offered, but are unlikely to be needed given how intuitive the app is.
Most Powerful: Adobe Acrobat Pro (Windows & Mac)
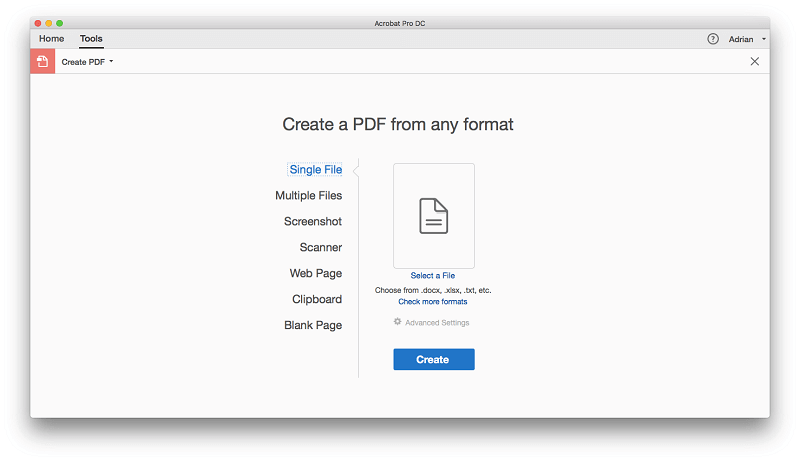
Adobe Acrobat Pro DC is the industry standard PDF editing program, created by the company that invented the format. It’s designed for those who need the most comprehensive feature set, and are willing to commit to learning how the program works.
All of that power comes at a price: subscriptions cost at least $179.88 a year. But for professionals who need the most powerful editor, Acrobat DC remains the best option. If you’ve already subscribed to Adobe Creative Cloud, Acrobat DC is included.
Adobe Acrobat Pro allows you to create detailed PDFs, either from scratch or by importing a document you created in another app, say Microsoft Word.
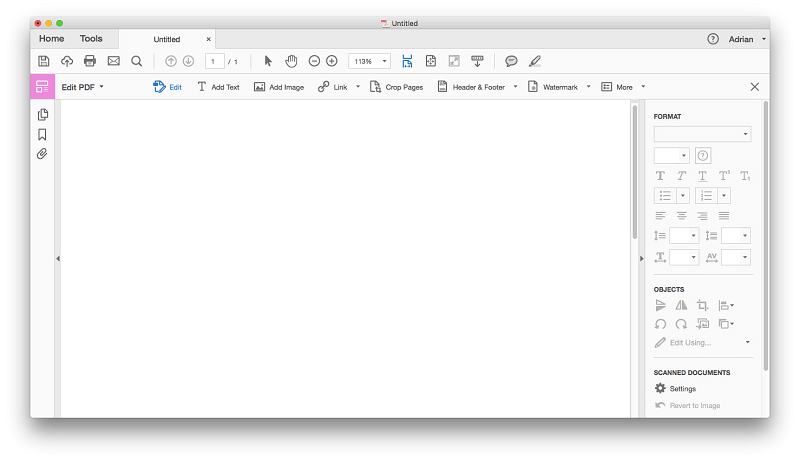
It’s also able to create a new PDF from a website or scan. When working with scanned paper documents, Acrobat’s optical character recognition is superb. Not only is text recognized, but the correct font is used as well, even if the app has to create the font automatically from scratch. Complex PDF forms can also be created, either from scratch or by importing from another app.
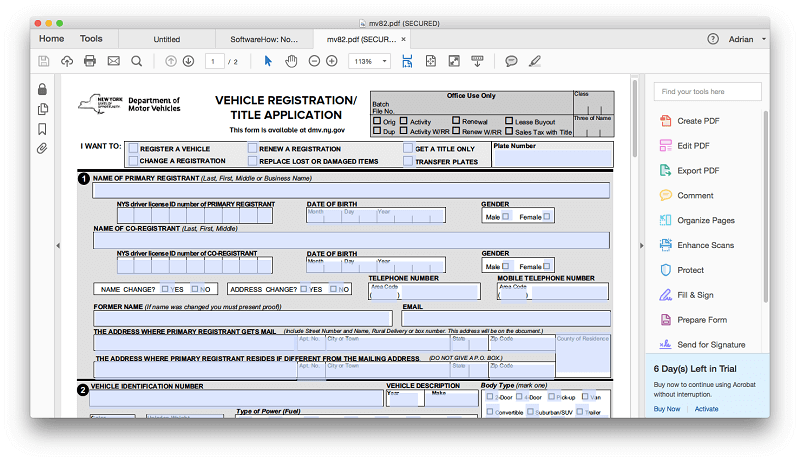
Electronic signatures are now supported through Document Cloud, and Acrobat’s Fill and Sign feature allows you to use the app to fill in the form with a signature, and the Send for Signature feature lets you send the form so others can sign, and track the results.
Acrobat’s editing features are also top quality, and new text is able to flow within the text box, though it doesn’t automatically move to the next page.
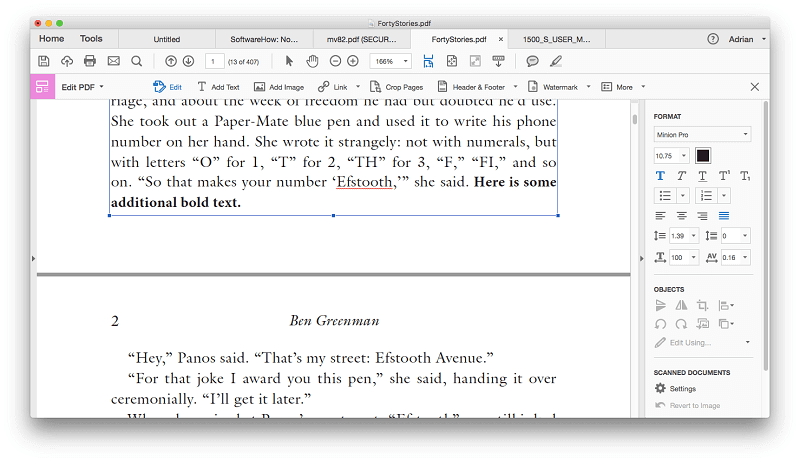
Adding, rearranging and deleting both pages and images is easy to achieve with Acrobat. Markup is easy, using the provided highlight and sticky note tools.
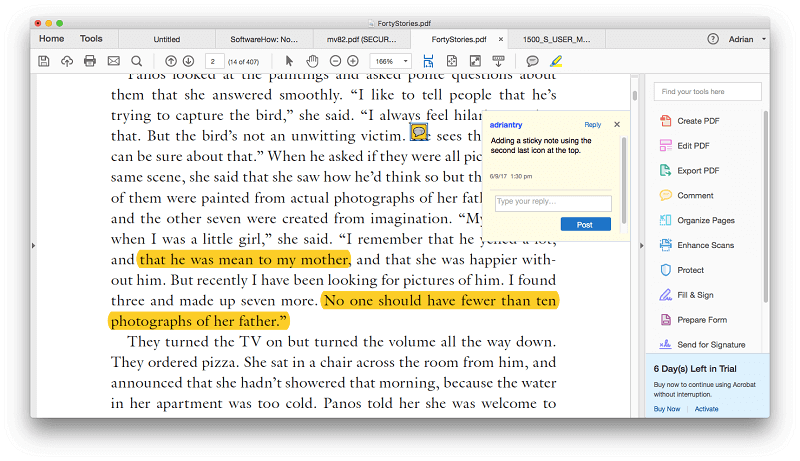
Another feature Adobe takes to a new level is the ability to export and share your work. PDFs can be exported in many formats, including Microsoft Word, Excel and PowerPoint, though complex documents may not quite look right in the other app. PDFs can be shared with others on Document Cloud using the Send & Track feature, and a variety of privacy and security features are available.
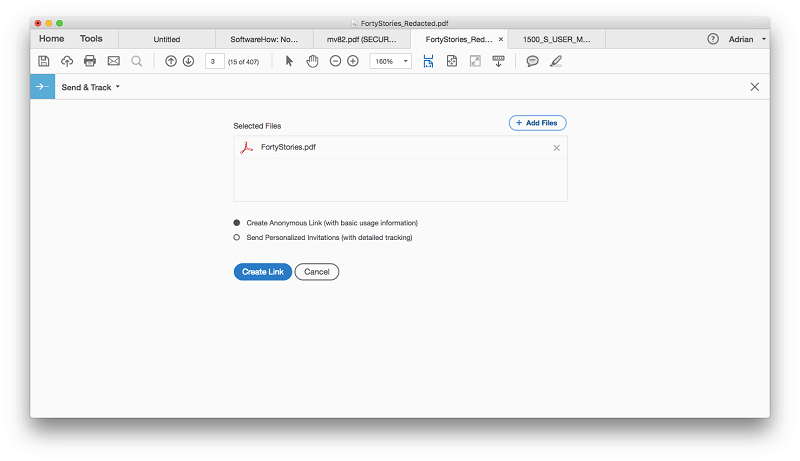
Adobe is a big company with an extensive support system, including help documents, forums, and a support channel. Phone and chat support is available, but not for all products and plans.
Other Good PDF Editing Software
1. Intro PDF Pro
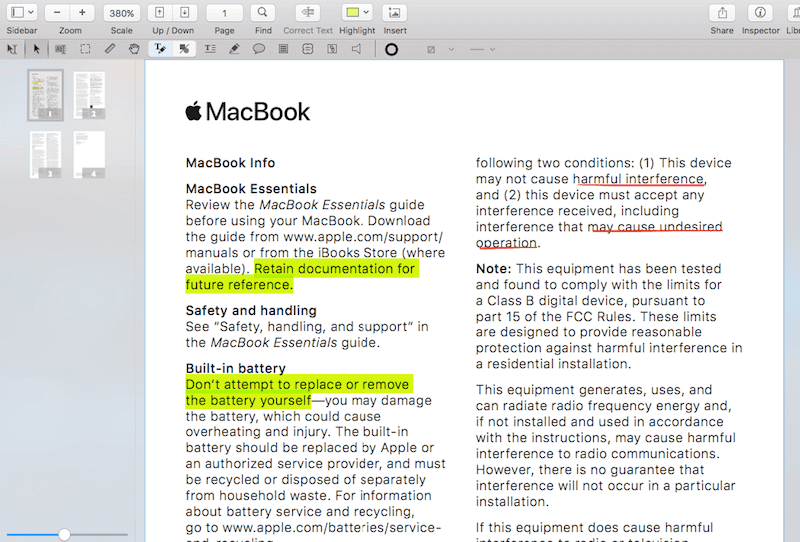
Nitro PDF Pro is a popular PDF editor and offers the features most people need in an attractive interface. I enjoyed using the app, but it’s not quite as responsive as PDF Expert, not quite as powerful as PDFelement or Acrobat Pro, and costs more than both. But it’s certainly a strong, reliable option for Mac users. The app has a good number of markup tools, and I found them easy to use.
Editing text is accomplished by clicking the Correct Text button, and is suitable for fixing typos.
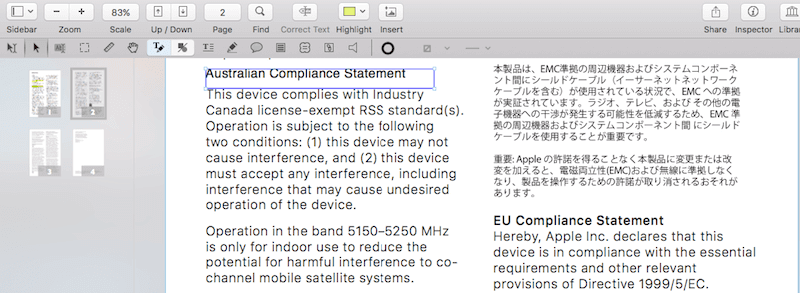
The app has excellent OCR when importing scanned documents, and the Pro version can create PDF forms. PDF export to Word format is pretty good, and the official website contains helpful video tutorials, knowledge base and PDF user’s manual. Reviews of this app are always positive, and users seem happy.
2. Able2Extract Pro
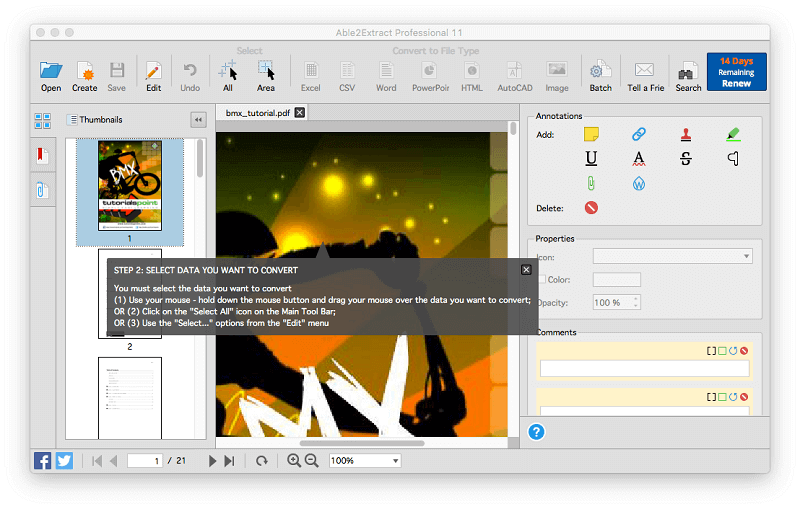
Able2Extract Professional (Mac, Windows, Linux) is quite different than the other apps included in this roundup. While it’s able to edit and markup PDFs (but not as well as any of the other apps we cover), its real strength lies in powerful PDF export and conversion.
If you’re looking at the best app for converting PDFs into other formats, this is it. It’s able to export a PDF to Word, Excel, OpenOffice, CSV, AutoCAD and more, and the exports are very high quality, retaining the original formatting and layout of the PDF.
The app has extensive export options which you can tweak to create the exact output you are looking for. I tried exporting a complex PDF brochure to OpenOffice’s .ODT format, and I couldn’t find a fault. It was as close to perfect as you can imagine.
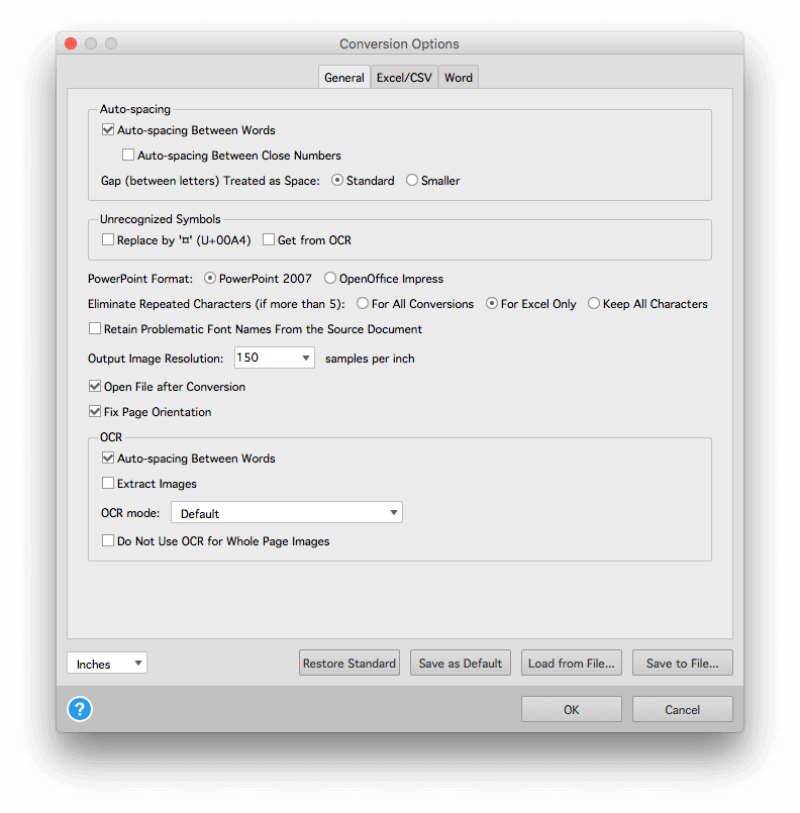
Able2Extract does more than just export — it’s able to edit the text within PDFs (one phrase at a time), redact personal information, add annotation, and OCR scanned documents. But the interface for achieving these tasks is not as polished as the other apps.
Being the best-in-class at PDF conversion, the app isn’t cheap, costing $149.99 for a license. But if you’re only converting files for a limited time, the app’s $34.95 monthly subscription is definitely worth looking at.
3. ABBYY FineReader
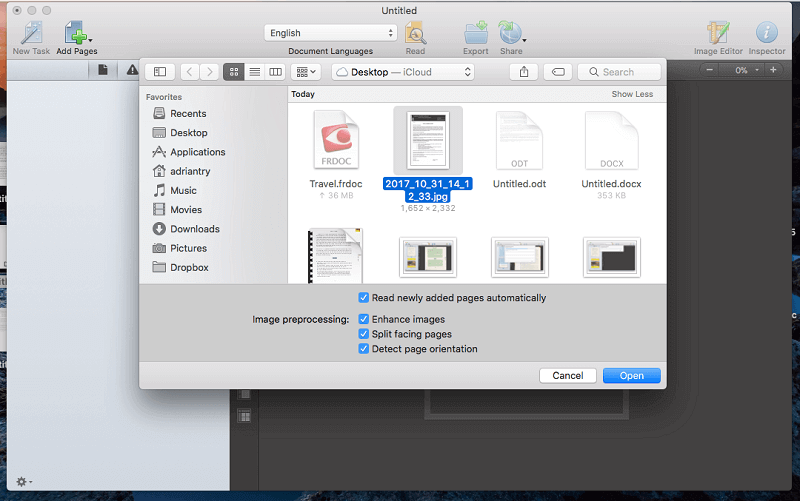
ABBYY FineReader (for Mac & Windows) is a well-known PDF editor that has been around for quite a while. The company started developing its own OCR technology in 1989, and it’s widely held to be the best in the business. If your priority is to accurately recognize text in scanned documents, FineReader is your best option, and many languages are supported.
Apple users should be aware that the Mac version lags the Windows version by several versions, and lacks many of the latest features, including the ability to edit, collaborate and redact text. Mac documentation is also lacking when compared to the Windows version.
However, the OCR engine is essentially the same, so it is still the best choice for accurate optical character recognition.
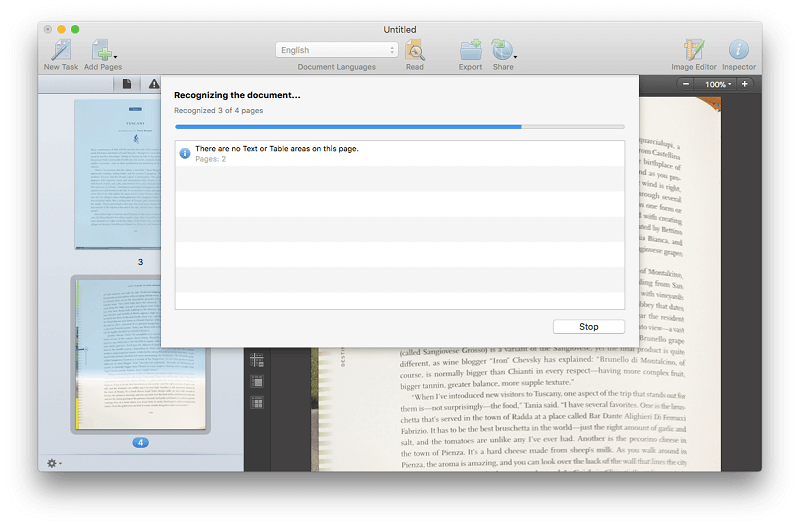
Besides OCR, FineReader is able to accurately export PDFs to other formats, retaining the original layout and formatting. It’s second only to Able2Extract in this regard. It’s also able to rearrange pages and areas of a PDF, but it’s not the best option if you need to edit and markup your PDFs, especially if you’re a Mac user.
Free PDF Editor Software and Options
Still not sure if you need to buy a PDF editor? Here are some free options and alternatives.
1. Use Acrobat Reader or Apple’s Preview App
If your PDF needs are simple, Adobe Acrobat Reader may do everything you require. It allows you to add comments and sticky notes, contains annotation and drawing markup tools, and enables you to fill in PDF forms and even add a signature. Complete commenting tools are only available in PDFs that have commenting enabled.
If you use a Mac, Apple’s Preview app also allows you to mark up your PDF documents, fill in forms, and sign them. The Markup toolbar includes icons for sketching, drawing, adding shapes, typing text, adding signatures, and adding pop-up notes.
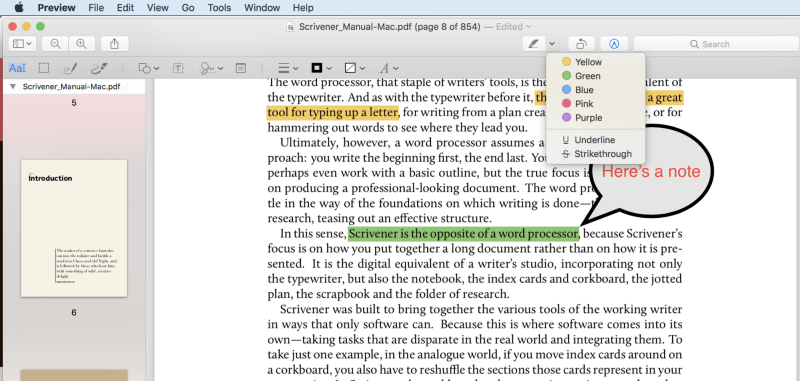
On an iPad Pro, you can annotate a PDF using an Apple Pencil.
2. Edit the Source Document Instead of the PDF
An alternative to editing PDFs is to edit the original source file, say a Word document. It’s quite easy to create a PDF from a document. Both macOS and Windows 10 have an option to create a PDF on the Print dialogue box, and if you use an older version of Windows, utilities like CutePDF and DocFly do the same. It’s quick and convenient.
So if you need to make changes to your PDF, rather than editing the PDF directly, edit your Word document and create a new PDF. Word’s editing tools are superior to those in most PDF editors anyway.
Of course, to do that you need to have access to the original source document. That’s not always possible, and one of the main reasons PDF editors are needed.
3. Use a Different Portable File Format
Over the years various alternatives to the PDF format have arisen. Usually they have been short-lived, though some, like DjVu and Microsoft’s XPS, are still around. The PDF format has become the defacto standard for distributing “paper” documents digitally. But it’s not the only way.
As ebooks become more popular, the .EPUB and .MOBI formats (for Apple Books and Amazon Kindle respectively) are a good way to distribute long-form information. Like printing to PDF, you can turn a Word document into an ebook, or alternatively make use of free tools like Apple Pages and Kindle Create.
You can also share documents using image files. Most scanners can save to the .TIFF format, which can be opened on most computers. And you’d be surprised how often I’m emailed a one-page document as an image. Someone will take a photo of the page using their smart phone, and just share it with me. Of course, that’s not best for official documentation, but can be handy when sharing information in-house in an emergency.
4. What About a Web Page
Finally, if you want to share written documentation with others, consider a web page. HTML allows you to share text, images, sound and video with the world.
Creating a professional website can be a big job, but there is an abundance of quick and dirty ways of sharing information over the web. That’s a topic for another article, but Evernote, Google Docs, Tumblr and Medium are four suggestions that come to mind.
How We Tested and Picked These PDF Editing Software
Comparing PDF editors products isn’t easy. Each has its own strengths, and emphasizes different features. The right app for me may not be the right app for you.
We’re not so much trying to give these apps an absolute ranking, but to help you make the best decision about which one will suit you best in a business context. So we hand-tested each product, aiming to understand what they offer.
Here are the key criteria we looked at when evaluating:
How Convenient Are the Markup Features?
When studying, marking, reviewing or editing a PDF document, it can be very convenient to use markup features such as highlighting, sticky notes, drawing and writing to assist your thinking and clarify your communication. Most PDF editors include tools like these, but some are much more convenient to use than others.
How Capable Are the Editing Features?
Some PDF apps have more powerful editing features than others. Some are only handy for correcting the odd typo, while others enable you to make extensive edits, such as adding a new paragraph or moving an image to a different location. Is the correct font automatically used when you type new content? Is the app able to redact text to keep private information confidential?
Your editing may go beyond just changing a few words — you may want to rearrange the order of your document. Does the app allow you to add, delete and reorder your pages? How easy does it make the task?
Can the App Convert or Export PDFs to Other File Formats?
Rather than trying to edit a PDF document, sometimes it’s just easier to convert it into a Word or Excel file where you can edit it using tools you’re already familiar with. Which file formats can the app convert or export to? Able2Extract specializes in converting PDFs to editable text formats.
How Well Does the App Handle PDF Forms?
PDF forms are a common way of conducting business. They allow your customers to access important forms online, and fill them in conveniently. Does the app allow you to quickly and easily fill in a PDF form? Can you add a signature?
Some apps are capable of creating PDF forms. You may be able to do this from scratch, or importing a form from another app. Some apps automatically recognize fields to quickly create a fillable PDF form.
Can the App Create PDF Documents?
Some apps are great at editing and annotating existing PDFs, but can’t create a new one from scratch. Others, like Adobe Acrobat Pro, have a major focus on creating high-quality PDF files. Some allow you to create a PDF by importing a different file format — say a Word file.
Can the App Convert Scanned Documents to PDFs?
Can it perform OCR? Scanning a paper document onto your Mac is handy. Applying optical character recognition so that you can search for and copy text within the document is even better.
How Much Does the App Cost?
Some apps are significantly less expensive than others. Here are the apps we’re considering in order of least expense:
- Wondershare PDFelement: Standard $79, Pro from $129
- Readdle PDF Expert: $79.99
- Smile PDFpen: $74.95, Pro $129.95
- InvestInTech Able2Extract: Professional $149.99, or $34.95 for 30
- Adobe Acrobat DC: Standard from $12.99/month, Pro from $14.99/month (that’s $179.88/year)
- ABBYY FineReader: for Windows $199.99, FineReader Pro 12 for Mac $119.99
How Good is Their Customer and Technical Support?
A clear and detailed knowledge base with FAQs may answer all of your questions without the need for further support. Similarly, asking questions to the community of users can also be very helpful, such as through an actively moderated forum. When you need to ask an expert for support, it’s helpful to be able to reach out via a number of channels, including email, live chat, and phone.
OS Compatibility
Some applications are available only for Mac or Windows, while others are cross-platform, working on a variety of operating systems. That can be very useful, especially for those with several computers running different system software.
Insights About the PDF Industry
With the Right Software, It’s Possible to Edit a PDF
Documents are normally distributed as PDF files once they are finished products, with no further editing or changes to be done. And normally the recipients of PDF files are meant to read and consume them, not alter and improve them.
While it’s true that PDF files are not as easy to edit as, say, a Microsoft Word file, it is possible with the right software. Adobe Acrobat Pro has been able to create and modify PDFs since the format became available, and since then a number of alternatives have become available.
The PDF Format is Based on the PostScript Printing Language
PostScript is a page description language developed by Adobe in the early 80s. It was used to print complex page layouts accurately on laser printers, and became very popular, especially with the rise of desktop publishing later that decade.
Adobe used PostScript as the basis of the PDF format in the 90s. Their aim was to be able to share documents, including text formatting and images, in a manner independent of application software, hardware and operating system. A page description language was a perfect starting point, and has been extended since then to include additional elements, such as form fields and video.
The PDF Format Is an Open Standard
Even though PDF was a proprietary format belonging to Adobe, it became widely used. As early as 1993, Adobe made the specification available free of charge. In 2008, it was standardized as an open format (ISO 32000). It does not require any royalties for its implementation.
Not All PDF Editors Are Expensive and Difficult to Use
Adobe Acrobat Pro is the best-known PDF editor. It has a reputation for being expensive and difficult to use. It remains the most powerful way to create and edit PDFs and is a product we recommend in this review.
But it’s not the only option. Some of the alternatives are easy to use and inexpensive to purchase.

You should check out “Paper Scanner Pro”. This software can combine PDFs in just a few clicks. The best part is that you can select just the pages you want from the whole PDF. No other app allows you to do this. There are many other features such as scan and create a searchable pdf, advanced searches and much more.https://www.microsoft.com/en-us/p/paper-scanner-pro/9n7xgjxqf9n4?activetab=pivot:overviewtab#
Appreciate a non-biased review!! Consider an update with matrix showing feature by feature what applications do and do not support each (Next to the applications names across the top list prices for monthly/annual license fees + any cloud services fees if any and perpetual license cost. I believe Adobe’s near $500 product is a standalone desktop solution (no cloud), where I found my DC cloud trial to fail (See below).
Prices are out of date. PDFelement for example is presently (July 3, 2019) $99/yr or just common sense to spend the extra $30 for the $129 perpetual license at that point. However, this does make it over double the price stated here. Also consider how in depth you went into features. Even with Adobe’s Pro DC product trial I had it fail miserably trying to convert a PDF page with tabular data to an OLE Word object.
Beware of PDF Element’s Trial Version: While looking at alternative programs, I downloaded their trail version, assuming, of course, it would offer just that: a trial run. I decided to wait to purchase anything. A few days ago, I opened a proprietary PDF template that I had purchased elsewhere only to find a PDF ELEMENT watermark defacing all my copies of that template. I didn’t even type anything during the trial period; just opened MY document. I have had 3 interactions with Wondershare Customer Support to no avail. Their response: “The watermark will be removed when you purchase PDF Element.” That strikes me as rather more akin to ransomware than evidence of courteous professional intent. Just thought people should be informed of the risk…
Thanks for your review.
PDF Expert has been my go-to for years. They have a Mac app that works well and will sync annotations made on the iPad. If Readdle would add OCR capability, PDF Expert would give Acrobat a run for its money.
Well done review… and a nice website overall. We share similar purpose for using a PDF editor and I was seeking a replacement for my old Adobe Acrobat Pro 9 (…and was definitely not interested in the Adobe DC monthly wallet draining racket). I was worried I might not be able to find a worthy replacement, but in fact, find PDFelement Pro even easier to use than my old Adobe and very reasonably priced for what you get. Thank you for the helpful review.
I appreciate the very thorough and helpful review. What I find missing–and what I am looking for in PDF editing software — is the ability to import a Microsoft Word document into the PDF editing software — and maintain the links that are in the original Word document. Do you know of any PDF editing software for Mac that does this?
Vic
I imagine Vic tried the free trial to test, but PDFElement says “Insert and edit hyperlinks” is a feature but not sure on Word Conversion if those links are converted to PDF bookmarks automatically as they each use their own referencing systems so would require some logic on the format conversion.
Thanks for the honest and unbiased reviews Adrian, and obviously on something that you have had plenty of experience with.
As much as I would love to be able to afford Acrobat, it just isn’t within my budget. But I am pretty happy that you liked the one that I have downloaded as a free trial as it was the one that stood out for me, being PDF Element by Wondershare. I had bought a different product from them years ago which I was happy with so I am hoping this one will bring the same happiness if I purchase.
Anyway thanks again.
Very well explained and it appears to be unbiased also as Pdf element by wondershare is really a very capable pdf solution which I found missing ftom top ones in many reviews of Pdf softwares.. Good Job.. Thank you.
I run a small claims adjusting business and everything I do is PDFd and emailed to my clients and insureds. This includes reports, repair estimates, photos etc. I combine them all into one PDF and send to the company. I used deskPDF for years and LOVED it but they quit supporting it and now I cannot use it without a Trial Only kind of line appearing on the bottom, which is not professional. I then tried several, and bought SodaPDF and deskPDF sudio XE, which it turns out are made by the same company (LULU software) and act about the same. They are not what I need but I have made do for a while.
What made deskPDF so great was that once I saved a doc into a folder, the next doc location would default to that same folder, which was great. When I saved docs with deskPDF, it always asked me if I wanted to replace, append, prepend, etc. That way I could add docs to an existing PDF either forward or behind it. These two newer ones do not afford me that choice.
I guess that is what I am looking for – a program that defaults back to the last folder chosen to save a doc in, and the choice to append, prepend, replace, etc.
I haven’t found it. If you know of one, I will be forever grateful.*
Mark Geary
Hi Geary, deskPDF sounds amazing. I hate it when one of my favourite apps is no longer available. Default Folder X may help. It can add that type of functionality to any app. Let me know if it helps.