Whether you have misplaced your MacBook or suspect it might have been stolen, your first inclination might be to panic.
Not only are MacBooks valuable in monetary terms, but also the computer contains your precious photos and documents. Is there any hope of recovering your lost computer? Can Apple track a stolen MacBook?
In short, Apple cannot directly track a stolen MacBook, but the company provides a service called “Find My” that you can use to help locate your missing Mac.
I’m Andrew, a former Mac administrator, and I’ll lay out the options at your disposal for attempting to locate your MacBook.
In this article, we’ll look at Find My, Apple’s location-tracking service, activation lock, and other things to consider when your Mac goes missing.
Let’s dive in.
Table of Contents
What to Do If Your MacBook Is Lost or Stolen
The steps to take depend on whether or not you’ve enabled Find My on your MacBook Pro. Find My is a location-tracking utility for Apple devices.
If you’re not sure if you enabled the feature, you can check using the Find My app on an iPhone or iPad, or visiting icloud.com/find.
Once there, log in with your Apple ID. If your MacBook is listed under Devices (on the app) or All Devices (on the website), then Find My is enabled for the Mac.
If You’ve Enabled Find My
1. Check the Mac’s status on Find My.
Find your Mac in the list, and tap or click on the device. From Find My, you can see the computer’s last known location, battery life, and whether or not it is online. If it is online, you should be able to get an up-to-date location for the computer.
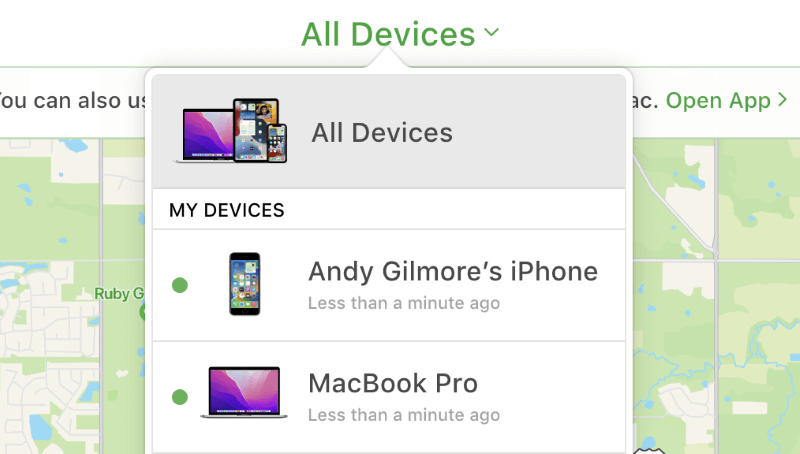
2. Play a sound.
If the Mac is online and nearby you can choose the Play Sound option. A beeping sound will emanate from the device to help you locate it.
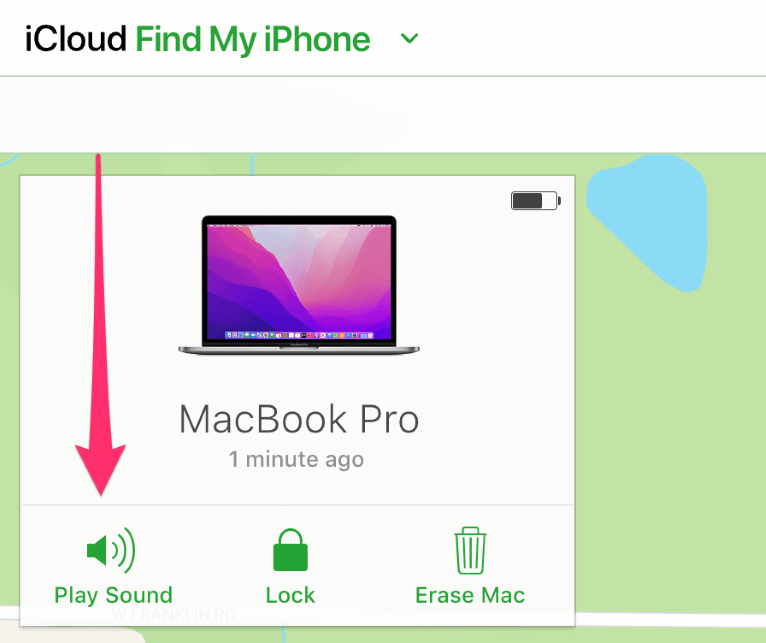
3. Lock the Mac.
If you are unable to recover the device, you can lock the Mac. This prevents a third party from accessing the Mac. Your Mac will still report its location as long as it has an Internet connection.
If the computer does not have an Internet connection, then it will not receive the Lock command. The command will stay pending in case the Mac does connect to the Internet.
In Find My, click on the Lock option for your device (or Activate under Mark As Lost on the iOS app). Then click Lock again (Continue on the app).
Next, you can enter a message that will be displayed on the computer if it is recovered by a third party. For example, you could enter your phone number so that authorities could contact you if the device were found.
After entering your message, choose Lock again.
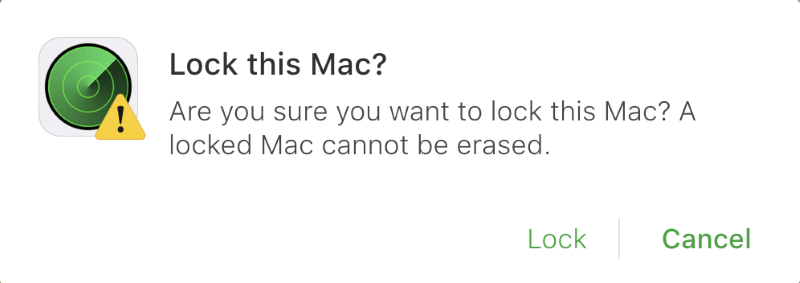
The Mac will reboot and lock. If you have a password on your Mac, that will be the unlock code. Otherwise, you’ll be prompted to enter a passcode when sending the lock command.
4. Report the theft to the police.
If you are pretty certain your device was stolen, report it to the local police department. If you think you might have just misplaced the device, you might wait a day or so to see if anyone will find the computer and contact you with the information you provided when locking the Mac.
Even if you did lose the device, though, it could still be helpful to report it to the police. If anyone were to turn in the computer, or if they recovered it by some other means, they could return the Mac to you.
Make sure you have your Mac’s serial number before you report the missing Mac. You can locate the number on your original receipt (either physical or in your email) or on the original box if you still have it.
5. Send the erase command.
If all hope is lost of recovering your device, it’s a good idea to send the erase command to the Mac.
Assuming the computer hasn’t already been wiped, this command will initiate a factory reset so that your data will be cleared the next time the device connects to the Internet.
Once done, you’ll no longer be able to track the Mac in Find My, although activation lock will still work on supported models
To wipe the data from the MacBook, go back to Find My, locate the device in your list of devices, and choose the Erase option. Click Continue. You’ll be prompted to enter a passcode to unlock the Mac if it is ever recovered.
Similar to locking your device, you can enter a message to be displayed on the screen after the erasure. Once that’s done choose Erase and enter your Apple ID password to confirm. The next time your Mac connects to the Internet, the erasure will begin.
After erasing the Mac, remove it from the list of trusted devices so that the Mac can’t be used to access any of your accounts.
Note: you cannot erase a Mac that has been locked (step 3 above) because the device won’t get the erase command until it has been unlocked. So you must choose one or the other.
Which should you choose? If you do not have FileVault enabled on your MacBook Pro, I’d recommend using erase to protect your data and identity.
If You Did Not Enable Find My
If Find My is not turned on for the missing Mac, you won’t be able to track the Mac, and your options are limited.
Apple recommends changing your Apple ID password and reporting the theft to your local police department.
I would also recommend changing passwords on any other critical accounts that might be stored on the MacBook like bank account passwords, credit card, email, and social media account passwords.
Also, it’s a good idea to enable multi-factor authentication on your accounts.
In addition, you can still contact the authorities to report the theft. Finding the computer won’t be high on their priority list, but if it is ever recovered then you have a chance of getting the MacBook back.
What to Do before Your MacBook Goes Missing
I know, I know. It will never happen to you. You’ll never lose your MacBook.
Until you do.
No one ever thinks they will be a victim of theft, or be that person who leaves behind a computer in a coffee shop or hotel room.
But it happens to the best of us.
And even if you are never faced with a lost or stolen MacBook, the following steps are good practices regardless, and you’ll have peace of mind knowing you have some protection from a misplaced device.
1. Enable Find My.
Head to System Preferences, click Apple ID and then sign in to iCloud. After signing in, you’ll be prompted to enable Find My.
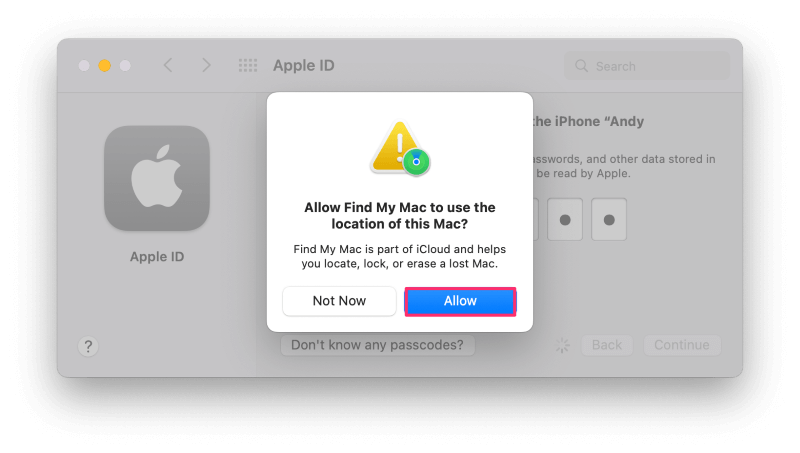
2. Set a password on your account.
Secure your user account with a strong password and enable the option to Require password after sleep or screen saver begins in the Security & Privacy pane of System Preferences. This will help prevent unauthorized users from accessing your MacBook.
3. Turn on FileVault.
Just because you have a password enabled on your account, does not mean your data is safe. Without encryption on your hard drive, it’s relatively easy to retrieve data from your Mac’s hard drive.
FileVault encrypts your hard drive, which helps to protect your data. Enable it in the Security & Privacy pane of System Preferences, but take care: if you forget your credentials, your data is lost forever.
4. Back up your data at regular intervals.
FAQs
Here are some other questions you might have about Apple and tracking stolen MacBooks.
Can a MacBook be tracked after factory reset?
No, you can’t track the MacBook after it has been erased, but activation lock will continue to work on supported models.
Can a MacBook be tracked if turned off?
No. Find My can show you the last location of your MacBook, but it cannot track the device if it is turned off.
Can Apple block or backlist a stolen MacBook Pro?
In truth, they probably could, but as a practice, they don’t. Your options are limited to those in Find My.
Some Tracking Options Are Better Than None
While Apple’s tracking options are limited for victims of MacBook theft, having any options at all is better than none.
Your best bet is to record your serial number and enable Find My as soon as you get any new Macs. Doing so will give you the best options should your MacBook ever go missing.
Have you ever used Find My? What was your experience like?
