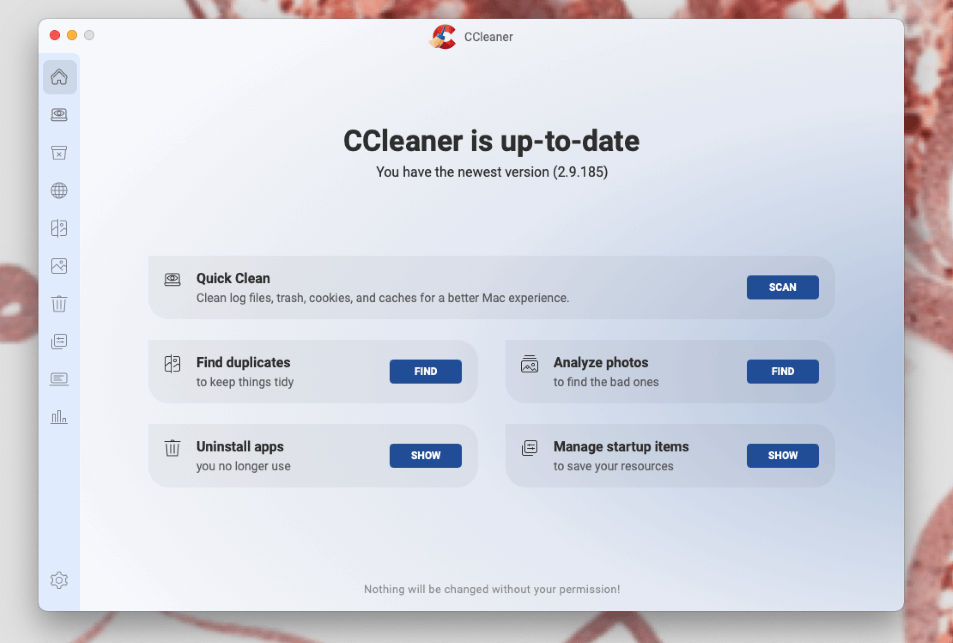
CCleaner for Mac
Summary
CCleaner is a comprehensive suite of optimization utilities for Mac. It comes with everything you need to remove clutter from your computer and maximize your system’s performance, all in a user-friendly interface.
The primary components of the application include a Quick Clean (broad and comprehensive optimization), Clean Clutter (remove system junk and unnecessary files), Clean Browser, Find Duplicates, Analyze Photos, Uninstall Apps, Manage Startups, System Monitor, and Stats and Reporting utilities.
In my professional opinion, CCleaner makes a great addition to your App library, especially if you want something to give you frequent reporting and optimization tips for your Mac. If you’re not tech-savvy, the included utilities will be a massive time-saver, helping you with tasks that would otherwise be very time-consuming to do manually.
However, if you’re trying to save money, you could likely do all of this app’s functions manually for free. So, it might not be the best choice if you already have an optimized computer and you know how to sort and remove files you don’t need.
What does CCleaner do?
CCleaner is an all-in-one solution for cleaning up junk on your computer. It does exactly what it sets out to do and it does it well. In addition to the typical scanning utility, you also get a few welcome features to make using your computer easier.
Is CCleaner safe to use?
CClenaer is safe to use, but only if you download it from a reputable site. You can avoid downloading outdated or compromised software by only trusting legitimate sources such as ccleaner.com, Amazon, and the Microsoft Store.
Which version of CCleaner was hacked?
Around 2017, the 32-bit Windows versions of CCleaner 5.33.6162 and CCleaner Cloud 1.07.3191 were allegedly modified illicitly before they were released. This resulted in CCleaner downloads that included malware. (Sources: 1, 2) Fortunately for Mac users, their version of CCleaner was never compromised.
Is CCleaner trustworthy?
In short, yes. CCleaner is owned by Piriform Software Ltd., which is in turn owned by Avast. If you’re familiar with the antivirus software space, then Avast will be a very familiar name. The company has been producing all sorts of software and has built a solid reputation over many years.
Does CCleaner work?
CCleaner works very well for its intended purpose. If you want the most use out of it, though, you’ll need to open it and run a scan every now and then, and heed its advice for optimizing different parts of your computer’s software.
Table of Contents
Why Trust Me for This Review
My name is Tyler Von Harz, and as a computer repair store owner for the better part of the last decade, I have seen thousands of different computer issues with Macs and PCs, both software and hardware.
In that time, I have seen many so-called “cleaning apps” come and go. Many of them are scams and don’t have the best interests of your computer in mind. Some of the worst offenders are even worse for your system than using nothing at all.
One application that has stood the test of time is CCleaner. Noticing this, I knew there had to be a reason for the app’s longevity. I figured, how could it stay around for so long if it wasn’t doing something right?
So, I decided to give CCleaner a try for myself and find out just how good this app really is, if it stands up to the promises it is making and if it is ultimately worth having on your Mac. After using it extensively for the past few weeks and diving into all of its features, I must say that this application certainly has a place in your computer’s toolbox.
Now, let’s jump into the review, and I’ll show you what I mean!
Detailed Review of CCleaner for Mac
Initially released only for the Windows platform, CCleaner has been around for nearly two decades. After launching in 2004, the app gained a reputation, and soon, many users began demanding it for Mac. The developers answered the call and released a Mac version of CCleaner in 2012.
Now that the Mac version has been around for more than ten years, we get to enjoy a highly polished and functional program with all of the bugs thoroughly worked out.
Let’s dive into this review, starting with the installation, and then exploring each one of the app’s features in detail.
Installation
CCleaner is super easy to install. To load it on your Mac, you’ll need to download and install it. Once installed, you can launch the app from your Dock or Applications folder.
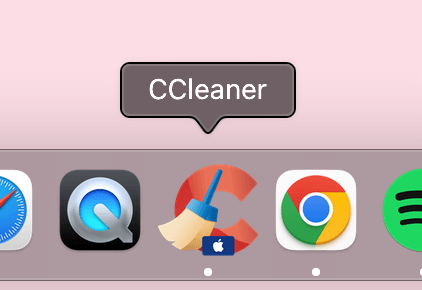
On the first launch, you’ll be prompted to allow full disk access. This authorizes the app to make changes on your computer, which is necessary to remove junk files and optimize your system.
Your system’s Privacy settings will open, and you’ll need to select CCleaner from the list.
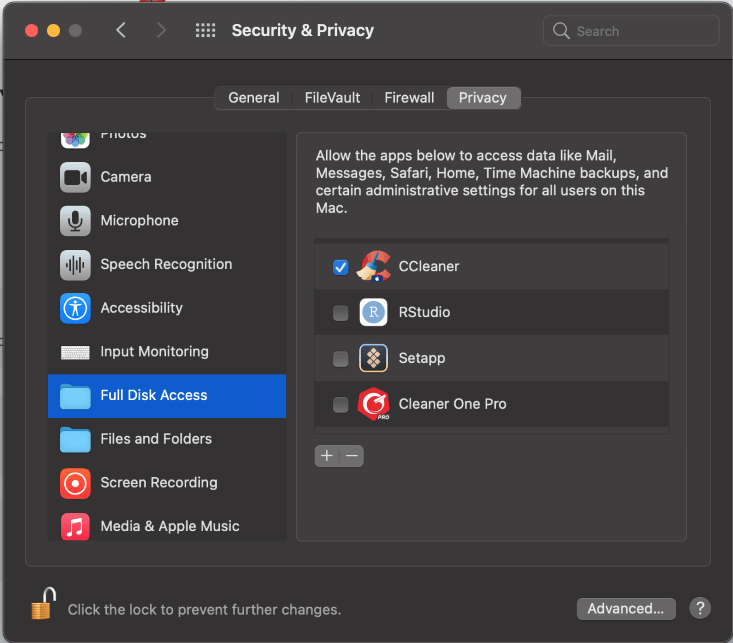
As soon as this is done, CCleaner is ready to use!
Quick Clean
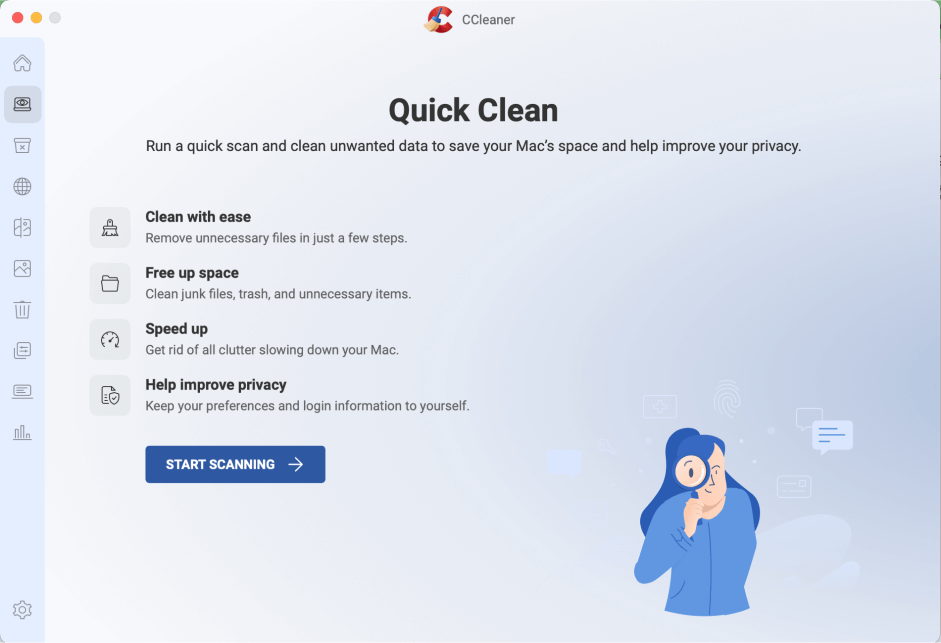
Immediately upon loading up CCleaner for the first time, you are greeted with its main function: the Quick Clean. This is a good starting point if you just want to jump in and see what the program is capable of.
It is pretty fast too. CCleaner scanned my system and, within about 30 seconds, found over 15GB of files to clean up.
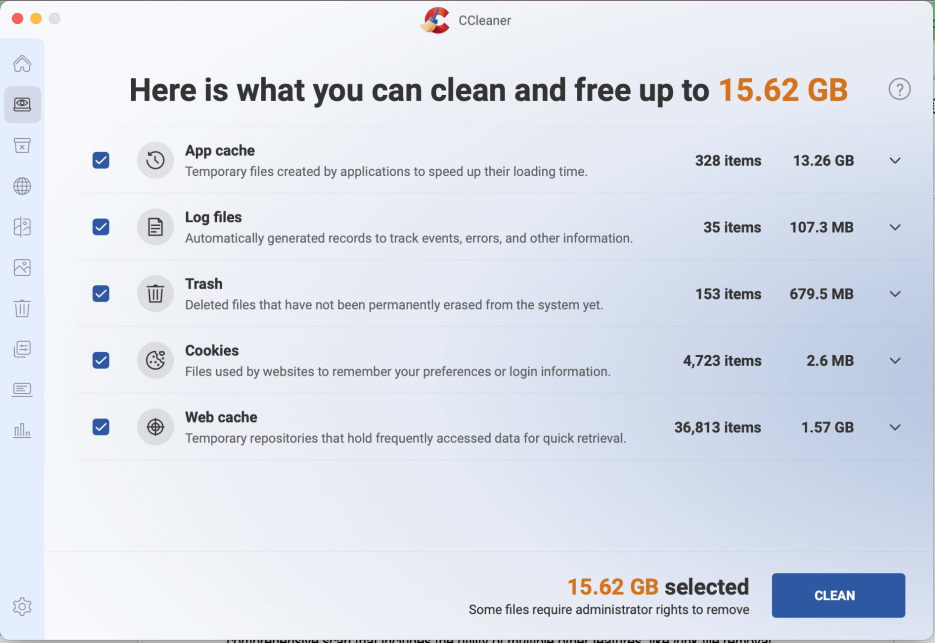
My personal take: It is a sweet feature if you are running low on space and want to poke around your system to see what you can remove. All of this would have taken a few minutes to find and remove—and that’s if you knew where to look. So, the fact that CCleaner did it in a few seconds, potentially freeing up 15GB or more, is impressive.
Clean Clutter
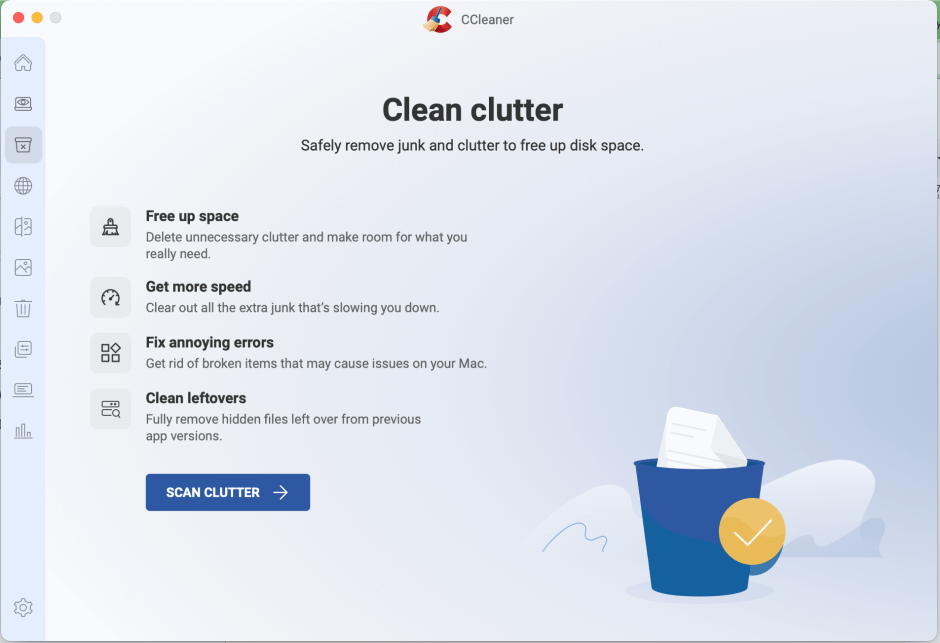
The next tool in CCleaner’s toolbox sounds similar to the first one. But it goes a little deeper. The Clean Clutter tool is designed to give you a more fine-tuned approach to freeing up space.
We all build up digital clutter in the form of downloads, large files, and application caches. This tool is intended to organize it and let you know what can safely be deleted. The amount of space these things take up on your computer can be staggering. When you’re running low on disk space, removing the bulk of it will help.
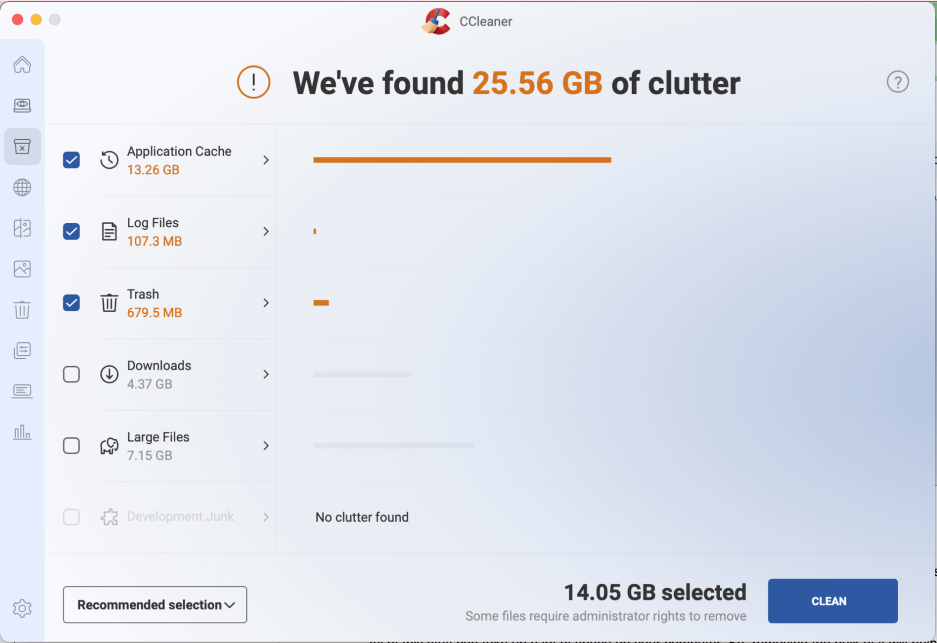
After running a scan on my system, CCleaner was able to locate 25.56GB of clutter. These are things that most users would not check themselves, or things like the Trash bin, which can go overlooked and fill up on your storage.
My personal take: Looking for and deleting all of this stuff the old-fashioned way can take up a lot of time. Plus, you have to know where to look. My only complaint is that it is a little too similar to the first tool mentioned. I think they could have combined them into one. But it is a minor complaint and doesn’t take away from the app’s utility.
Clean Browser
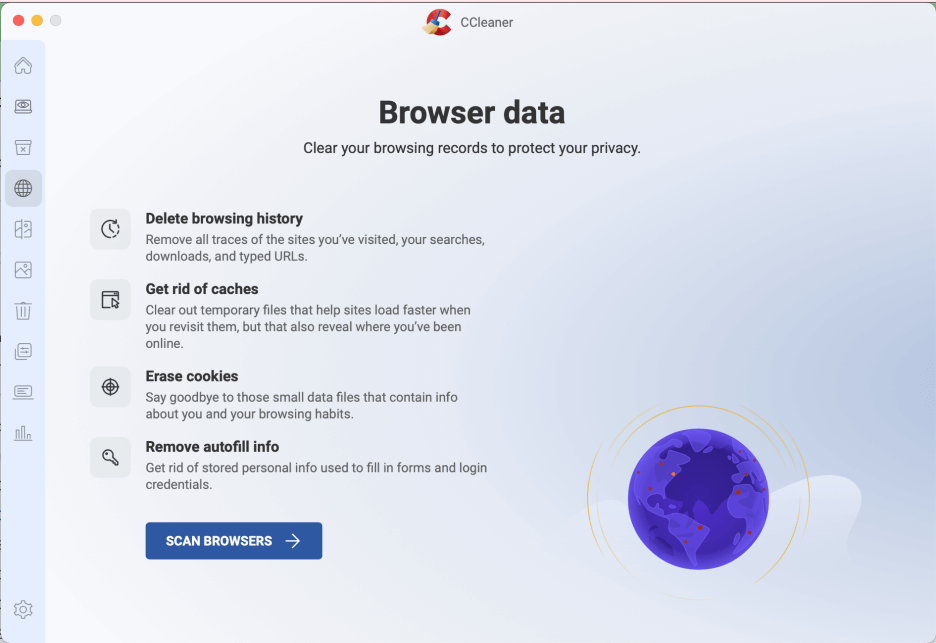
Besides things like downloads, Trash files, and application caches, there are a lot of other nooks and crannies on our Macs where clutter can hide. Your web browser is something you use every day, so it is no surprise to learn that it can be a source of a lot of junk files.
The Browser cleaning utility is a lifesaver in this department. You can start a scan, and CCleaner will detect each and every web browser on your computer, and locate files that can be safely deleted to free up space.
I started a scan on my computer to try things out. Before I could lift my finger up, the scan was completed, and I could see exactly which browsers contained the most junk.
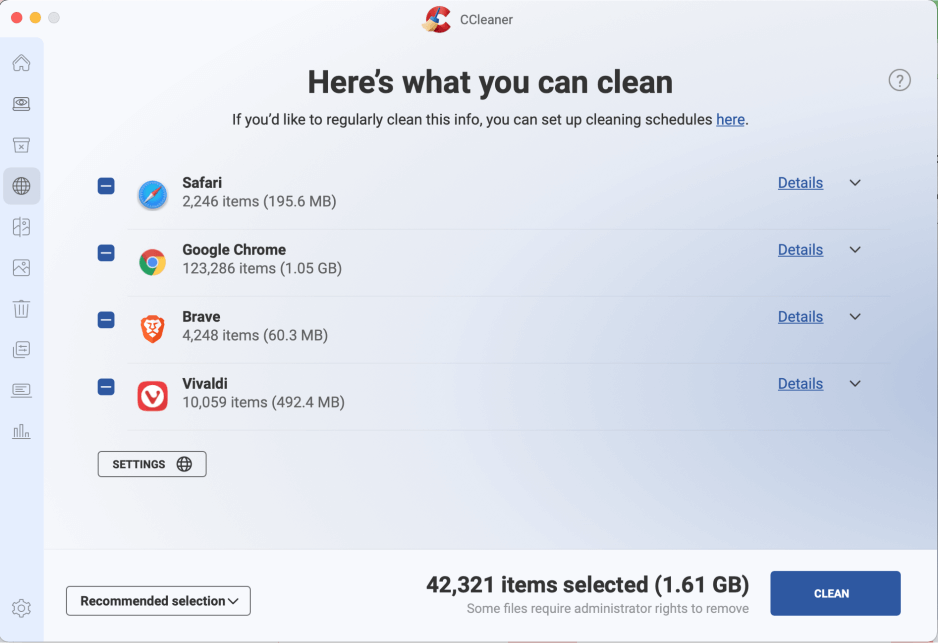
Since I have multiple web browsers installed on my Mac, CCleaner was able to locate plenty of junk between all of them. Now, not all of this stuff should be deleted.
The great thing is that you can click the Details button to choose exactly what you want to get rid of. You might not want to delete things like autofill data. Otherwise, you’ll have to enter all of your saved passwords again. So, it is nice to see that this option is unchecked by default.
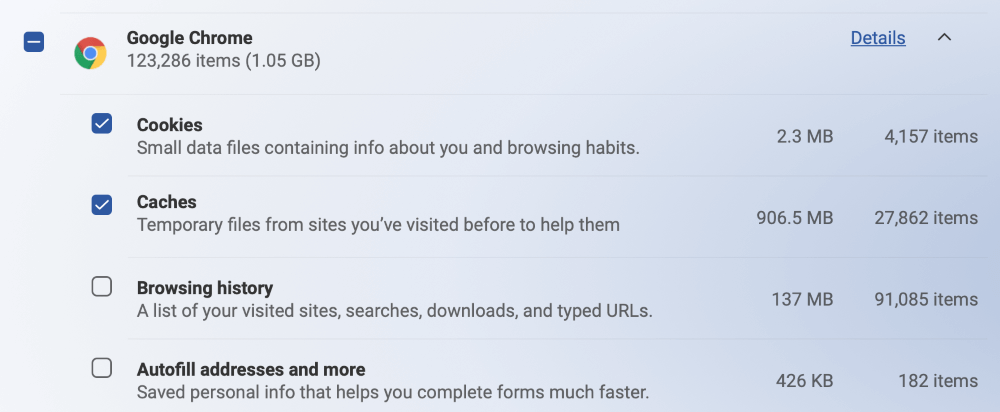
My personal take: Cleaning up your web browsers this way is even faster than using the actual browser’s built-in tools. It takes fewer clicks to clear your browsing data using CCleaner than going through the browser’s settings menu. Plus, if you have more than one browser installed—like me—this is a huge time saver.
Find Duplicates
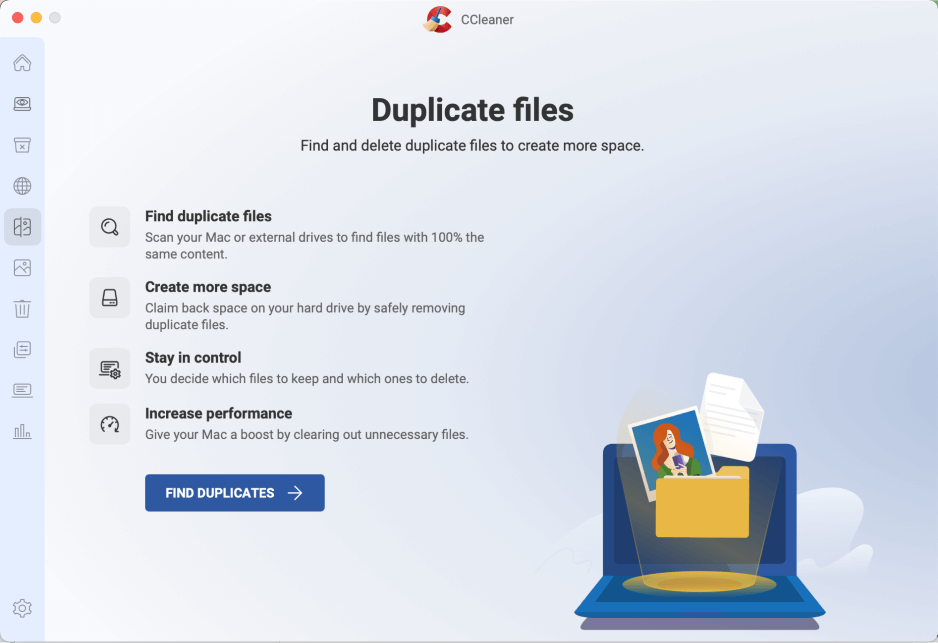
Duplicate files are something that you can easily overlook, especially if you transfer a lot of photos and videos to your computer. You might not realize you have them, but they can quickly eat up valuable storage space
The Duplicate file scanning utility in CCleaner is a great answer to this. If you have several hundred gigabytes of files on your Mac, you might be waiting for a few minutes for a scan to complete.
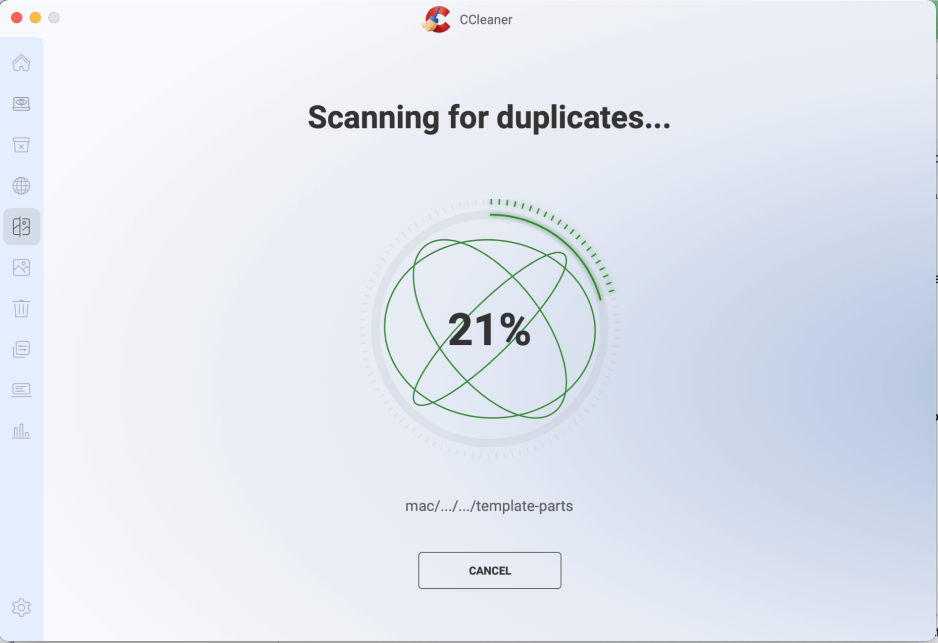
Once the scan is finished, CCleaner will generate a report of its findings so you can go over it.
My personal take: My biggest complaint with this feature is the amount of time it takes to complete a scan. But if you have a few minutes to spare, it does exactly what it says it will. Overall, it is an excellent tool for locating your duplicate files and freeing up space.
Analyze Photos
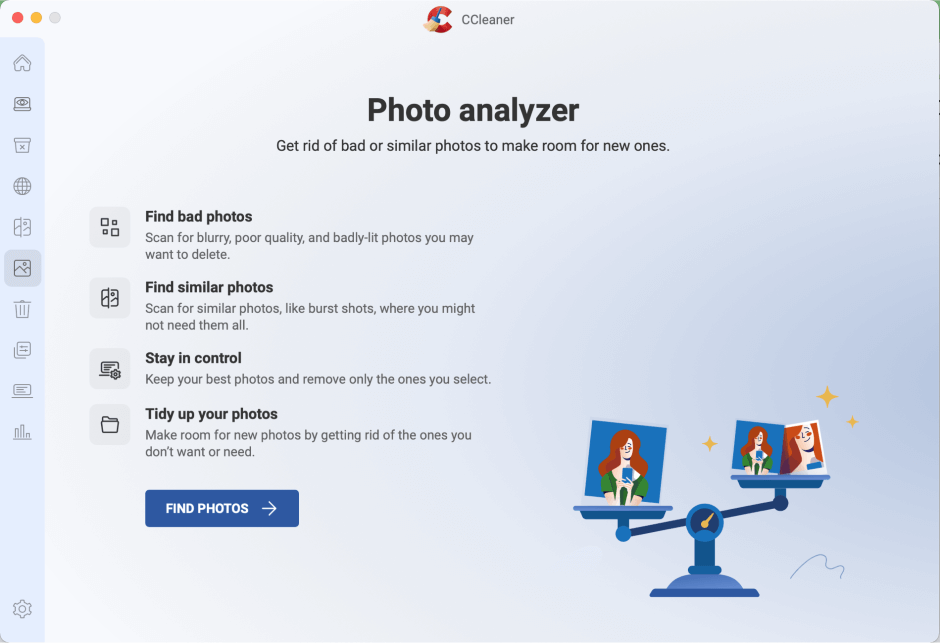
The photo analyzer tool is similar to the duplicate finder, but specific to image files. This is a handy little utility if you take a lot of pictures, and want to run through them quickly to look for duplicates, similar shots, blurry images, or anything you might not need.
You can get started by specifying which directories you want to look for photos in, and CCleaner will handle the rest.
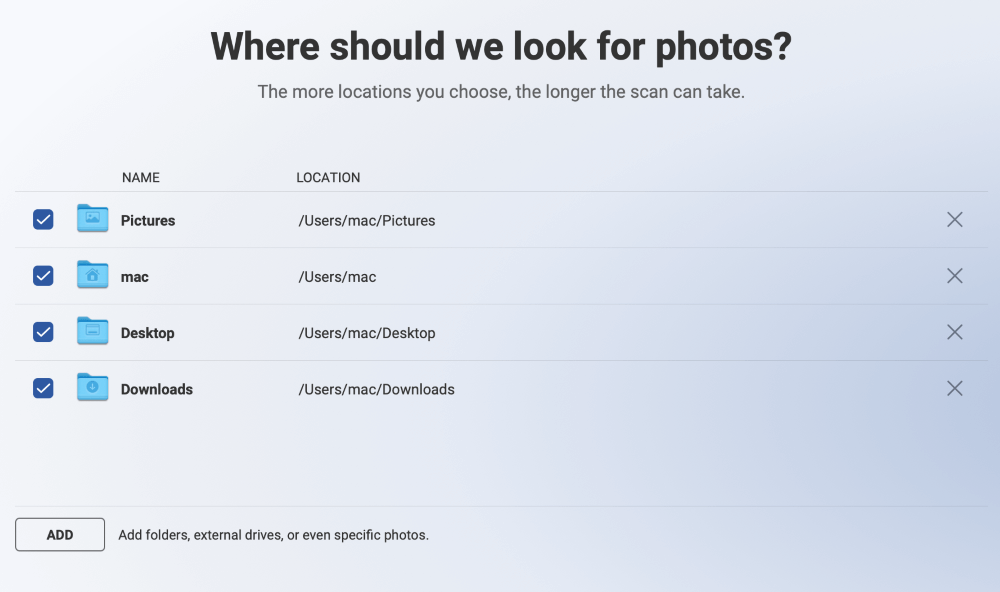
It will take a few minutes to scan your Mac, looking for photos. Once it is done, you’ll see two reports: one for Bad Photos, and one for Similar Photos.
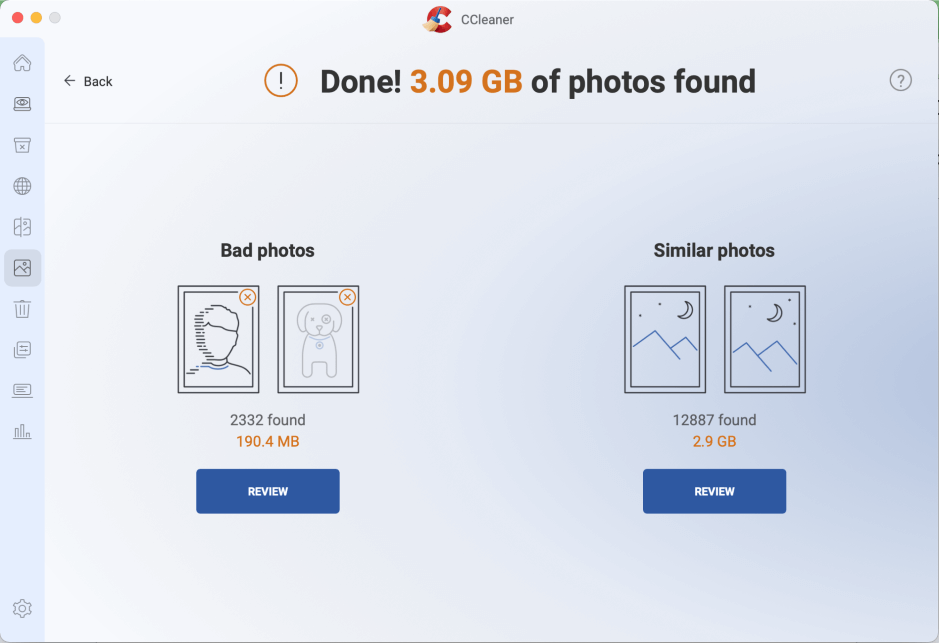
Similar photos are pretty self-explanatory. These are just duplicate images or ones that are a nearly identical match. If you’re someone who likes to take two photos of everything just to be on the safe side, this feature is for you.
As for what CCleaner means by “bad photos,” don’t worry—it’s not saying you look bad in all those selfies! Instead, these are low-resolution images, total duplicates, or even corrupt image files. Deleting this kind of stuff will free up a lot of space on your computer.
My personal take: This is a super useful feature. I would recommend it to anyone who takes a lot of pictures and lets them build up on their system. I had no idea that I had so many duplicate or corrupted images on my Mac, and CCleaner found them right away.
Uninstall Apps
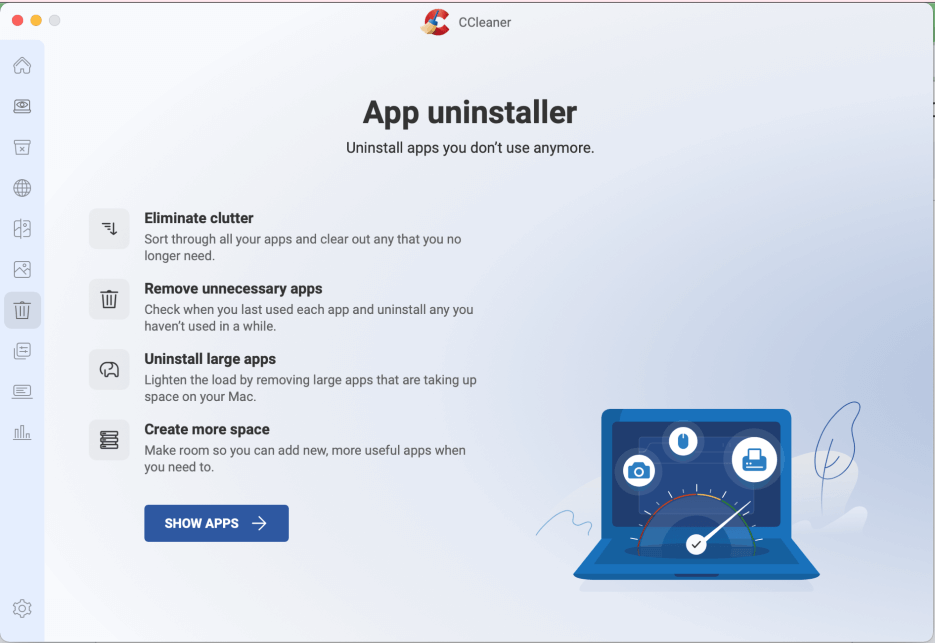
The App uninstaller is a useful tool for anyone who wants to get rid of unnecessary programs on their Mac. Unwanted applications can take up excessive space on your computer, and you might not have any use for those programs that you haven’t opened in months.
Just hit Show Apps, and CCleaner will scan your applications folder to generate a report. This does not take long at all, even if you have hundreds of apps installed.
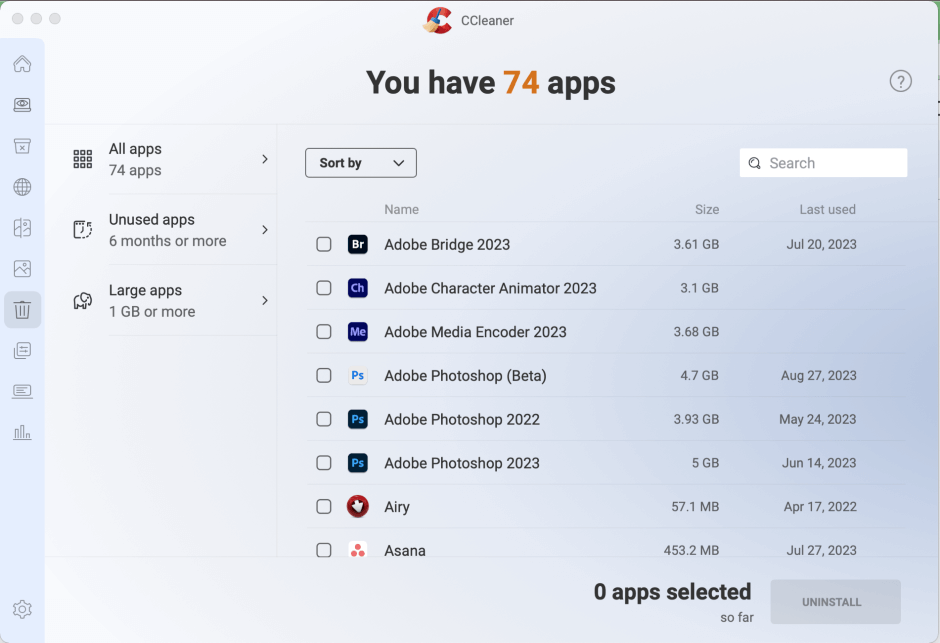
Now, you might be thinking, “Can’t I just go into the Applications folder and remove apps myself?”
You certainly could. But CCleaner gives you some handy information that you won’t uncover by going about things the old-fashioned way. The most helpful feature is that CCleaner will tell you precisely how much space each app is taking up. Plus, you can even see the last time you used the app. This way, you can get a better idea of which apps you use and which ones you can live without.
Once you’ve decided which apps can go, just select the checkbox next to each one and hit Uninstall. CCleaner will handle it from there. The only thing you’ll need to do is enter your password to confirm.
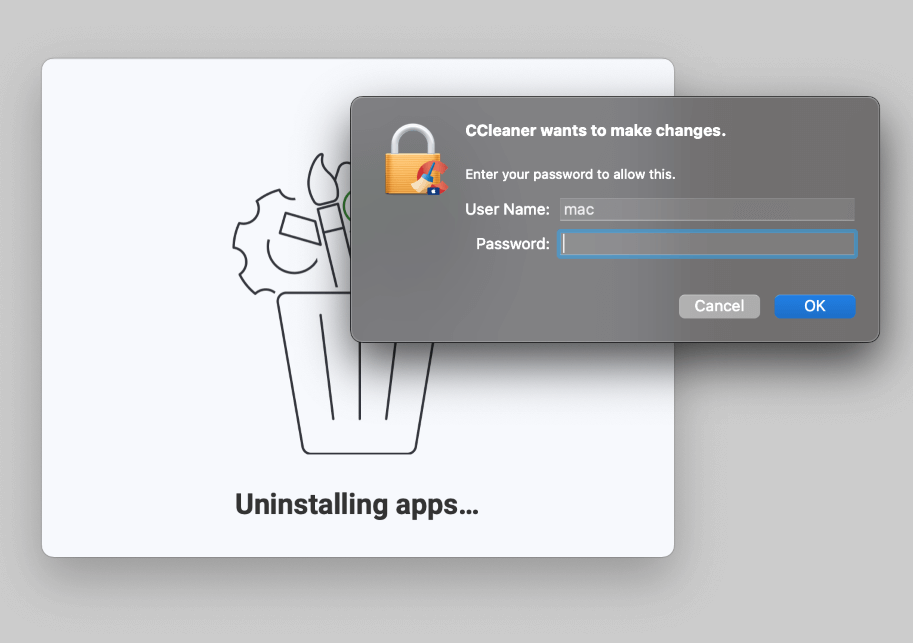
My personal take: This is much better than manually sorting through your Applications folder. CCleaner gives you extra information to aid in your decision-making, such as the date last used, and how much storage space each app is taking up.
Manage Startups
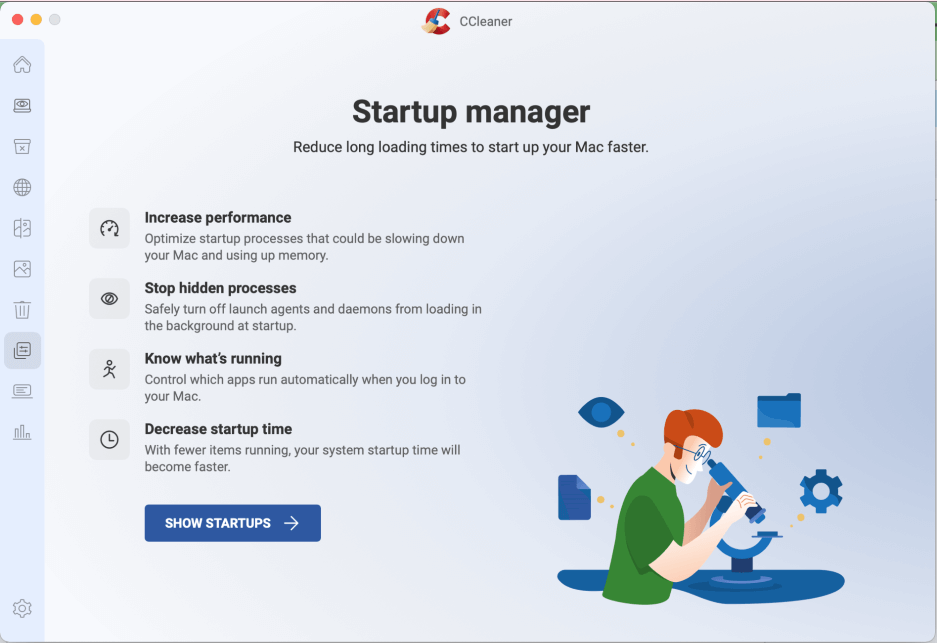
The Startup Manager is a particularly useful utility if you are looking for something to speed up your Mac. While most of the other utilities are focused on clearing up your storage space, this one is focused on improving your Mac’s boot time.
Just hit Show Startups, and CCleaner will give you the rundown on everything that is starting when your Mac starts.
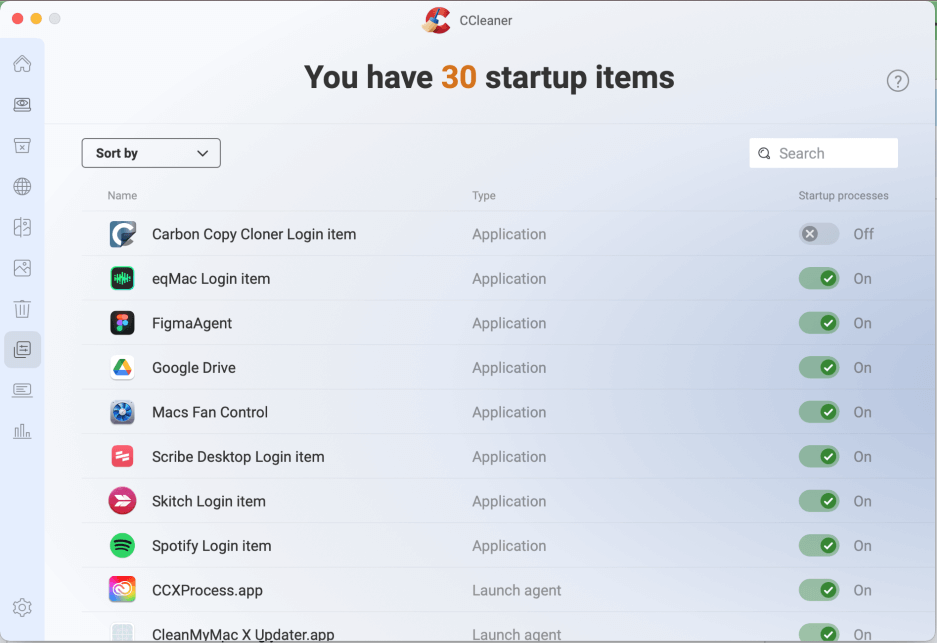
My system has 30 startup processes, and not all of them are important. Your Mac will look different, depending on what you have installed. If you see something that you don’t need, just hit the On/Off switch on the right-hand side.
My personal take: You can always find startup items by looking through your System Settings. But CCleaner makes it a little easier by bundling it in with the rest of the utilities. It is a quick and easy way to monitor your startup items and remove things you don’t need. So, I can definitely recommend this feature if you are looking for a performance boost.
System Monitor
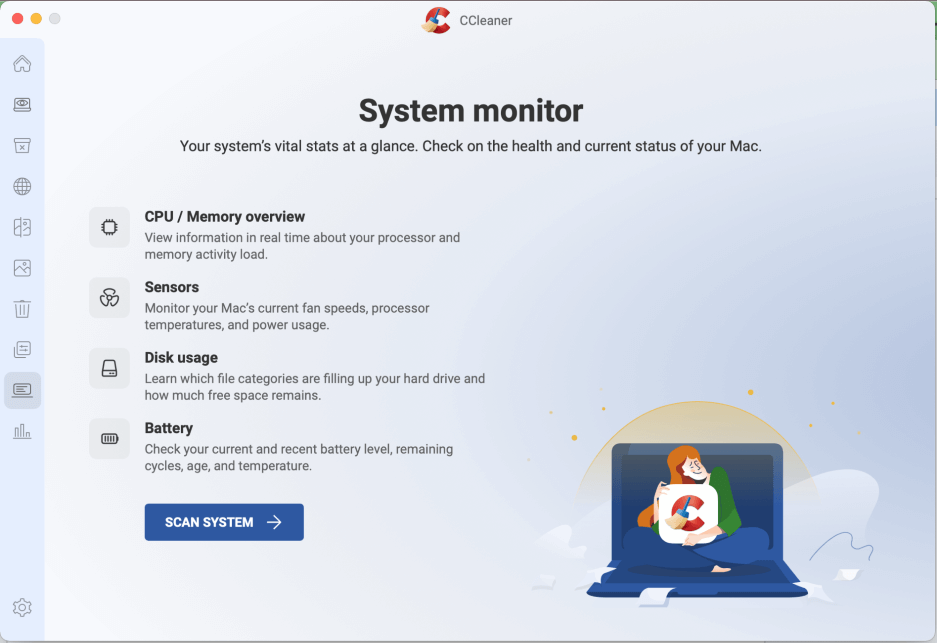
As someone who loves looking under the hood of their computer, I find this feature to be one of the most interesting parts of CCleaner. The System Monitor gives you real-time stats about your CPU usage, storage space, temperatures, power consumption, and even battery health.
There isn’t too much you can do here. But it is cool to get a bird’s eye view of your Mac’s vitals at a glance.
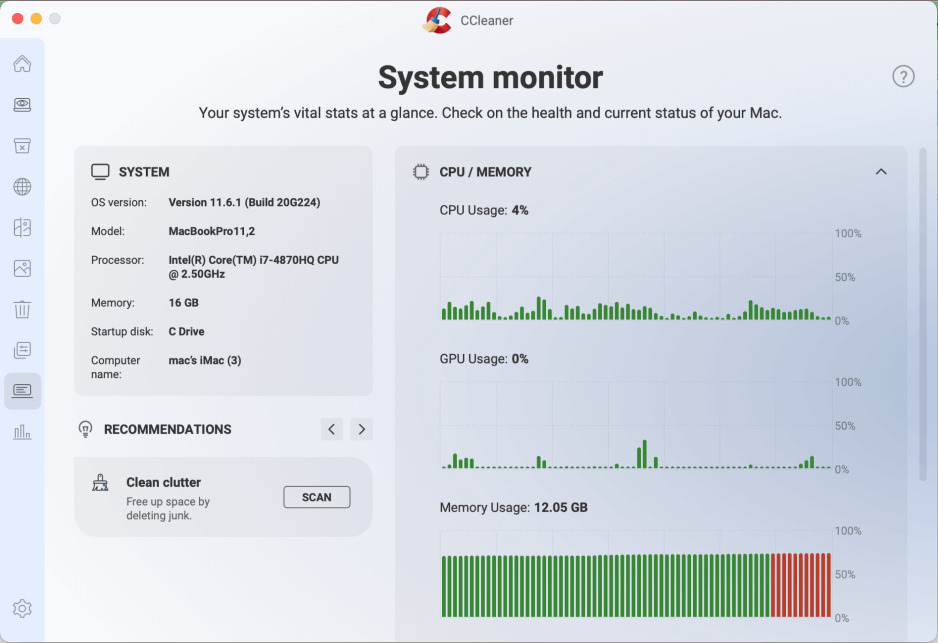
You might find the tray application particularly useful since you can see most of this information without even opening CCleaner. Instead, just click on its icon in your system tray. You’ll get a quick snapshot of your Mac’s vitals:
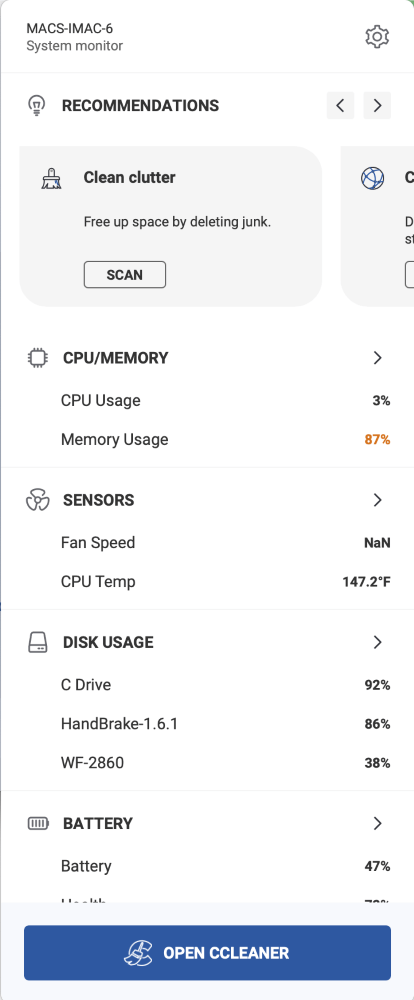
My personal take: This is like a supercharged version of the built-in Activity Monitor. If you think your Mac is running poorly, you can check your stats in the System Monitor and pinpoint exactly where the issue is. Plus, if you want to get a more detailed view of your CPU and storage usage, this is a great alternative to the built-in tools that come with macOS.
Statistics
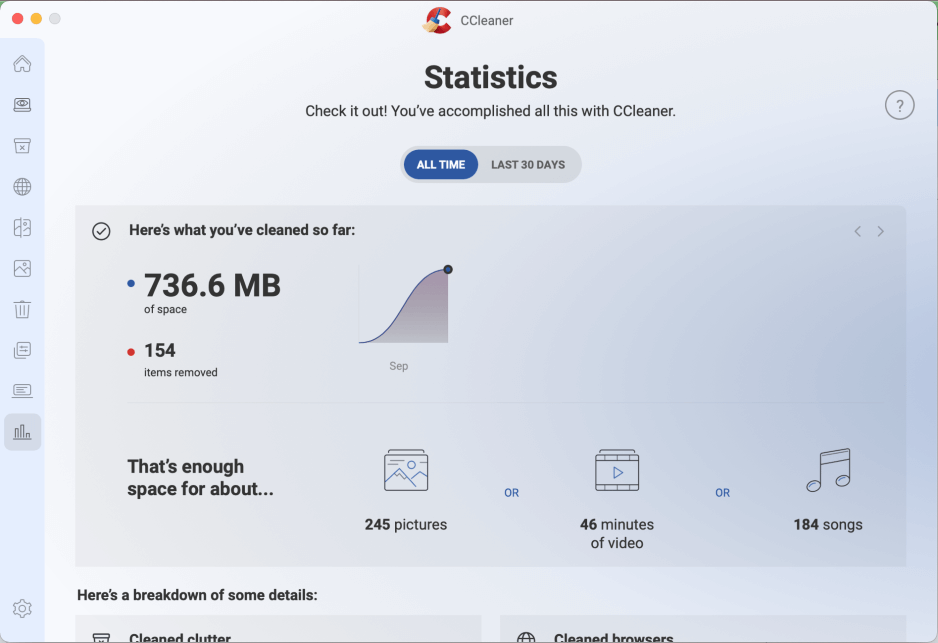
The Statistics utility won’t help you too much, but it is a great place to see how much use you are getting out of the app. You can see how much space you have cleared using CCleaner, and get detailed information about what you have removed and cleaned up on your Mac.
One neat little trick is that CCleaner will tell you how many pictures, videos, or songs you can store now that you have cleared up some storage space. That’s just a bit of extra motivation to keep your Mac clean.
My personal take: This is not a particularly useful feature, and most users won’t get much out of it. But if you are someone who likes digging into the statistics of their usage with a new app, it is pretty neat.
Reasons Behind My Ratings
Features: 4.9/5
CCleaner is the product of many years of development, and you can tell by the extensive feature set. It comes with more utility features than similar cleaning and optimization apps, and everything works as intended.
You get multiple options for scanning your Mac for junk files and clutter, a browser cleaner, duplicate file finder, photo analyzer, application manager, startup manager, and even a system monitor. To top it all off, you get all of these features in one, super intuitive interface.
Pricing: 4.7/5
CCleaner’s pricing structure is very competitive. For $29.99 per year, you get access to all of these features to keep your Mac running in tip-top shape. You can get further discounts if you have multiple computers.
Plus, it’s worth mentioning that there is also a free version that gives you plenty of functionality. If you don’t want to pay for an annual subscription, the free plan gives you access to the core utilities.
If you know your way around macOS, you could argue that you can do all of this stuff manually. You sure could, but you’ll spend much more time on tedious individual tasks, such as cleaning up your web browsers and locating duplicate files. If you aren’t familiar with the inner workings of your Mac, then CCleaner will save you plenty of time and prevent you from accidentally deleting something important on your system.
Ease of Use: 4.7/5
CCleaner is about as easy to use as it gets. The installation process is extremely straightforward, and running scans only takes the click of a button.
Whether you’re a tech-savvy user or a newbie, this app takes almost all of the difficulty out of managing your Mac and keeping everything running smoothly.
The only reason I can’t give it the full 5 stars in this department is because it will recommend things like deleting your app caches and browser caches, which might actually slow your system down in the short term. Since app cache is often necessary for programs that you use frequently, you might not want to delete it.
Support: 4.9/5
CCleaner went out of their way to provide as much documentation as possible on their website. Even though the app is super simple to use, they have provided an answer to just about every question you could think of.
Their website includes a help center, a community forum, and a page to get help with licensing information if you happen to have trouble activating your account. You can search their website for answers to common questions, or browse through the community forum if you want to get help from other users.
The only thing that would help to make me rate this a full 5 stars is if they had live chat support or a way to access support directly through the app itself. But for the price, I can’t complain.
Final Verdict
CCleaner for Mac is a comprehensive application with an extensive set of features to keep your Mac running smoothly. It combines the functionality of multiple apps, making it the only program you really need to keep your Mac optimized and running at its best.
If you’re an expert with computers, you might scoff at the price and say that you can do all of this yourself. But for everyone else, this app is a huge time saver. Plus, you can always just use the free version if you don’t need all of the extra features.
Overall, I think it is a helpful addition to your computer toolbox.
