Changing the color of your Artboards in Adobe Illustrator is easy. You can change it from Document Setup or by locking a colored object to your artboard. All you need is some patience and a couple of minutes to spare.
My name is Elianna. I have a Bachelor of Fine Arts in Illustration and have used Adobe Illustrator for over six years. I use Illustrator to create posters, illustrators, business cards, and more.
In this post, I will show you two methods to change the Artboard color in Adobe Illustrator so you can design more and stress less.
Let’s get into it!
Table of Contents
Key Takeaways
- The keyboard shortcut for Document Setup is Alt + Ctrl + P.
- To lock an object, use Object > Lock > Selection.
Method 1: Change Background Color in Document Setup
The fastest way to change the background color in Adobe Illustrator is by using Document Setup. Here’s how to do it.
Step 1: Open the Adobe Illustrator document that you would like to change the artboard color of.
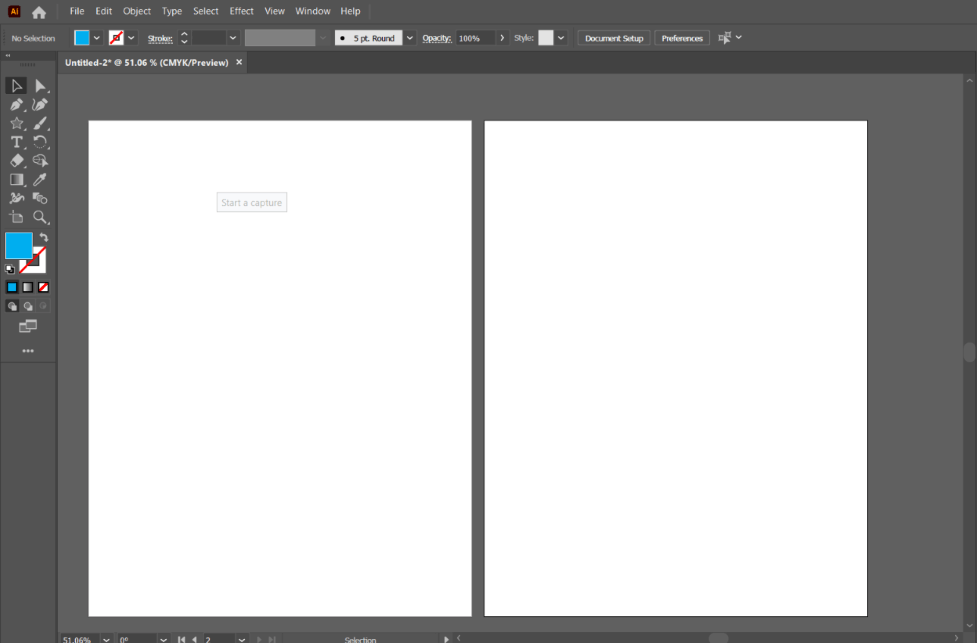
Step 2: Select File > Document Setup or use the keyboard shortcut Alt + Ctrl + P to open the setting window.
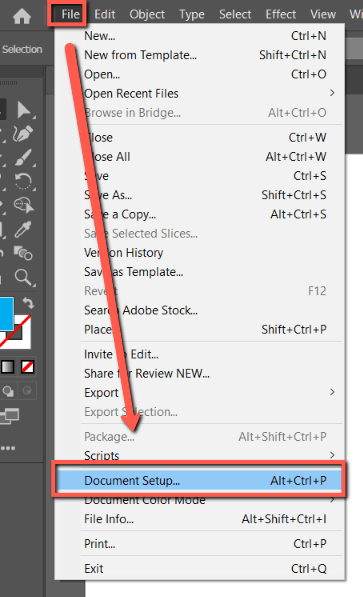
Step 3: Click on the Artboard color icon.
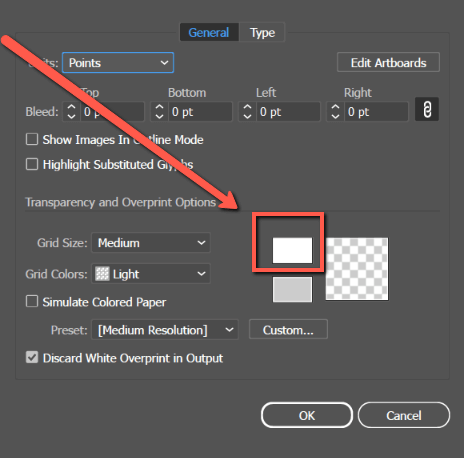
This will open a color menu.
Step 4: Select a color. For this example, I am using green. When you’re finished, hit OK.
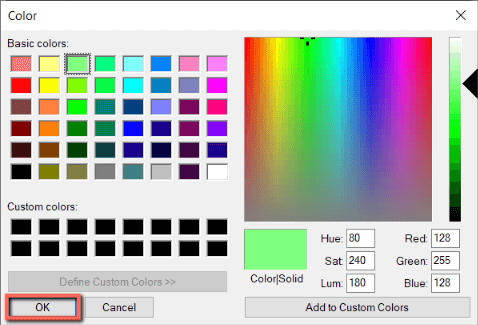
Check Simulate Colored Paper and click OK.
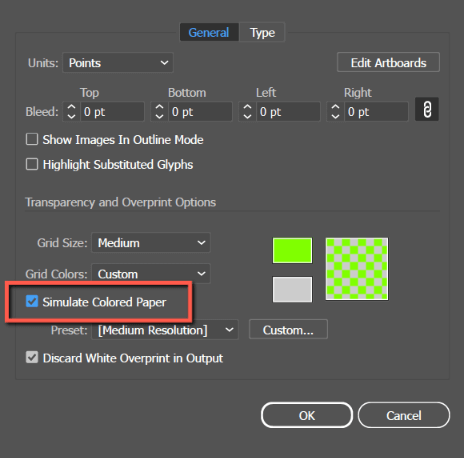
Your artboard will now reflect the color you have chosen.
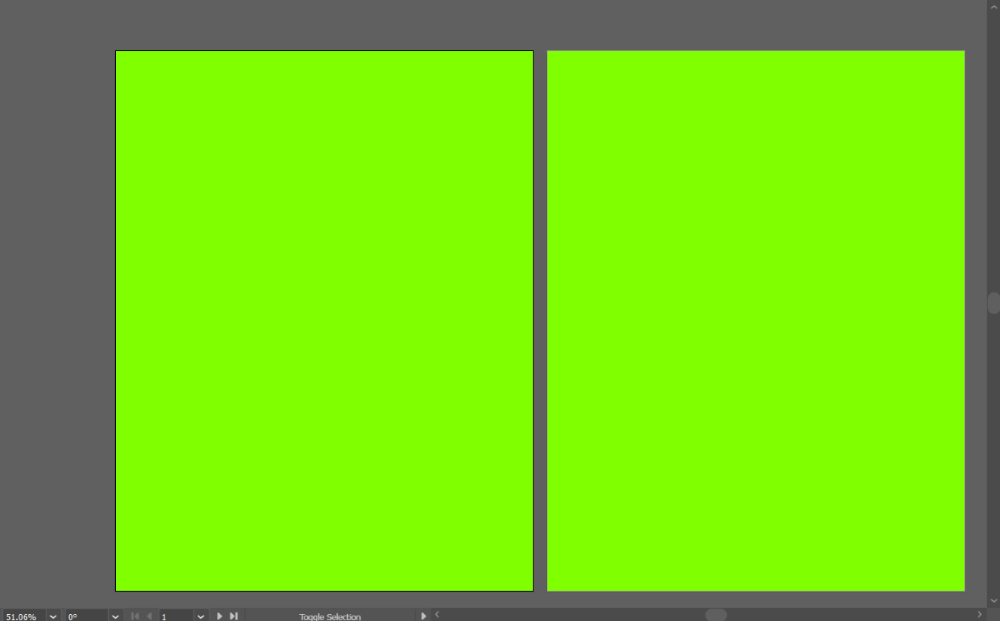
Method 2: How to Change the Color of One Artboard
If you want to change the background color of an Artboard, meaning, if you want to add a background color to your artwork, you can simply create a rectangle on top of the Artboard and choose a color you like.
Step 1: Select the Rectangle Tool from the toolbar or use the keyboard shortcut M.
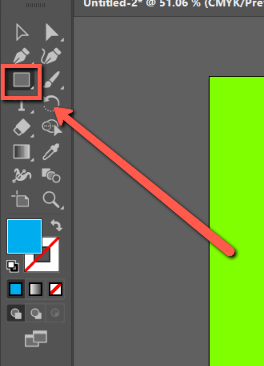
Step 2: Click and drag to draw a rectangle over your artboard.
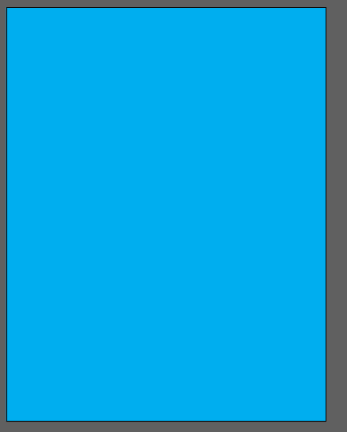
Step 3: Click on the rectangle, and using the Swatches menu change the color as you wish.
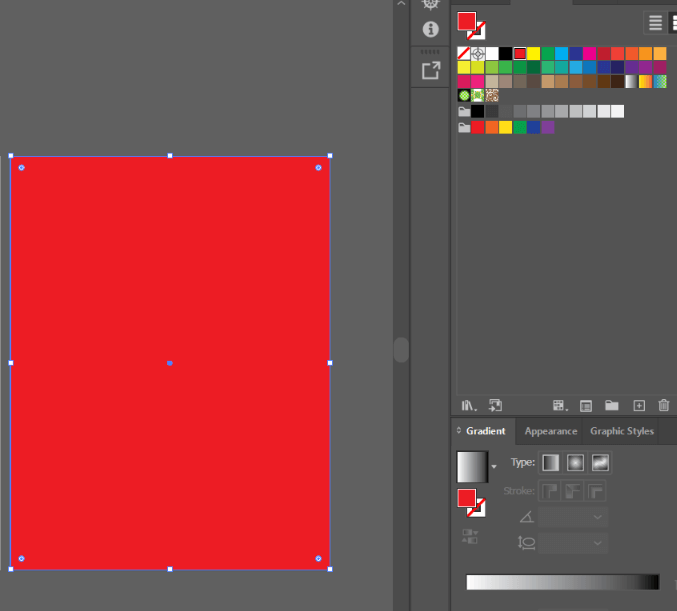
Step 4: After you are done, click on your object and lock it with Object > Lock > Selection. This step is to prevent you from moving the background by accident.
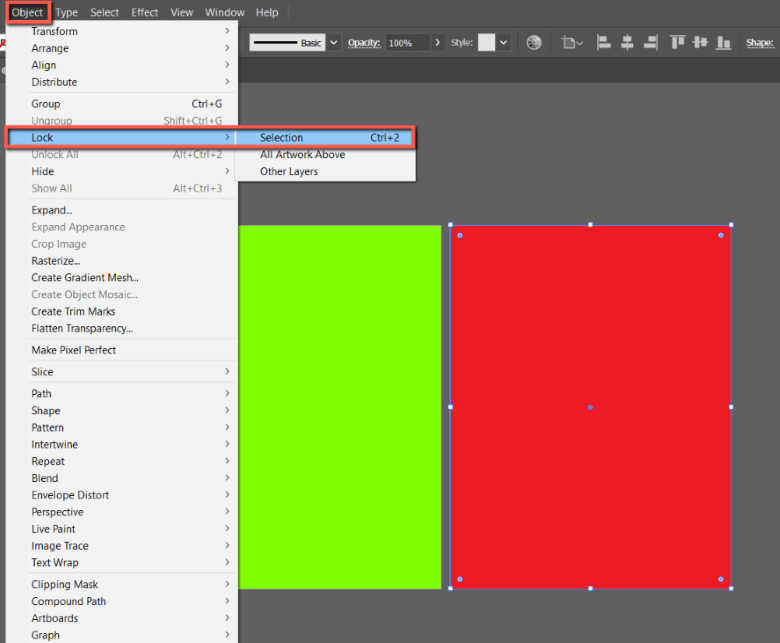
FAQs
Here are some answers to questions related to changing the artboard/background color in Adobe Illustrator.
Why is my background color white in Adobe Illustrator?
There are a few scenarios in which your background color may view as white in Illustrator. You accidentally toggled Outlines or Overprint mode with Ctrl + Y. Use Ctrl + Y to return to normal view or use Alt + Shift + Ctrl + Y to undo.
You can also check if you are in Outlines or Overprint mode, and get out of them in the View dropdown menu.
How do I remove the background color on my artboard in Adobe Illustrator?
To view your artboards with a transparent background use View > Show Transparency Grid. However, note that when exporting assets from Adobe Illustrator, your default artboard background is transparent even though it shows as white within Illustrator.
Final Thoughts
Changing the background color of artboards in Adobe Illustrator is easy by using Document Setup and Objects. Remember to click simulate a colored paper in Document setup, and lock your objects using Object > Lock > Selection.
What method did you use to change your artboard background color? Tell me in the comments below!
