Document resolution is an essential property in creating high-quality images for digital and print design. In Adobe Illustrator, you can easily adjust the image resolution of new and existing documents, and while exporting with “Raster Effects”.
My name is Elianna. I have a Bachelor of Fine Arts in Illustration and have used Adobe Illustrator for over six years. I use Illustrator to create posters, illustrators, business cards, and more.
In this post, I will show you how to adjust the resolution of new and pre-existing documents, and when exporting in Adobe Illustrator with File > New > Raster Effects and Effect > Document Raster Effect Settings.
Let’s get into it!
Table of Contents
Key Takeaways
- PPI measures the resolution of a raster image.
- For digital images, 72 PPI is standard. For print, 300 PPI or higher is recommended.
- You can’t change the DPI of new documents in the Illustrator for iPad app. However, print and screen preset include default PPIs of 300 and 72.
- To check the resolution of your document in Adobe Illustrator, use Window > Document Info.
- You can alter the resolution of new and pre-existing documents while exporting.
DPI vs PPI Resolution
DPI (Dots Per Inch) and PPI (Pixels Per Inch) are settings that affect image resolution. However, they are not the same, even if they sound similar. In Adobe Illustrator, you can adjust PPI, which measures the resolution of a raster image.
As a general rule, images that are meant for digital viewing can have a standard PPI of 72. For anything meant for print, 300 and over is the standard.
Adobe Illustrator currently allows the following presets for resolution and their common applications.
| High 300 PPI | The standard for high-quality images. |
| Medium 150 PPI | Often used by books and magazines for photo reproduction |
| Screen 72 PPI | Standard baseline PPI for web images |
| 36 PPI | The lowest PPI setting in Illustrator. |
Note: Documents with higher PPI have increased file sizes.
Change PPI Resolution in a New Document
The easiest way to change the PPI resolution of a document is when first setting it up. Here’s how:
Step 1: Open Adobe Illustrator and select File > New or use the keyboard shortcut Ctrl + N.
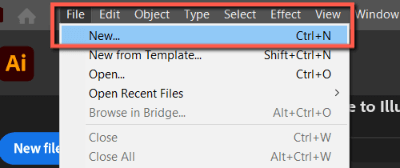
Step 2: Under Raster Effects select your preferred resolution. When you are done hit Create.
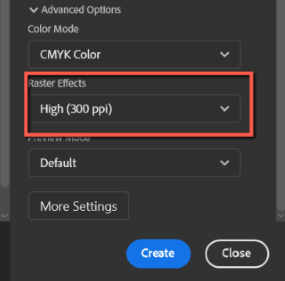
Change PPI Resolution in a Pre-Existing Document
You can also change the PPI resolution of a pre-existing document using Effect > Document Raster Effect Settings. Here’s how:
Step 1: Open the document in Adobe Illustrator with the resolution you would like to modify.
Step 2: Select Effect > Document Raster Effects Settings.
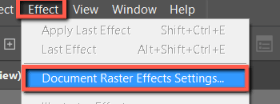
Step 3: Under Resolution click on the dropdown menu and select the resolution you prefer. When you are done, hit OK.
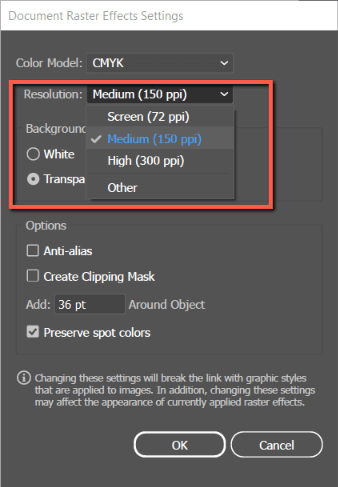
Change PPI Resolution While Exporting
Another way to change PPI resolution in Adobe Illustrator is when exporting your document. This is a useful feature if you need to create multiple-resolution versions of an image fast.
Here’s how you can do it:
Step 1: Open the document you would like to export in Adobe Illustrator. Click on File > Export > Export As.
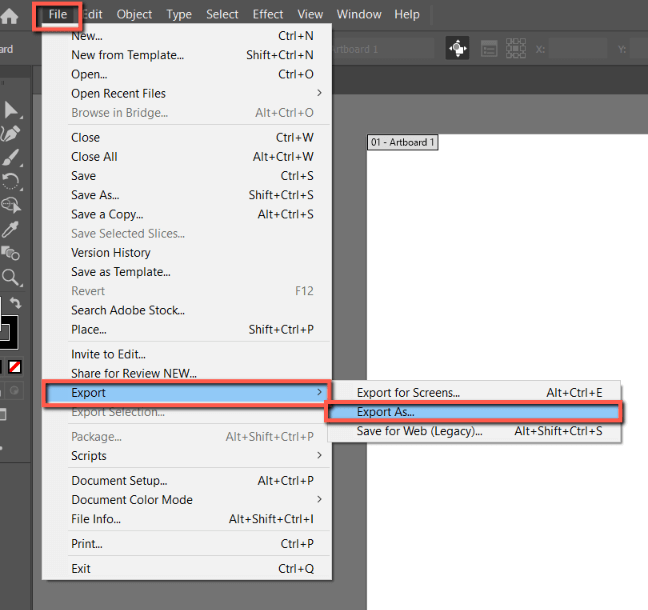
Step 2: Name your file, and choose the type of file you would like to export as. For this example, I am choosing PNG. Make sure to check Use Artboards. When you are done, hit Export.
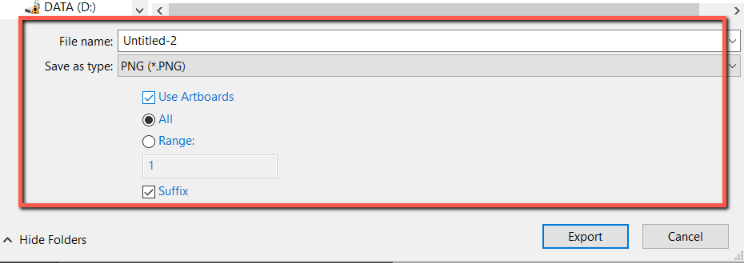
Step 3: Select your desired resolution in your export options. When finished, hit OK.
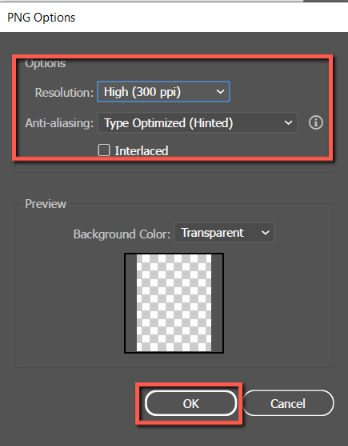
DPI/PPI Resolution in Adobe Illustrator for iPad
When creating a new document In the Adobe Illustrator App for iPad, you will not see a field to toggle PPI or the resolution of your document. However, there will be a difference in the PPI settings for documents made with presets.
For example, if you choose a Print document preset, your document will have a default 300 PPI setting. For Web and Illustration presets, your document will have a default 72 PPI setting.
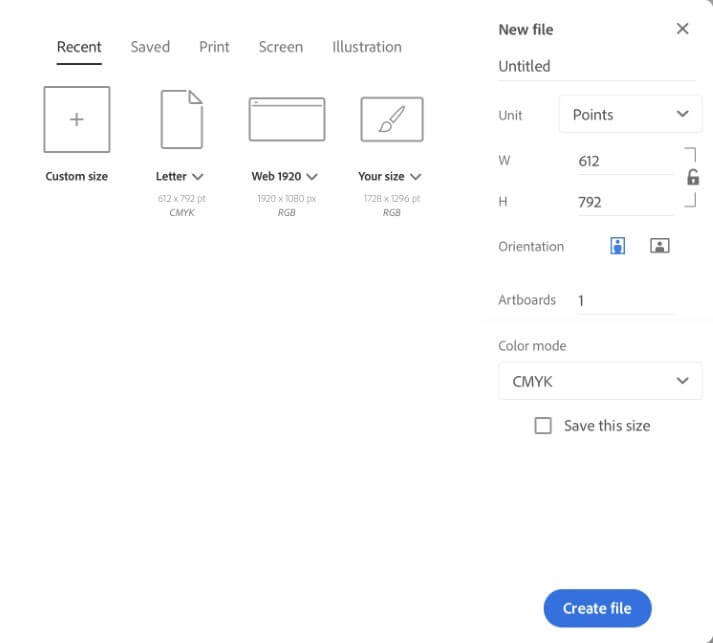
You can check the PPI of your document in the Illustrator App by clicking the Settings icon.
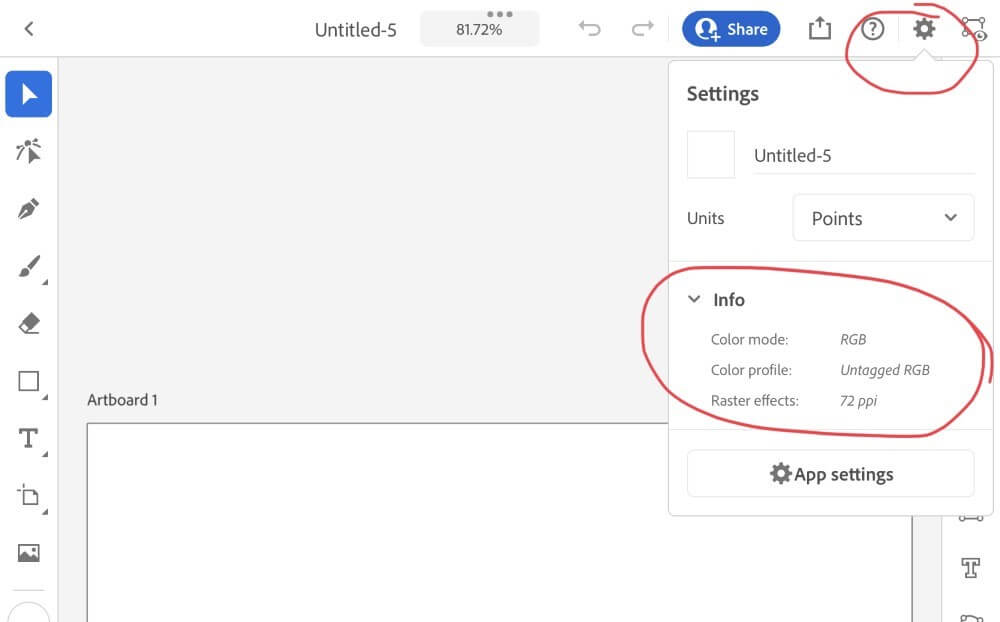
Final Thoughts
Resolution is an essential property in digital and print design. Knowing what resolution setting to use in your artwork, and how to change it in new and existing documents, as well as when exporting will help you proof your design work. Always consider the end use of your designs to select the best resolution setting.
What method did you use to change the resolution of your document in Adobe Illustrator?
