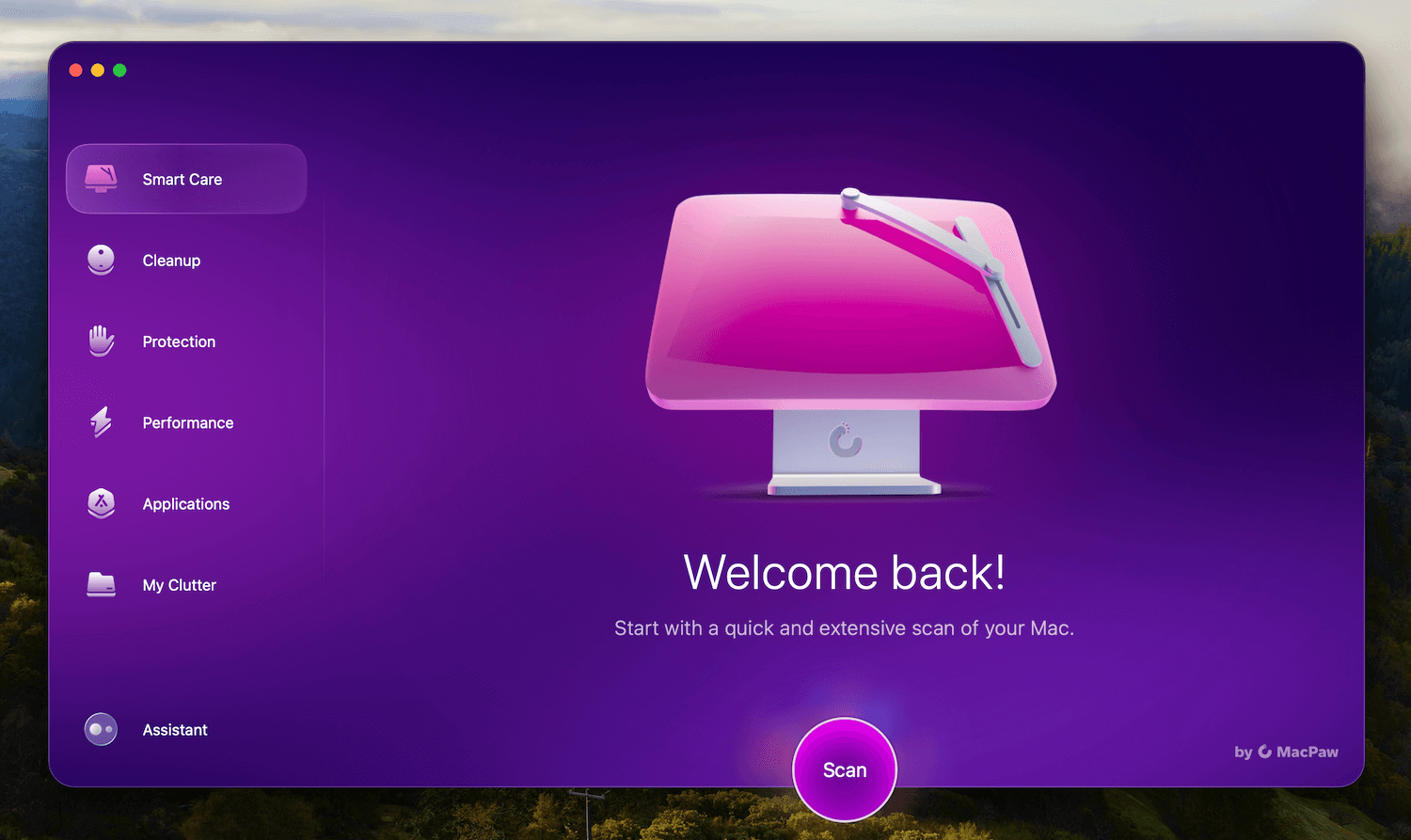
CleanMyMac 5
Summary
CleanMyMac is an all-in-one app for regular system management tasks like clearing free space, identifying and removing unnecessary system files, and real-time malware protection scanning. While some of these features are already handled by macOS, CleanMyMac wraps them all up neatly in one place with a user-friendly interface that could teach Apple a thing or two about good user experience.
What I Like: 1) Extremely user-friendly. 2) Simplifies app updates and storage management. 3) Makes complex power user features more accessible.
What I Don’t Like: 1) Some features duplicate existing macOS cleaning tools. 2) Some scans offer to remove necessary data that should be kept. 3) Multi-license subscription is expensive at full price.
Does Apple recommend CleanMyMac?
No, Apple does not recommend CleanMyMac, but that’s because Apple doesn’t endorse or recommend any third-party software. Apple prefers to stay out of the recommendation business and only advises users to learn how to use the macOS built-in management features.
Is CleanMyMac free to use?
No, CleanMyMac is not free to use, although there is a free 7-day trial of the software available. After your free trial period expires, you can purchase a yearly subscription or make a one-time purchase to continue using it.
Does CleanMyMac slow down a computer?
No, CleanMyMac should not slow down your computer. Depending on your usage habits, it should make your computer run more smoothly. However, many Mac apps use cache files to speed up various processes, and CMM’s junk removal process may delete them to free up space. Rebuilding a required cache file can cause a delay when opening the app, so make sure that you only delete unwanted or bloated caches.
Macs have earned their reputation as computers that ‘just work.’ Apple has done an excellent job of providing a quality operating system free of the issues that plague Windows machines, but despite their attention to detail, macOS isn’t perfect. CleanMyMac offers a simple solution to keep your Mac running at its best – but do you really need to use it?
My name is Thomas Boldt, and I’ve been working with Macs personally and professionally since the days of the original iMac. Since then, I’ve tested hundreds of apps and published countless reviews, and I refuse to mislead anyone about the value of the apps that I test (even when it annoys my editors).
In this CleanMyMac 5 review, I’ll address some common concerns about CleanMyMac, take you through each section of the app, and show you the results of my testing. Let’s get started!
Note: MacPaw has no editorial control over the content of this review, and all the opinions are my own.
Table of Contents
Why CleanMyMac Got So Many Mixed Reviews
Online reviews are regularly manipulated to push a particular point of view, regardless of facts or accuracy. Even when the bad reviews aren’t intentional disinformation, it can be hard to sort out the important details from the ones that don’t apply to you. To help out, here’s a quick overview of what’s behind the mixed reviews for CleanMyMac.
CleanMyMac offers a lot of simple tools that duplicate complex features already found in macOS, and that makes some power users dismiss it as unnecessary. However, like many IT pros, they tend to forget that other Mac users may not share the same technical knowledge, so they call the product useless and give it unfairly bad reviews.
While that motivation is understandable, some of the negative CleanMyMac reviews are not motivated by misguided altruism. CleanMyMac developer MacPaw was founded in Kyiv, and Ukraine is currently at war to defend itself against a brutal and illegal Russian invasion.
Russian digital activists are engaged in a smear campaign against anyone who supports Ukrainian sovereignty, and MacPaw and their charitable foundation are doing everything they can to support their country. Fighting state-sponsored trolls is an unfair disadvantage for any software developer, and I think it’s impressive that MacPaw has continued working so diligently despite everything.
Always remember: both positive and negative online reviews can be helpful, but they don’t automatically deserve your trust.
(Yes, even this one – but I think I’ll earn it.)
The Difference between CleanMyMac X and CleanMyMac 5
| CleanMyMac 5 | CleanMyMac X | |
| Release Year | 2024 (newest version) | 2018 (old version) |
| OS Compatibility | macOS 11 Big Sur or newer | macOS 10.13 High Sierra or newer |
| Duplicate Finder feature | Yes | No |
| File Shredder feature | No | Yes |
| Mac Health Score feature | Yes | No |
| Passes EICAR malware test | Yes | No |
Despite the confusing naming system, CleanMyMac 5 is newer than CleanMyMac X. CleanMyMac X was released in 2018, while CleanMyMac 5 was first released in October 2024.
The biggest change between the two versions is the redesigned interface in CleanMyMac 5. The new UI condenses the old list of individual features into streamlined sections, which provides a cleaner look overall, though some users who relied on specific tools have complained it takes a few extra clicks to reach them.
CleanMyMac X was a great start, but some of the new features weren’t polished enough. Its anti-malware features needed additional work, but CleanMyMac 5 seems to have corrected these issues.
My Experience Using CleanMyMac (with Test Results)
The CleanMyMac interface is divided into several modules: Smart Care, Cleanup, Protection, Performance, Applications, and My Clutter. There’s also an ‘Assistant’ module that provides an overall assessment of your Mac’s health, as well as additional tips and suggestions for ways to improve your Mac experience.
For the most part, the UI design works quite well, although there is a bit of scanning overlap between some of the modules. The scans ran quickly on my M4 Macbook Pro, but your mileage may vary depending on your Mac’s processor, storage drives, and usage habits.
However, before we go any further, I have to emphasize the importance of checking the details of each scan result before applying any of the recommended actions. Some of the modules offered to remove items I needed to keep, and deleting them could have caused me a serious headache if I hadn’t been paying attention.
Like any powerful tool, you have to be careful and responsible about how you use CleanMyMac. If you are unfamiliar with a particular action, do some online research first!
Smart Care
This module provides easy access to all of CleanMyMac’s scanning features in one place. It’s convenient, but I recommend that you take the time to become familiar with each individual module before relying on the Smart Care function to handle everything automatically.
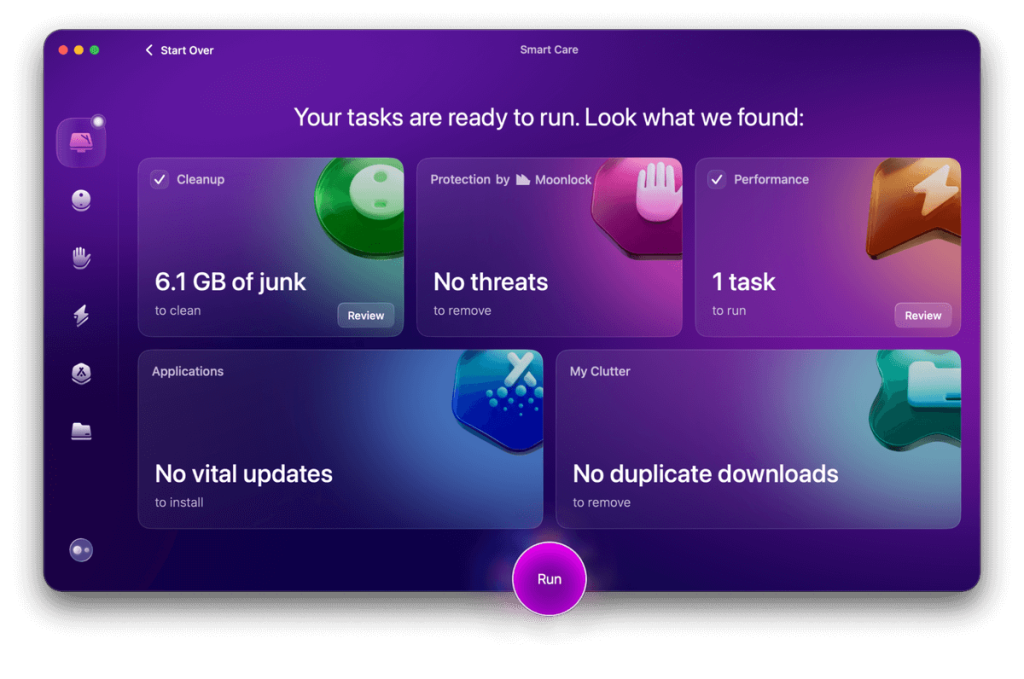
Fortunately, each section of the Smart Care interface offers a handy ‘Review’ button so you can select and confirm the files that will be modified. This is always a good idea!
I noticed that there are some differences between the results of the Smart Care scan and the scans run within each individual module. For example, the Cleanup section of the Smart Care scan identifies 6.1 GB of junk files on my Mac, but scanning within the Cleanup module identifies 7.1 GB of files that can be removed. Similar variations appeared between the other modules.
This isn’t a problem, but it’s important to note that Smart Care only applies the basics of each module’s scanning features. It’s intended to function as your regular maintenance upkeep tool rather than providing in-depth access to every feature. As a result, you may want to run each module individually and familiarize yourself with its features before you start using Smart Care to handle everything.
Cleanup
Cleanup checks your Mac for a wide and surprising variety of files that you may not want to keep around, including user and system cache files, unnecessary universal binaries, log files, iOS device backups, and more.
Most Macs don’t make it easy to upgrade your storage space, so this module may quickly become your favorite section of the app, especially when paired with the My Clutter feature.
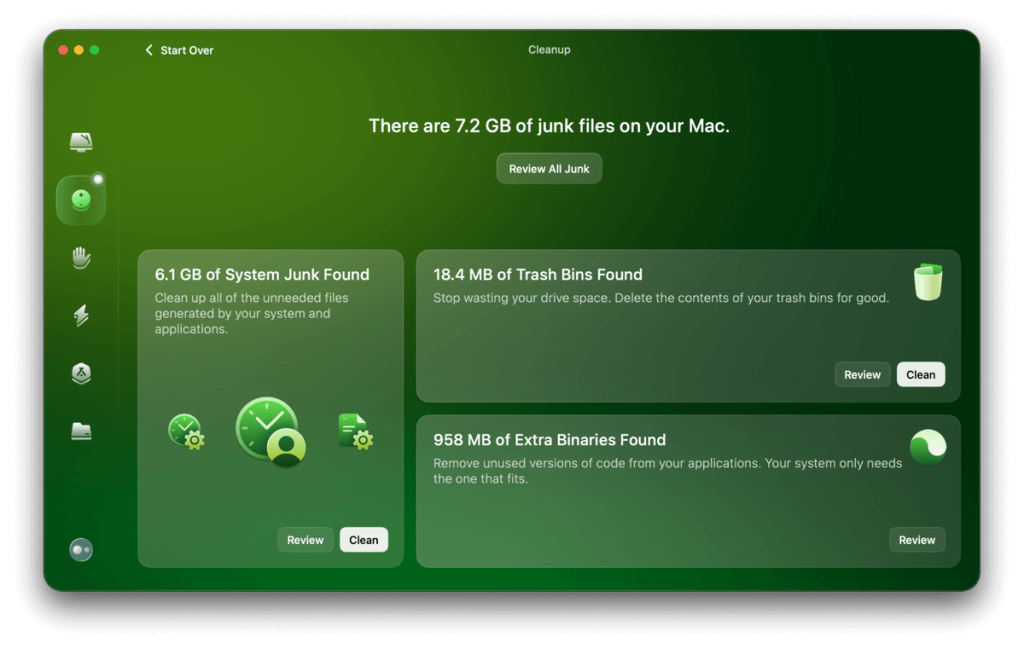
My initial scan on my new Macbook identified over 7GB of files it wanted to delete, including 5.3 GB of user and system cache files, plus a whopping 725 MB of log files – all from a single week of light use!
Now before the tech-savvy Mac users get spicy, it’s worth pointing out that large cache files are not intrinsically bad. They do serve a useful purpose, and they’re typically fine to leave on your system unless a specific app is misbehaving. Dealing with corrupted cache files manually can be a pain, so CMM’s approach is much easier.
In many cases, a deleted cache file will be rebuilt as soon as you launch the app again, which means your reclaimed space may not stay free for long — but if you’re running out of space on a 256GB drive, an extra 7GB could come in handy to finish a project or complete a file transfer.
The universal binaries result is a bit more surprising (at least to me), since this is my first Mac with Apple Silicon. Because Apple is still technically in the transition phase between Intel and the new M series chips, most developers still include the code for both versions of an app during installation, even when it’s not needed.
While this seems convenient, some Reddit users have reported issues when removing “unneeded” universal binaries with other tools, so be cautious when using this feature.
Protection
Testing a malware scanner can be a difficult task because no reviewer wants to infect their machine with malware. Instead, I’ve downloaded some harmless sample files created by the European Institute for Computer Anti-Virus Research (EICAR) for this exact purpose.
The test file comes in three forms: the raw file, a zipped version, and a double-zipped version. The zipped versions test your malware scanner’s ability to detect malware hidden in compressed files, even if it’s compressed twice to hide from scanners that only check one level deep.
CMM detected the unzipped file during the download process, offering me an immediate option to delete the file. The zipped files were not detected as malware during download, but all three files were successfully identified when I ran a full scan, as you can see below.
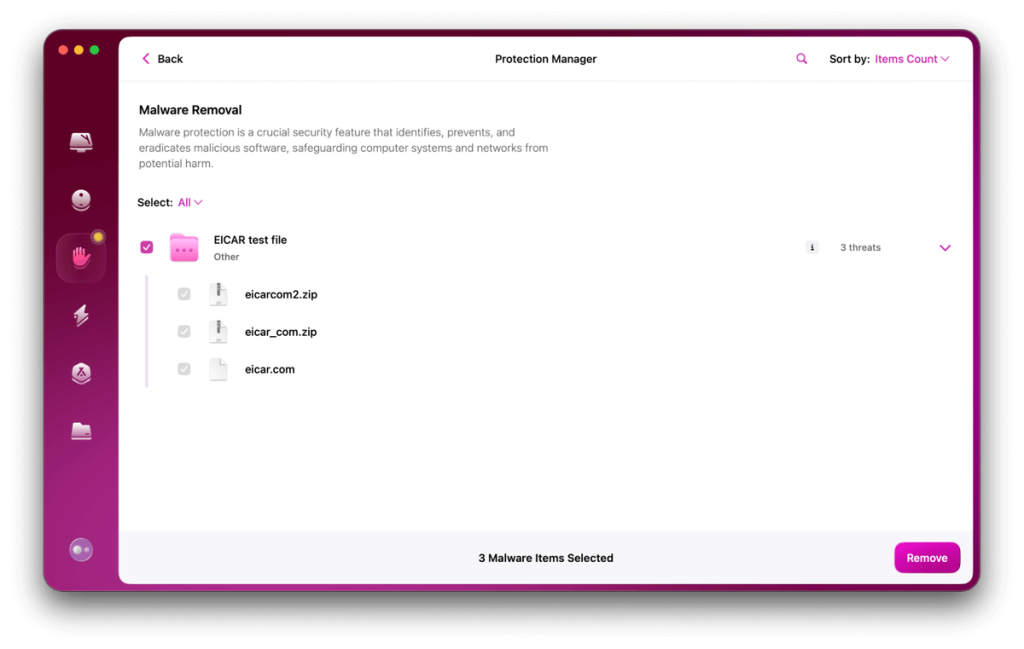
MacPaw has also run tests privately with the independent testing firm AV-TEST, although they provide conflicting data about their success rate. In the CMM knowledge base, it is claimed that CMM’s Moonlock Engine identified 99% of all threats in the test, but when you visit the Moonlock Engine website, they state that only 93.3% of all threats were identified.
It’s important to remember that no anti-malware is perfect. Hackers and security companies are in a constant arms race, and there’s no way to be 100% secure all the time by relying on software alone. If you’re unsure about the source of an app or file, don’t download it!
The Protection module also includes some privacy-related scanning features. To highlight the importance of checking each scan result before applying the recommended actions, check out the results of my scan below. No malware was found after removing the EICAR test files, but CMM also identified over 40,000 temporary files created by the Firefox web browser.
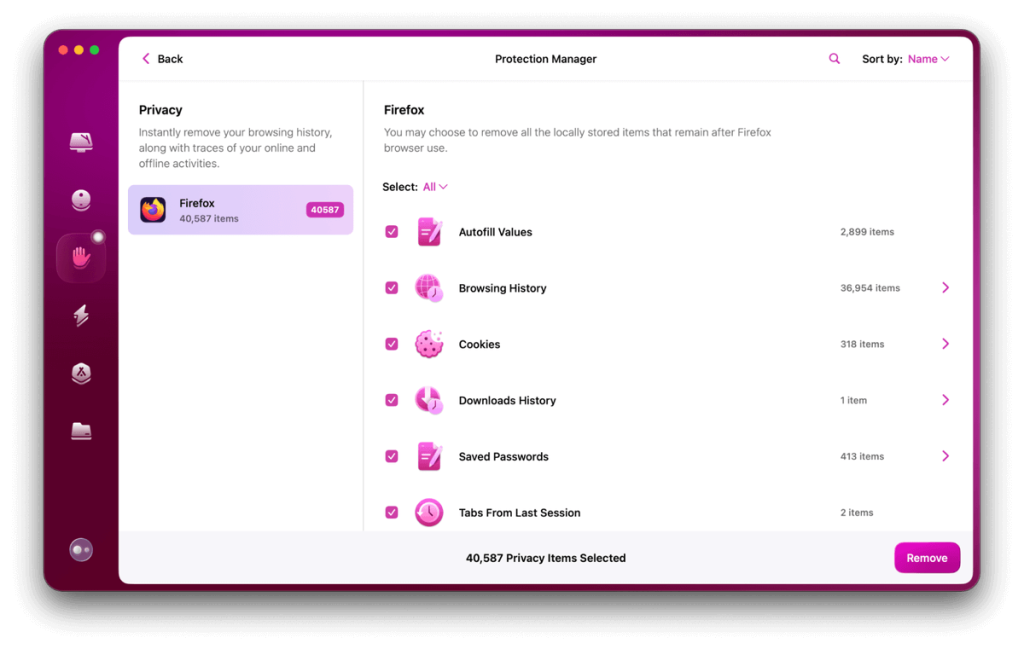
If that seems like a staggeringly high number, you’re correct – especially when we look at what it wants to remove. I’m happy to remove cookies and browsing history, but I absolutely do not want to remove my saved passwords or autofill data, and I can’t understand why those options would ever be automatically selected.
Performance
The Performance section of CMM is the only one that makes me cautious because the actions recommended for me don’t seem to fit my needs. This may be because my test Mac is so new, but that’s also why I don’t think I need to apply any of their suggestions.
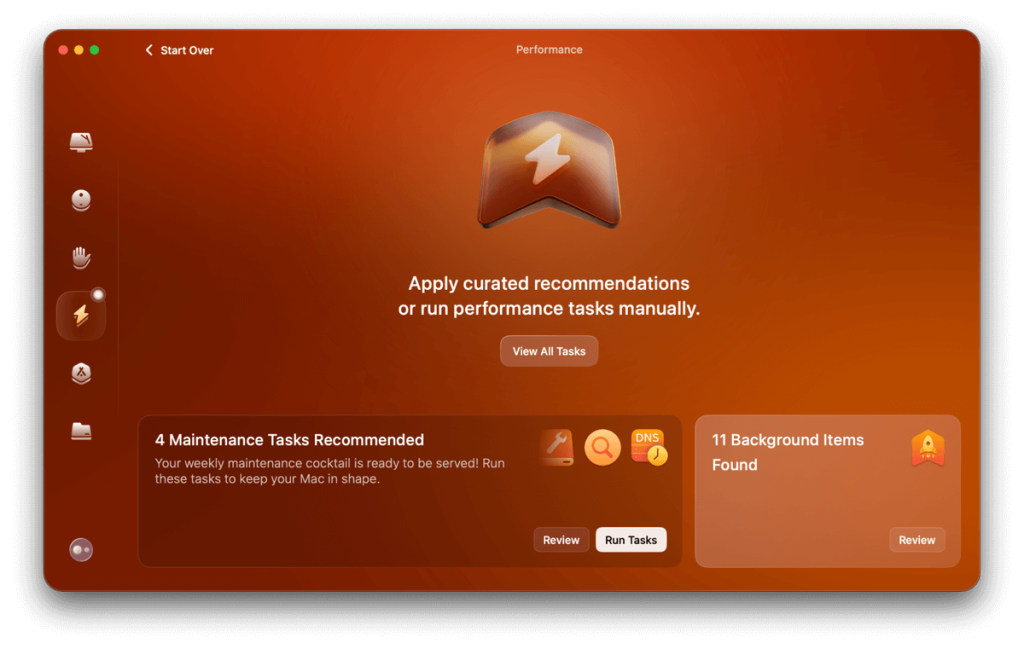
The Background Items section is more practical, especially since it helped block a long-time nemesis on both PC and Macs: the Adobe Acrobat Update Helper. (I’m mostly kidding, but only mostly.) The Activity Monitor and Login Items features in macOS can help you manage these annoyances, but it’s simpler to handle them in one spot with CMM.
When your Mac is in heavy use, the Performance module also offers to close apps for you to free up more memory. It can also shrink the size of Time Machine snapshots, although I haven’t had a chance to test either of these features.
Applications
The Applications section monitors both macOS and your installed apps for updates, but it also tracks your unneeded installation files and other leftovers from uninstalled apps that may get stranded on your drive, taking up space.
As a software reviewer, I’ve installed countless apps on my Macs over the years, but I’m not always as diligent as I should be about removing them when I’m done testing. I’m also terrible at remembering to delete all the installer files I’ve downloaded, but CMM easily identifies them all for removal.
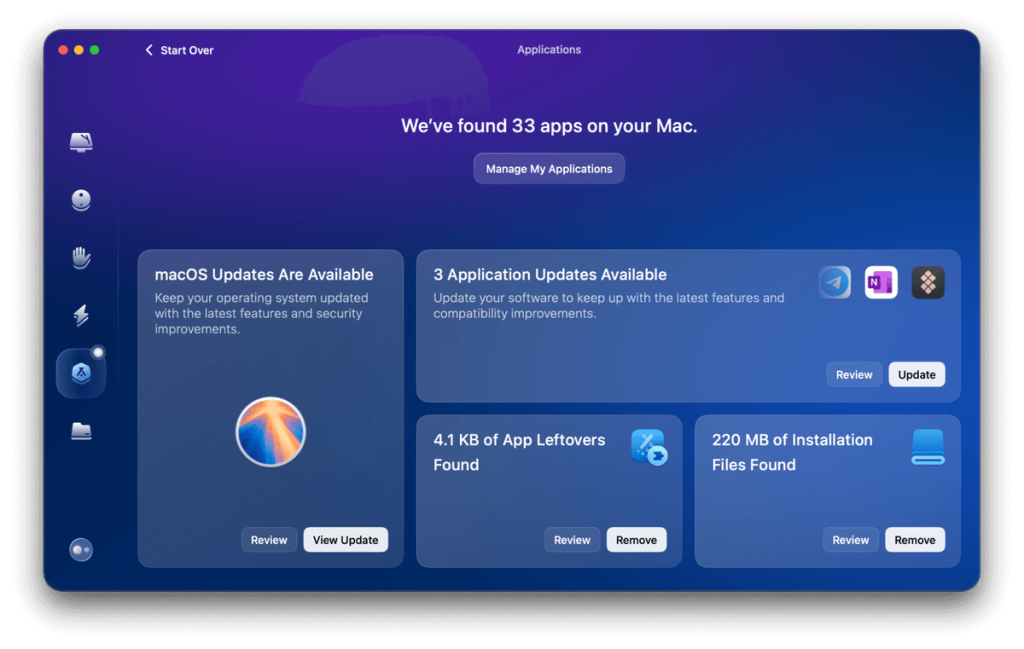
The CMM Applications Manager provides an interesting overview of your Mac apps that actually feels more useful than the App Store, especially if you install apps from other sources. The macOS uninstallation process is extremely basic, and not all developers are as responsible with their app files as they should be.
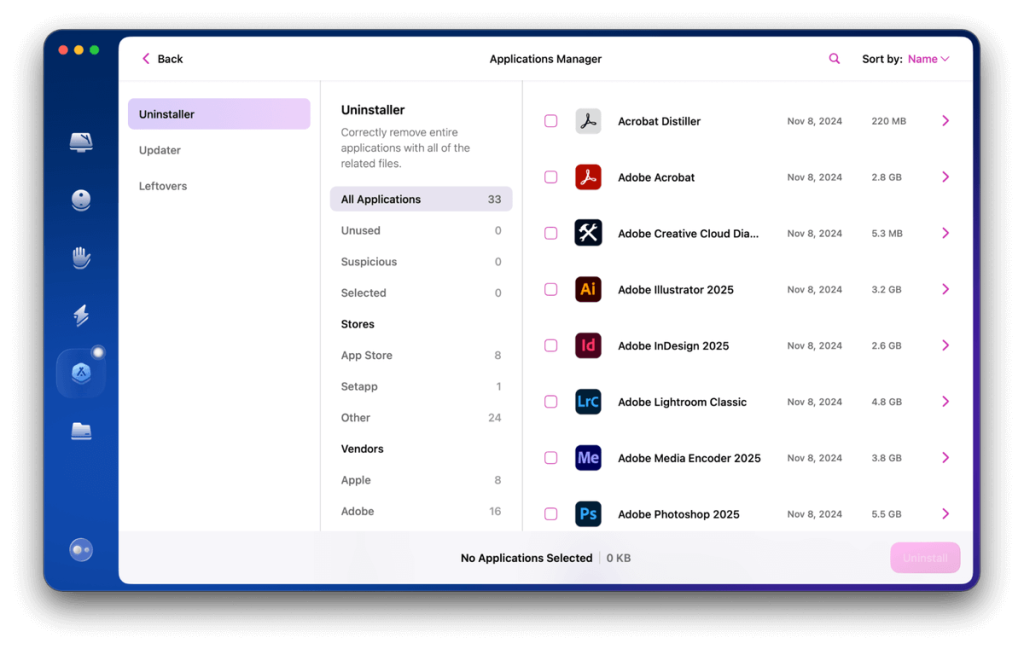
The App Store insists that it keeps your apps up-to-date, but I’ve found that it doesn’t run its update process as often as I’d like, especially for apps that constantly release new versions (looking at you, Telegram).
I appreciate the convenience of having all these features in one place, although you may not find it as helpful unless you regularly install and remove apps on your Mac.
My Clutter
As I mentioned earlier, this is another very useful section of CMM designed to help you identify and remove large, unused, and duplicate files. This also makes it one of the longest scans to run, depending on the number of files stored on your Mac.
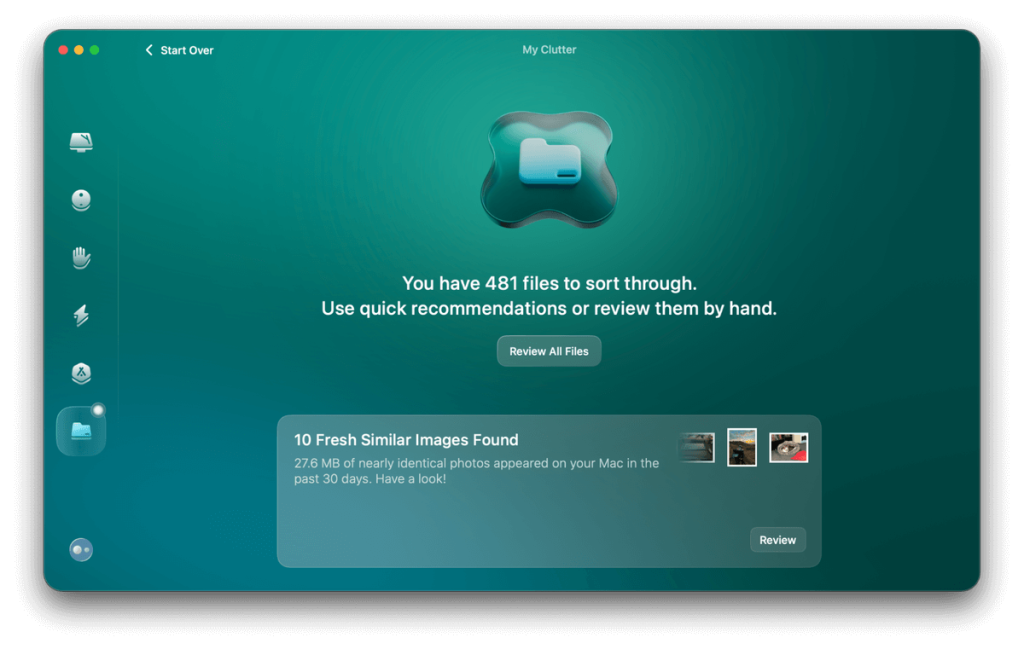
Personally, I don’t want CMM to handle my duplicate photos because I prefer to use the built-in feature in the Photos app, but it helps to manage images that aren’t part of your Photos library. The ‘Similar Images’ section is a bit more useful if you’re running out of space, but as a photographer, my ‘similar images’ are actually different shot options that I want to keep.
The Large & Old Files feature correctly identified some large app installation files that I didn’t need, which were also detected by the Applications section. Interestingly, the same files did not appear in the ‘Downloads’ category, but perhaps CMM didn’t want to log them twice within the same module.
Assistant
This section has some basic helpful tips, like recommending regular restarts, but I’m wary of the system used to categorize your Mac’s health. My brand-new Macbook received a score of ‘Good’ instead of ‘Excellent’ the first time I checked, which surprised me a little. After downloading the EICAR malware test file, the health rating tanked to ‘Critical’ but improved to ‘Excellent’ after running a malware scan and removing the EICAR test file.
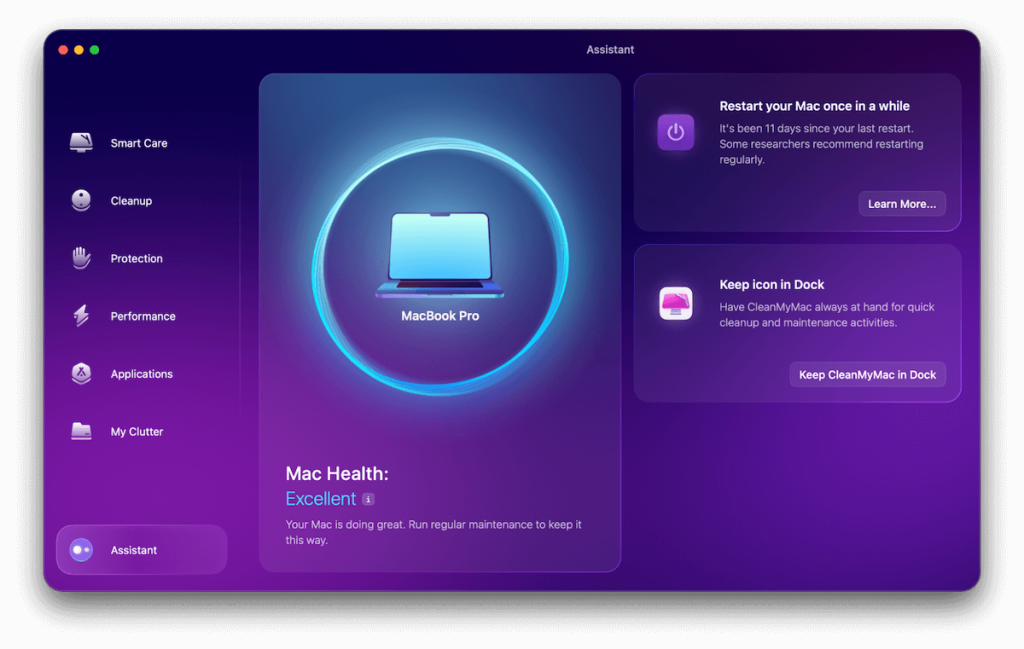
Considering that it was ‘Good’ before my malware test, I would expect it to revert to ‘Good’ until I applied some of the other scan recommendations. This inconsistency suggests that the health score is only based on how recently you’ve run any of the scans rather than a fair assessment of the state of your Mac.
Final Verdict: Is CleanMyMac Worth The Cost?
Annoyingly, the honest answer is a qualified ‘maybe’ – it depends on your level of knowledge and how you use your computer.
If you’re a power user comfortable tinkering with macOS settings and running terminal commands, then CMM may not be for you. If you’re a complete novice who doesn’t want to learn any technical details about macOS, then you may accidentally delete files that you should have kept.
If you use your Mac daily with multiple third-party apps and you are comfortable with macOS but want an easier way to manage your system, CleanMyMac is an excellent choice for keeping your machine running smoothly.
However, CleanMyMac is a bit expensive for the features that it offers, especially if you’ve got multiple Macs to clean. I recommend purchasing it with one of the many discount options or as part of a Setapp subscription to help reduce the cost.

Thanks for this comprehensive review. Well thought out. I have a question: I didn’t see that you mentioned anywhere if I can simply disable CleanMyMac once I have installed it. For example, let’s say that I run the program and allow it to perform various helpful functions. But once that is done, let’s say that I do not like the very same feature that you mentioned in one of your “Cons”; the fact that you receive too many warnings that seem more annoying than helpful. In such a case, I might just decide that I want CleanMyMac to stop running entirely until such time as I feel that I need it to re-check my system … maybe after a few weeks or a few months.
Can I easily disable the software and rest assured that it won’t run again until I manually enable it?
Thanks again for the thorough review.
Max
Hi Max, I believe you can adjust the Settings within the app. I also found turning off some notifications useful.
This is an absolutely perfect review – detailed, clear, visually engaging and steeped in unbiased subjective experience. If every reviewer was as good as you are, we’d all waste a lot less time digging around online. You should expand the scope of what you review – this is a real talent!
JP, will this work on Yosemite? I’m on 10.10.5 and experience system freezes and crashes about once a day. It’s getting quite frustrating. I use Microsoft office and tried to upgrade to El Capitan and found the two weren’t compatible, so went back to Yosemite. Thanks for the help.
I believe there’s a different CMM version for OS X Yosemite. Well, I tried to find it but couldn’t (not sure why). You can ask the MacPaw support team. Hope this helps.
Thanks for your honest review. I just set up an old Mac mini today at a new desk in the house and immediately remembered why I abandoned it a year ago – it’s so slow! I came across this app and then found your blog. It was a long read but now I feel comfortable with the purchase. I’ll let you know how the clean up goes. By the way, do you have any discount codes??
Thanks for the thorough review. I was wondering if CleanMyMac keeps a log of things done with it?
I don’t think so. At least not to what I’m aware of.
The only log the app keeps is that when you perform a smart cleanup, it’ll show you an option like “view log” and “hide log”. But this option is only available after a scan and clean. Once you re-launch the app, you won’t see it.
This log viewing feature is probably different from what you meant.
It keeps asking to install helper tool and make changes and even when given permission to do so it still won’t shut up and keeps making the same request. It appears you have a bug here.
Which version are you using? You can find this out by opening the app and clicking “About CleanMyMac”. I never encounter the issue you mentioned. If it’s really a bug, reach out to the Macpaw support team.
Hi – I appreciate your extensive and comprehensive review. I’ve had this cleanmymac for many years, received all the free updates and was still leery of using it. I suppose that was good as after reading your review I see it is not a simple click once and then sit back and relax – it’s more of a click and then be prepared for a time-consuming concerted effort of click and review results. I look forward to finding more of your other product reviews.
Hi Tom, You have a great point and I agree with you on that. It’s always good practice to double check files or folders to be removed (whether you use CleanMyMac or any other similar apps), and the process can be very time-consuming. Also it’s best to back up your Mac before doing this. These days data (especially photos) are irreplaceable. Anyway, thanks for your comment and interest in our other reviews.
Hi! I know I’m late to the discussion. Sadly, CleanMyMac has a dreadful online reputation. There is scarcely an online review site such as Macupdate that does not feature a plethora of negative reviews threatening the apocalypse if one uses CleanmyMac. Yet, I had a coupon and bought CleanMyMac. I actually very much like the app. Granted, I do think one needs to do due diligence in approving certain maintenance, and junk removal functions but I do not see what all the fuss is about. Why do you think CleanMyMac has such a dreadful online reputation as per user reviews?
George
That’s a good question, George. I actually have no idea either. Before I wrote this review, I also bumped into several online discussions (mostly forum threads) where people express negative experiences using the app. But after trying it myself, I actually like the app. I think psychology or user behavior is probably the reason. Unhappy customers are more likely to post their experiences online. Yes, I quite agree with you on the due diligence part. I think I also pointed them out in the article.
Like the product but REFUSE to give them my telephone number and residence address to buy a license. What don’t they understand about protecting privacy??
So I will buy a lesser product elsewhere where privacy is respected..
I had the same concern. Since signed up the app, I’ve never received any calls or mails from them. So it’s pointless to collect such information from us.
Great Review, and I agree … Of course, I’m only reading this after purchasing CleanMyMac. I got the dreaded “startup disk is full” message on my MacBook Air. The MacPaw folks were the first hit on a Google search about how to remedy the situation, and although I realized I was reading an advertisement, MacPaw’s “how to clean your startup disk” article was very useful. So, I then looked at their software, and decided that the price was right. Having now run through a cleaning session on both my iMac desktop, and my MacBook Air, I have to say I’m really pleased by the thoroughness of the software. I didn’t think Macs suffered from all the little breadcrumb files scattered about in the background like PCs do, but it seems they do after all. I used to implement CCCleaner for the PCs in my old office, but after converting to Apple products, didn’t give this kind of thing a second thought. I’m very happy to have come across CleanMyMac – it’s easy to use, it has what appears to be good ongoing maintenance functions; and the after the cleaning process was completed, the result was substantial reclaimed space on the startup disks in both computers. Good product, and not expensive. I’m now a fan of MacPaw products.
Nice to hear that, James. Thanks for reading our CleanMyMac review and leaving your comment.
I just found the answer. 🙂 There is an option to ignore RAW files in the “ignore” section of the preferences menu.
Hi Jenny, glad that you figured it out by yourself.
Is there an option to NOT convert RAW files to jpg when using CleanMyMac? I have a lot of RAW files I want to keep, and I don’t want to have to move them to an external hard drive.
I have been using Clean My Mac for several years and never had any problems. Just upgraded to Sierra and I would like to remove Garageband , imovie and iphoto since i never use them. Can I safely remove them with Clean My Mac? I have never tried to remove a default application from Mac OS.
Thanks in Advance
Hi Roger, I’m afraid you can’t remove these apps easily. CleanMyMac Uninstaller does not support the removal of built-in system applications. And since El Capitan (including Sierra), MacOS doesn’t allow us to uninstall default apps unless you disable System Integrity Protection — I don’t recommend it. Anyway, those apps don’t take up that much storage space, and Apple provides no way to retrieve them beyond reinstalling macOS system.
I had already purchased and used CleanMyMac this evening, then saw your review. I agree that over the years as a Mac user (since 1989), there has not been an app that has so much all in one place. The interface is easily understood. I would rather pay my $39 and have it do all the work instead of using different apps to do different things.
I do think, though, that they should have a warning – especially on “Large and Old Files” – that you could lose files you can’t replace. Just being BIG file does not make you an EVIL file!
By the way, I was down to about 12 GB of free space. After using this I have about 40 GB! I didn’t touch my big and old files.
– Kevin
Hi Kevin,
Thanks for the comment. Can’t agree with you more that the app is well-designed and convenient to use. I remember I came across a piece of news that basically rated the MacPaw design team as one of the best in industry. Not sure if that’s true, but I do feel their product UI/UX is superior than most Mac apps.
Regarding your suggestion. I don’t know what version you’re using, but I just opened CleanMyMac (version 3.6) again and used the “Large and Old Files” feature, and I did see warnings. One shows up when I select multiple files to remove, and the second pops up confirming that I can’t undo this action. However, I also noticed there was an option called “Do not show this message again”, maybe you’ve checked it. Guess that may be the reason.
Anyway, good to have your opinion here. By the way, you mentioned that “the app has so much all in one place”, actually I was hoping that they would integrate the duplicate finder features in Gemini 2 into CleanMyMac. If that happens in the future version, I’d say it’s really an “all-in-one” app.
–JP
As a Mac user for the past 30 years I have found that CleanMyMac is the best app on the market to all mac users alike from Professionals to Beginners. As also a beta tester for @MacPaw (CleanMyMac) i can assure all users that it works on beta versions as well before official system is launched.