The Color Replacement Tool in Photoshop gives you the ability to swap a color of your choice with a different one. This can be an especially handy tool for presenting ideas in the workplace, running social media profiles, and more! The possibilities are virtually endless with this simple, straightforward method for color swapping.
My name is Skyler, and I’ve been using Photoshop on a personal and professional level for well over a decade. In this tutorial, I’ll be showing you how to use the Color Replacement Tool in Photoshop today.
Using the Color Replacement Tool is the easiest way to change or replace color in Photoshop, but it’s not always the best option for darker images – so I’ll also include a tutorial on other color replacement methods and tools Photoshop has to offer to remedy this.
Table of Contents
First Things First
We’ll start by defining all the different settings the Color Replacement Tool offers us: from Sampling Options to the Limit Menu, and finally Color Tolerance. This will help you choose the appropriate settings before changing your image or object color for the best results.
Step 1: Set Up the Color Replacement Tool
The first step is to find and select the Color Replacement Tool. It can be found in the Brush Tools dropdown menu.
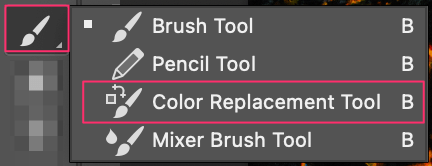
Once you’ve done this, an overhead options menu will become available for you to use!
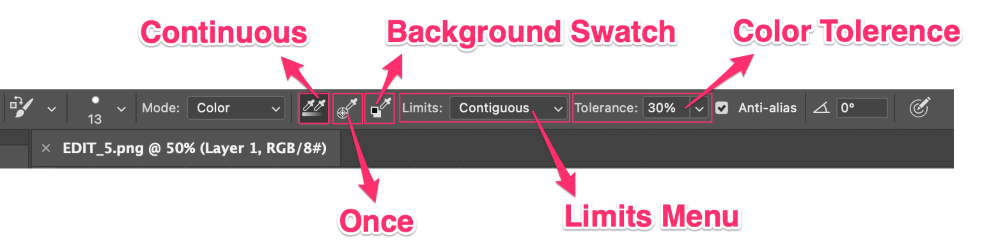
Sampling Options
Sampling options determine how the swapped color will be applied to your photo.
- Continuous: This method will select the color repeatedly, or continuously from your cursor as you drag.
- Once: Only the targeted color will be swapped based on the initial selection made.
- Background Swatch: This is best used on backgrounds, as it only replaces the areas containing the image’s background color.
The limits menu determines how Photoshop determines which pixels to erase.
- Discontiguous: Replaces the selected color where it occurs under the cursor.
- Contiguous: Replaces contiguous colors (Sharing a common border, or in sequence with one another) with the color under your cursor.
- Find Edges: Replaces the selected color through connected areas while optimizing sharpness and shape.
Color Tolerance
Color Tolerance is how you’ll increase or decrease the range of colors available when replacing them in your image. If the selected color is similar to the one you’re replacing, then you’ll likely be okay with a lower color tolerance. If the range of colors is too different, then you’ll have to increase this setting.
Great! Now that you’ve got the vocabulary down, you can better determine how you’ll use these options to replace the colors in your image.
Step 2: Changing Colors
To swap colors using the Color Replacement Tool, you’ll set the preferences we discussed earlier according to your needs. In my case, I’ve set the preferences to Sampling: Once, Limits: Contiguous, and a Tolerance of 75 percent.

The last step is choosing your preferred color! Make sure the Primary Color Swatch is set to your selected color before you begin using the tool.
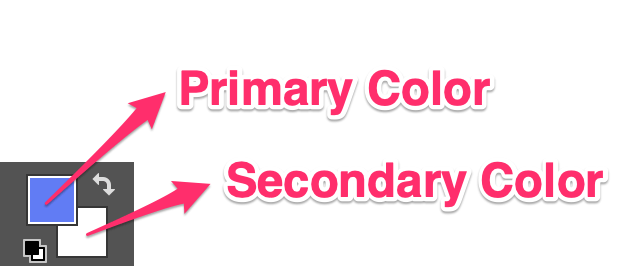
Now you’ll be able to move your tools cursor across your desired area of color to swap! You can brush or click the desired area depending on your preferences or needs.
For example, I wanted to see the contrast in colors between blues and reds, so I brushed over the flowers in the foreground of my picture.

Wow. Awesome results, right? With just a few clicks or brushstrokes, we were able to accomplish this beautiful color replacement and admire the original red in contrast with the bold blues it now has as well!
Other Color Replacement Methods
While the Color Replacement Tool is the easiest and most efficient color replacement method, it’s not always the best option for darker or more complex imagery. So here’s a tutorial discussing other color replacement methods and tools Photoshop has to offer to accomplish this task!
Conclusion
So now that you can swap out your color of choice with a different one in Photoshop, what will you create? Different mockups of products in alternate colors, or varying themes for socials?
I look forward to seeing what you’ve created in the future using these methods, so feel free to drop a comment and share it here. The possibilities are near endless, so it’s time to get creative.
Happy editing my friends!
